Bruk Engasjerende leser i Microsoft Teams
Hør innlegg, chattemeldinger og oppgaver lest høyt ved hjelp av Engasjerende leser i Microsoft Teams for utdanning. Engasjerende leser inneholder også grammatikkverktøy som Ordklasser og Bildeordliste.
Starte Engasjerende leser fra en melding
-
Hold pekeren over en melding med markøren, eller trykk med fingeren på en enhet med berøringsskjerm.
-
Velg Flere alternativer

Engasjerende leser starter som en fullskjermopplevelse.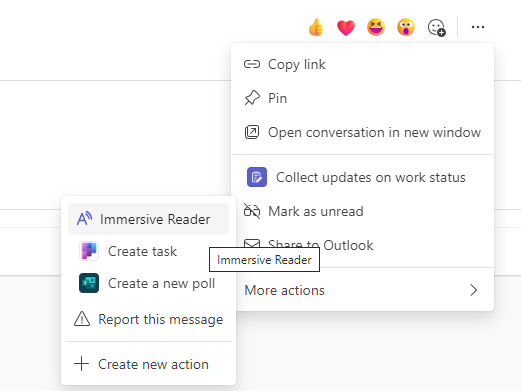
Start Engasjerende leser fra en oppgave
Hvis du er elev, åpner du en oppgave og velger Engasjerende leser 

Hvis du er lærer, åpner du en oppgave og velger Elevvisning, og deretter Engasjerende leser 
Engasjerende leser starter som en fullskjermopplevelse.
Engasjerende leser funksjoner
Du kan gjøre ett eller flere av følgende i Engasjerende leser, avhengig av hvordan du vil fokusere på meldingen eller oppgaveteksten.
-
Velg Spill av for å høre dokumentet lest høyt av en mannlig eller kvinnelig skjermleser, og for å se teksten uthevet samtidig. Skjermleseren begynner å lese fra toppen av siden som standard, med mindre du har valgt et ord, i så fall begynner den å lese fra det valgte ordet. Velg Pause for å stoppe lydkommentaren.
Velg Alternativer for tale øverst til høyre i dokumentet for å endre hastigheten på lydkommentarer.
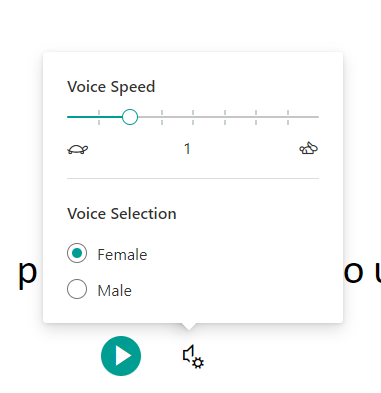
-
Alternativer for tekst
Du kan endre utseendet på dokumentet ved hjelp av tekstalternativer. Tekstalternativer kan hjelpe deg med å fokusere på innholdet og fjerne visuelle forstyrrelser.
Angi Tekststørrelse, Linjeavstand, Skrift og Tema som passer til læringsbehovene. Du kan øke eller redusere tekststørrelsen og avstanden mellom bokstaver og ord. Temafargen du velger, blir bakgrunnsfargen for teksten i dokumentet.
Slå på Vis kildeformatering for å beholde formatering fra den opprinnelige teksten, for eksempel fet skrift eller understreking.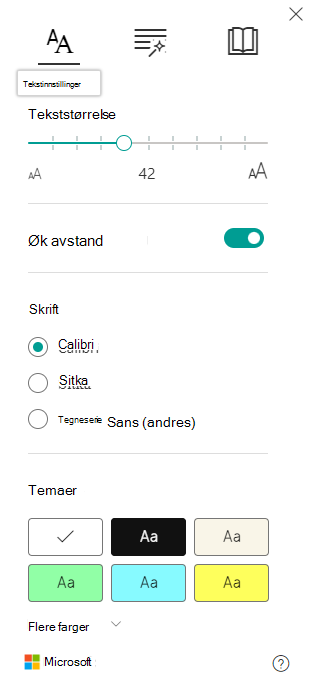
-
Ordklasser i grammatikkalternativer
Velg ett eller flere av følgende alternativer:
-
Stavelser for å dele ord opp i stavelser.
-
Substantiver for å utheve substantiver i dokumentet med lilla farge.
-
Verb for å utheve verb i dokumentet med rød farge.
-
Adjektiver for å utheve adjektiver i dokumentet i grønt.
-
Adverbs for å utheve adverb i dokumentet i gult.
Slå på Vis etiketter for å se etiketten under de uthevede delene av tale.
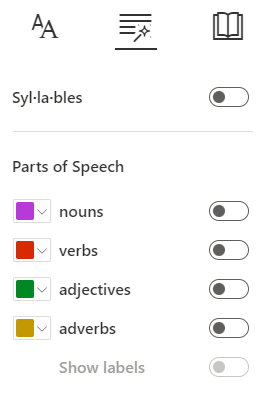
-
-
Leseinnstillinger
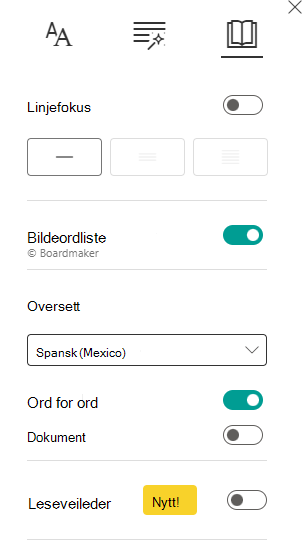
-
Linjefokus gjør det mulig for leserne å begrense fokuset til leseopplevelsen ved å utheve sett med én, tre eller fem linjer i det valgte materialet i Engasjerende leser. Bruk veksleknappen til å slå den på eller av.
-
Bildeordliste gir deg muligheten til å klikke et hvilket som helst enkeltord for å høre det lest høyt og se et bilde som bidrar til å definere ordet.
-
Med Oversett kan du oversette teksten til andre språk etter ord eller dokument.
-
Reading Coach gir elevene personlig tilpasset og uavhengig praksis basert på ord som en student har feiluttalt. Mer informasjon om Reading Coach.
-
-
Velg Lukk for å avslutte Engasjerende leser.










