En tavle er en tom side du kan bruke til å samarbeide med andre møtedeltakere ved å ta notater, tegne og importere bilder.
Når møtet er ferdig, kan du lagre tavlen med dataene fra samarbeidet.
Viktig!: For Lync 2013, etter å ha brukt oppdateringen 10. mars 2015 for Lync 2013, kan brukere bare vise hvem som endret tekstmerknaden på tavlen. Dette er forskjellig fra virkemåten i Lync 2010. Brukeren kan klikke tekstmerknaden, og det vises en boks som identifiserer hvem som opprettet og endret denne tekstmerknaden. Andre typer merknader viser ikke hvem som opprettet eller endret objektet på tavlen.
Obs!: Hvis du vil lære om de andre presentasjonsalternativene og Lync møteromfunksjoner, inkludert alternativer for lyd, video, deltakere og oppsett, gjør du ett av følgende:
Åpne en ny tavle
-
Hold pekeren over presentasjonsikonet (skjermikonet), og klikk deretter Tavle på fanen Presenter.
-
Det åpnes en tom tavle i møteområdet på alles skjermer.
-
Merknadsverktøyene åpnes automatisk på høyre side av tavlen.
-
Klikk et av verktøyene for å bruke tavlen. Du kan velge pekerverktøy, penn, merkepenn, viskelær og så videre.
Tavlen lukkes automatisk hvis du bytter til et annet presentasjonsalternativ, men tavlen er tilgjengelig i vinduet Innhold som kan presenteres hvis du vil åpne den senere i møtet.
Hold pekeren over presentasjonsikonet (skjermikonet), og klikk Behandle innhold som kan presenteres for å få tilgang til tavlen på nytt.
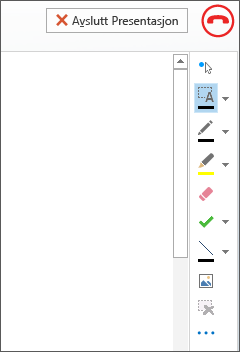
Bruke merknadsverktøyene
Du bruker verktøyene på siden av tavlen til å fokusere på siden visuelt eller til å utveksle ideer med de andre deltakerne. Mange personer kan arbeide på tavlen samtidig, men hvert verktøy kan bare brukes av én person om gangen.
-
Laserpeker: En virtuell laserpeker. Klikk og dra pekeren over siden. Det vises en blå sirkel som angir navnet ditt i møtet.
-
Merk og skriv inn: Merker et område der du kan skrive. Du kan endre skriften, skriftstørrelsen og skriftfargen ved å klikke pilen ved siden av Merk og skriv inn for å åpne menyen.
-
Penn: Brukes til frihåndstegning. Klikk og begynn å skrive eller tegne med svart skrift, eller du kan klikke pilen ved siden av knappen, og velge en annen farge.
-
Merkepenn: Merker et bestemt område på gjeldende lysbilde.
-
Viskelær: Fjerner merknaden du velger.
-
Stempel: Setter inn et stempel på siden, for eksempel en pil, en hake eller et kryss. Velg et alternativ på menyen, og klikk deretter tavlen for å stemple.
-
Figur: Tegner figurer som linjer, piler og firkanter. Klikk pilen ved siden av knappen for å velge en annen figur eller farge.
-
Sett inn bilde: Setter inn et bilde i lysbildet fra datamaskinen.
-
Slett valgte merknader: Fjerner merknadene du har valgt.
-
Flere alternativer: Viser alternativer for å merke merknaden, angre, gjøre om, kopiere, klippe ut, lime inn, lime inn som bilde, lagre som og sende til OneNote.
Flytte eller slette tegninger
Du kan merke og deretter flytte eller slette en av tegningene på tavlen.
Flytte objekter
-
Klikk knappen Merk og skriv inn, og klikk deretter en eller flere tegninger som du vil flytte.
Det vises en markeringsfirkant rundt objektet eller objektene som er merket. -
Dra firkanten til en ny plassering.
Obs!: For innskrevet tekst peker du på linjen øverst på tekstboksen før du begynner å dra den.
Slette et objekt
-
Klikk knappen Merk og skriv inn, og merk deretter tegningen du vil slette.
-
Trykk DEL på tastaturet.
Se hvem som har lagt til eller endret innhold
Gjør ett av følgende for å se hvem som har lagt til eller endret innholdet på tavlen:
-
For elementer som ikke er tekst, holder du musepekeren over tegningen for å vise hvem som har opprettet eller sist endret elementet.
-
For tekstelementer holder du musepekeren over det heltrukne rektanglet som vises over teksten når du peker på den.
Behandle tavlen
-
Hold pekeren over presentasjonsikonet (skjermikonet), og klikk Behandle innhold som kan presenteres.
-
Klikk Tillatelser-menyen , og velg hvem som kan laste ned tavlen til datamaskinen:
-
Assistent Bare personen som planla møtet, kan laste ned.
-
Foredragsholdere Alle presentatørene i møtet kan laste ned.
-
Alle Alle i møtet kan laste ned.
-
Klikk Mer-menyen, og velg et alternativ: Lagre som, Send til OneNote eller Gi nytt navn.










