Word inneholder mange merkepenner for å få teksten til å sprette av skjermen, akkurat som om du uthevet papir med en lysstoffmarkør. Du kan merke tekst eller et bilde og deretter utheve det, eller bruke uthevingsverktøyet til å merke ulike deler av et dokument. Du kan også fjerne utheving eller raskt finne uthevede elementer i dokumentet.
Utheve merket tekst
-
Merk teksten du vil utheve.
-
Gå til Hjem , og velg pilen ved siden av Uthevingsfarge for tekst.
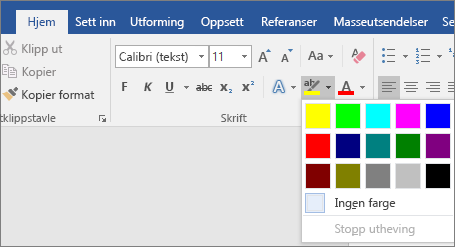
-
Velg fargene du vil bruke.
Obs!: Bruk en lys uthevingsfarge hvis du har tenkt å skrive ut dokumentet ved hjelp av en monokrom palett eller en matriseskriver.
Utheve flere deler av et dokument
Denne metoden er best for å utheve flere deler av et dokument fordi uthevingsverktøyet forblir aktivert til du bestemmer deg for å deaktivere det.
-
Gå til Hjem , og velg pilen ved siden av Uthevingsfarge for tekst.
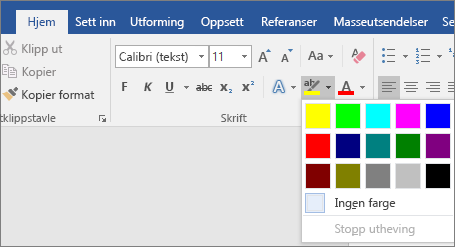
-
Velg fargene du vil bruke.
Knappen Uthevingsfarge for tekst viser den valgte fargen, og musepekeren blir en

Obs!: Bruk en lys uthevingsfarge hvis du har tenkt å skrive ut dokumentet ved hjelp av en monokrom palett eller en matriseskriver.
-
Merk teksten eller grafikken du vil utheve.
-
Hvis du vil slutte å utheve, velger du pilen ved siden av Uthevingsfarge for tekst

Musepekeren blir en

Fjerne utheving fra deler av eller hele dokumentet
-
Merk teksten du vil fjerne utheving fra, eller trykk CTRL+A for å merke all teksten.
-
Gå til Hjem , og velg pilen ved siden av Uthevingsfarge for tekst.
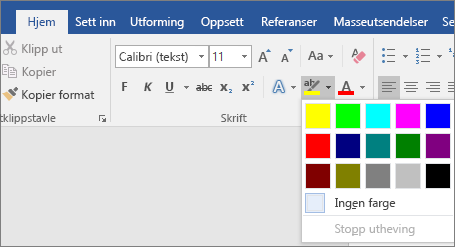
-
Velg Ingen farge.
Finne uthevet tekst raskt
-
Hvis du bruker Word 2016 eller Word 2013, velger du Søk etter > Avansert søk.
Hvis du bruker Word 2010, velger du Søk.
Søk og erstatt-boksen vises.
-
Velg Formater > utheving.
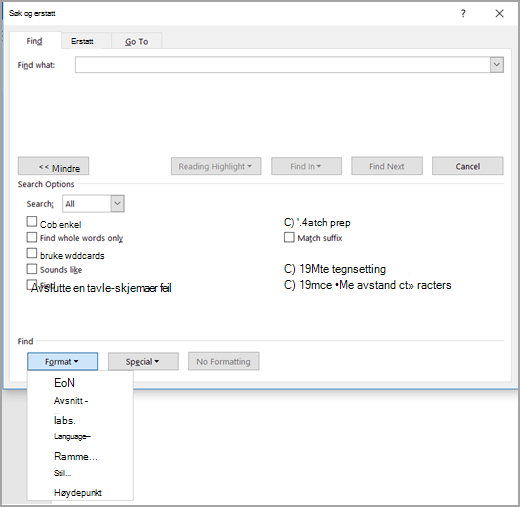
Hvis du ikke ser Format-knappen , velger du Mer.
-
Velg Søk etter neste.
Utheve merket tekst
-
Merk teksten du vil utheve.
-
Gå til Hjem , og velg pilen ved siden av Uthevingsfarge for tekst.
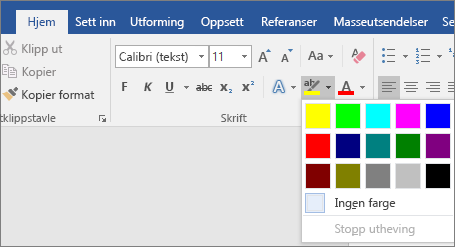
-
Velg fargene du vil bruke.
Obs!: Bruk en lys uthevingsfarge hvis du har tenkt å skrive ut dokumentet ved hjelp av en monokrom palett eller skriver.
Utheve flere deler av et dokument
Denne metoden er best for å utheve flere deler av et dokument fordi uthevingsverktøyet forblir aktivert til du bestemmer deg for å deaktivere det.
-
Gå til Hjem , og velg pilen ved siden av Uthevingsfarge for tekst.
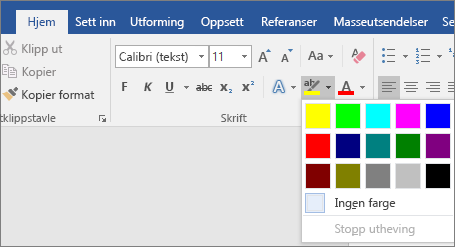
-
Velg fargene du vil bruke.
Knappen Uthevingsfarge for tekst viser den valgte fargen, og musepekeren blir en

Obs!: Bruk en uthevingsfarge med lys tonet farge hvis du har tenkt å skrive ut dokumentet ved hjelp av en monokrom palett eller skriver.
-
Merk teksten eller grafikken du vil utheve.
-
Hvis du vil slutte å utheve, velger du pilen ved siden av Uthevingsfarge for tekst

Musepekeren blir en

Fjerne utheving fra deler av eller hele dokumentet
-
Merk teksten du vil fjerne utheving fra, eller trykk CTRL+A for å merke all teksten i dokumentet.
-
Gå til Hjem , og velg pilen ved siden av Uthevingsfarge for tekst.
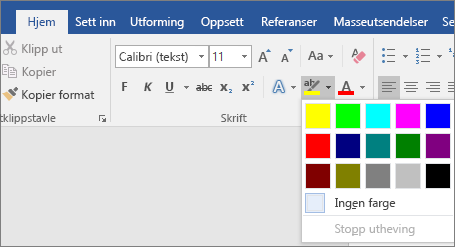
-
Velg Ingen farge.
Finne uthevet tekst raskt
-
Velg Søk etter > avansert søk.
Søk og erstatt-boksen vises.
-
Velg Formater > utheving.
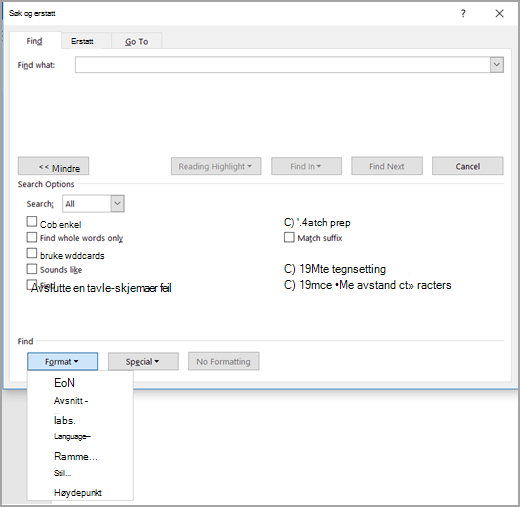
Hvis du ikke ser Format-knappen , velger du Mer.
-
Velg Søk etter neste.










