Obs!: Når du legger til et ord i en egendefinert ordliste i ett Office-program, blir ordet også tilgjengelig for stavekontroll i alle andre Office-programmer.
Alle egendefinerte ordlister behandles og velges gjennom dialogboksen Egendefinerte ordlister .
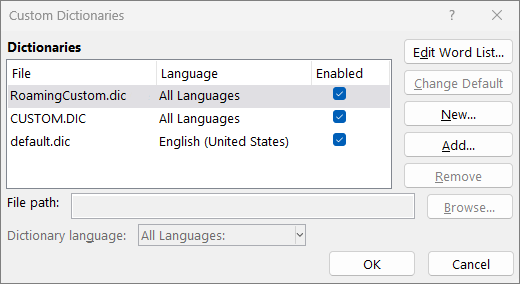
Åpne dialogboksen Egendefinerte ordlister
-
Velg Alternativer på Fil-fanen, og åpne alternativene for korrektur:
-
I de fleste Office-programmer: Velg Korrektur-fanen.
-
I Outlook: Velg Stavekontroll- og Autokorrektur-knappen på E-post-fanen, og velg Korrektur.
-
-
Kontroller at det ikke er merket av for Bare foreslå fra hovedordlisten.
-
Velg Tilpassede ordlister.
Alle ordlister er oppført her, med standardordlisten øverst.
Obs!: Hvis du raskt vil legge til et ord i en standardordliste, høyreklikker du ordet i et dokument og velger Legg til i ordlisten.
-
Velg Alternativer på Fil-fanen, og åpne alternativene for korrektur:
-
I de fleste Office-programmer: Velg Korrektur-fanen.
-
I Outlook: Velg Stavekontroll- og Autokorrektur-knappen på E-post-fanen, og velg Korrektur.
-
-
Velg Tilpassede ordlister. og velger ordlisten du vil redigere.
Ikke fjern merket i avmerkingsboksen. -
Velg Rediger Word liste, og gjør ett av følgende:
-
Hvis du vil legge til et ord, skriver du det inn i Word(e) boksen og velger Legg til.
-
Hvis du vil slette et ord, merker du det i ordlisteboksen og velger Slett.
-
Hvis du vil redigere et ord, sletter du det, og deretter legger du det til med stavemåten du vil ha.
-
Hvis du vil fjerne alle ordene, velger du Slett alle.
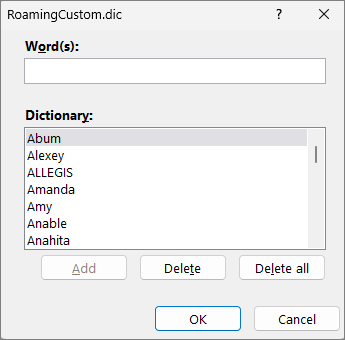
-
Hvis du vil lagre ord som standard i denne egendefinerte ordlisten, kan du se Endre den egendefinerte ordlisten som stavekontrollen legger til ord i, nedenfor.
Velg overskriftene nedenfor for mer informasjon
Hvis stavekontrollen flagger bestemte ord som feilstavet og du vil at disse ordene skal ignoreres, legger du dem til i den egendefinerte ordlisten som er standard. For å endre den egendefinerte ordlisten der disse ordene legges til, se Endre den egendefinerte ordlisten som stavekontrollen legger til ord i nedenfor.
-
Når du kontrollerer stavemåte og grammatikk automatisk, høyreklikker du ordet med den røde bølgete linjen og velger Legg til i ordlisten.
-
Når du kjører stave- og grammatikkontroll-verktøyet, klikker du Legg til eller Legg til i ordlisten for det flaggede ordet.
Obs!: Hvis alternativet Legg til i ordlisten ikke er tilgjengelig, må du kontrollere at en egendefinert ordliste er valgt i dialogboksen Egendefinerte ordlister . Se Endre den egendefinerte ordlisten som stavekontrollen legger til ord i nedenfor for å lære hvordan du velger en standard egendefinert ordliste.
Hvis du vil ha mer informasjon, kan du se Kontrollere stavemåte og grammatikk.
-
Velg Alternativer på Fil-fanen, og åpne alternativene for korrektur:
-
I de fleste Office-programmer: Velg Korrektur-fanen.
-
I Outlook: Velg Stavekontroll- og Autokorrektur-knappen på E-post-fanen, og velg Korrektur.
-
-
Velg Egendefinerte ordlister, og velg Ny.
-
Skriv inn et navn på den egendefinerte ordlisten i Filnavn-boksen.
-
Velg Lagre.
-
Hvis du vil at den nye ordlisten skal brukes for et annet språk, velger du språket i Ordlistespråk-menyen mens den nye ordlisten er merket i Liste over ordlister.
Hvis du vil at den nye egendefinerte ordlisten skal være standardordlisten, der eventuelle ord du legger til, lagres, kan du se neste oppgave, endre den egendefinerte ordlisten som stavekontrollen legger til ord i.
Når du legger til nye ord under stavekontroll, legges de til i den egendefinerte standardordlisten øverst i listen i dialogboksen Egendefinerte ordlister . Du kan endre den egendefinerte standardordlisten som brukes for alle Office-programmer:
-
Velg Alternativer på Fil-fanen, og åpne alternativene for korrektur:
-
I de fleste Office-programmer: Velg Korrektur-fanen.
-
I Outlook: Velg Stavekontroll- og Autokorrektur-knappen på E-post-fanen, og velg Korrektur.
-
-
Velg Tilpassede ordlister.
-
Gjør ett av følgende i boksen Liste over ordlister:
-
Hvis du vil endre standardordlisten for alle språk, velger du ordlistenavnet under Ordlister.
-
Hvis du vil endre standardordlisten for et bestemt språk, velger du ordlistenavnet og velger deretter et språk under Ordlistespråk.
-
-
Velg Endre standard.
Obs!: Hvis det bare finnes én ordliste under en overskrift, må den brukes som standardordliste. I slike tilfeller er denne knappen ikke tilgjengelig.
Neste gang du kjører stavekontrollen, brukes de egendefinerte ordlistene du angav.
Når du oppretter en ny egendefinert ordliste, angis ordlisten som standard til Alle språk, noe som betyr at ordlisten brukes når du kontrollerer stavemåten på et hvilket som helst språk. Du kan imidlertid knytte en egendefinert ordliste til et spesifikt språk, slik at programmet bruker ordlisten bare når du stavekontrollerer tekst på et bestemt språk.
-
Velg Alternativer på Fil-fanen, og åpne alternativene for korrektur:
-
I de fleste Office-programmer: Velg Korrektur-fanen.
-
I Outlook: Velg Stavekontroll- og Autokorrektur-knappen på E-post-fanen, og velg Korrektur.
-
-
Velg Tilpassede ordlister.
-
Velg ordlisten du vil endre, i listeboksen ordliste .
-
På Ordlistespråk -menyen, velger du språket ordlisten skal brukes for.
Dialogboksen for Egendefinerte ordlister viser de tilgjengelige egendefinerte ordlistene som programmet kan bruke til å kontrollere stavemåten. Hvis ordlisten du vil bruke, for eksempel en som er kjøpt fra en tredjepartsleverandør, er installert på datamaskinen, men ikke er oppført i Liste over ordlister, kan du legge den til.
-
Velg Alternativer på Fil-fanen, og åpne alternativene for korrektur:
-
I de fleste Office-programmer: Velg Korrektur-fanen.
-
I Outlook: Velg Stavekontroll- og Autokorrektur-knappen på E-post-fanen, og velg Korrektur.
-
-
Velg Egendefinerte ordlister, og velg Legg til.
-
Finn frem til mappen som inneholder den egendefinerte ordlisten du vil ha, og dobbeltklikk deretter ordlistefilen.
Hvis du vil at denne egendefinerte ordlisten skal være standardordlisten, der eventuelle nye ord du legger til, lagres, kan du se delen Endre den egendefinerte ordlisten som stavekontrollen legger til ord i ovenfor.
-
Velg Innstillinger på Word-fanen.
-
Velg

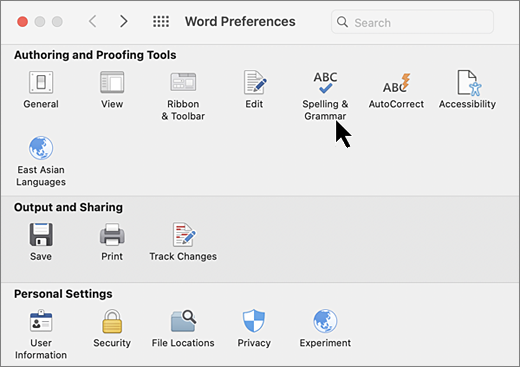
-
Hvis du vil bruke egendefinerte ordlister, må du sørge for at avmerkingsboksen Bare foreslå fra hovedordlisten ikke er merket.
-
Velg Ordlister.
-
Merk ordlisten du vil redigere.
Ikke fjern merket for ordlisten ved et uhell.
-
Velg Rediger.
Den egendefinerte ordlisten åpnes som et dokument for redigering.
-
Lagre dokumentet.
Obs!: Når du redigerer en egendefinert ordliste, stopper Word den fortløpende stavekontrollen. Når du er ferdig med å endre en egendefinert ordliste og du vil at Word skal gjenoppta den fortløpende stavekontrollen, går du til dialogboksen Stavekontroll og grammatikk, som vises i Trinn 2 ovenfor, og velg Fortløpende stavekontroll.
-
Velg Innstillinger på Word-fanen.
-
Velg

Kontroller at det ikke er merket av for Foreslå bare fra hovedordlisten . -
Velg Ordlister.
-
Kontroller at det er merket av for hver egendefinerte ordliste du vil bruke, i Egendefinerte ordlister, og velg deretter OK.
-
Velg Innstillinger på Word-fanen.
-
Velg

Kontroller at det ikke er merket av for Foreslå bare fra hovedordlisten . -
Velg Ordlister, og velg Ny.
-
Skriv inn et navn på den egendefinerte ordlisten i Lagre som-boksen.
-
Velg Lagre.
-
Hvis du vil at den nye ordlisten skal brukes for et annet språk, velger du språket fra Språk-listen mens den nye ordlisten fremdeles er merket i dialogboksen Egendefinerte ordlister.
-
Velg OK.
I dialogboksen Egendefinerte ordlister finner du de tilgjengelige egendefinerte ordlistene Word kan bruke når stavekontrollen kjøres. Hvis ordlisten du vil bruke, for eksempel en ordliste du har kjøpt fra en tredjepartsleverandør, er installert på datamaskinen, men ikke oppført i dialogboksen Egendefinerte ordlister, kan du legge den til.
-
Velg Innstillinger på Word-fanen.
-
Velg

Kontroller at det ikke er merket av for Foreslå bare fra hovedordlisten . -
Velg Ordlister, og velg Legg til.
-
Finn frem til mappen som inneholder den egendefinerte ordlisten du vil legge til, og dobbeltklikk deretter ordlistefilen.
Hvis du trenger mer informasjon om hvordan du installerer en tredjepartsordliste, kan du se installasjonsinstruksjonene for den aktuelle ordlisten.
Når du oppretter en ny egendefinert ordliste, angis ordlisten som standard til Alle språk, noe som betyr at ordlisten brukes til å kontrollere stavemåten på et hvilket som helst språk. Du kan imidlertid knytte en egendefinert ordliste til et spesifikt språk, slik at programmet bruker ordlisten bare når du stavekontrollerer tekst på et bestemt språk.
-
Velg Innstillinger på Word-fanen.
-
Velg

Kontroller at det ikke er merket av for Foreslå bare fra hovedordlisten . -
Velg Ordlister, og velg ordlisten du vil endre.
-
Velg språket ordlisten skal brukes for, fra Språk-listen.
Når du stavekontrollerer et dokument, har du alltid mulighet til å legge til et ord som ble flagget som feilstavet, i en egendefinert ordliste. Microsoft Word legger da ordet inn i den egendefinerte ordlisten som brukes som standard.
-
Velg Innstillinger på Word-fanen.
-
Velg

Kontroller at det ikke er merket av for Foreslå bare fra hovedordlisten . -
Velg Ordlister.
-
Velg en ordliste i listen over egendefinerte ordlister , og velg OK.
-
Lukk dialogboksen Stavekontroll og grammatikk.
Obs!: Hvis det bare finnes én ordliste under en overskrift, må den brukes som standardordliste. I slike tilfeller er denne knappen ikke tilgjengelig.
Neste gang du stavekontrollerer, bruker appen den egendefinerte standardordlisten du valgte.
Når et ord ikke gjenkjennes, markerer appen det som feilstavet ved å understreke det med en bølget rød linje. Hvis du vil gjenkjenne stavemåten som riktig, ignorerer du den eller legger den til i ordlisten.
-
Merk ordet, og velg Flere alternativer (...)
-
Gjør ett av følgende:
-
Velg

-
Velg

-










