Beregnede kolonner i Excel-tabeller er et fantastisk verktøy for effektiv angivelse av formler. De lar deg skrive inn én enkelt formel i én celle, og deretter utvides formelen automatisk til resten av kolonnen alene. Du trenger ikke å bruke kommandoene Fyll eller Kopier. Dette kan være utrolig tidsbesparende, spesielt hvis du har mange rader. Og det samme skjer når du endrer en formel. endringen utvides også til resten av den beregnede kolonnen.
Obs!: Skjermbildene i denne artikkelen ble tatt i Excel 2016. Hvis du har en annen versjon kan visningen være litt forskjellig, men med mindre annet er angitt, er funksjonaliteten den samme.
Opprette en beregnet kolonne
-
Opprette en tabell. Hvis du ikke er kjent med Excel-tabeller, kan du lære mer på: Oversikt over Excel-tabeller.
-
Sett inn en ny kolonne i tabellen. Du kan gjøre dette ved å skrive inn kolonnen rett til høyre for tabellen, og Excel utvider automatisk tabellen for deg. I dette eksemplet opprettet vi en ny kolonne ved å skrive inn «Totalsum» i celle D1.
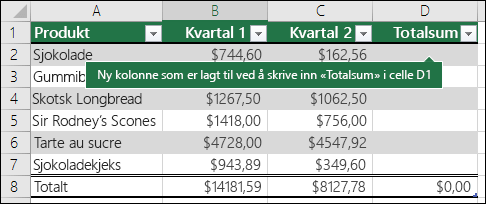
Tips!:
-
Du kan også legge til en tabellkolonne fra Hjem-fanen . Bare klikk pilen for Sett inn > Sett inn tabellkolonner til venstre.
-
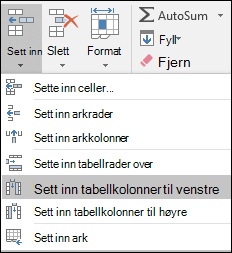
-
-
Skriv inn formelen du vil bruke, og trykk ENTER.
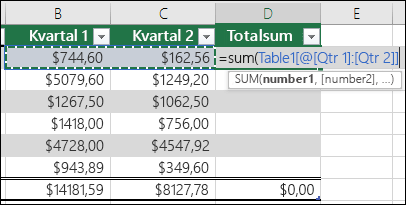
I dette tilfellet skrev vi inn =sum(, og deretter valgte vi kolonnene 1. kvartal og 2. kvartal . Som et resultat av dette bygget Excel formelen: =SUMMER(Tabell1[@[Kvartal 1]:[Kvartal 2]]). Dette kalles en strukturert referanseformel , som er unik for Excel-tabeller. Det strukturerte referanseformatet er det som gjør at tabellen kan bruke samme formel for hver rad. En vanlig Excel-formel for dette vil være =SUMMER(B2:C2), som du deretter må kopiere eller fylle ned til resten av cellene i kolonnen
Hvis du vil lære mer om strukturerte referanser, kan du se: Bruke strukturerte referanser med Excel-tabeller.
-
Når du trykker ENTER, fylles formelen automatisk inn i alle cellene i kolonnen , både ovenfor og under cellen der du skrev inn formelen. Formelen er den samme for hver rad, men siden det er en strukturert referanse, vet Excel internt hvilken rad som er hvilken.
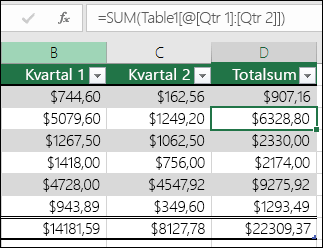
Obs!:
-
Hvis du kopierer eller fyller ut en formel i alle cellene i en tom tabellkolonne, opprettes det også en beregnet kolonne.
-
Hvis du skriver eller flytter en formel i en tabellkolonne som allerede inneholder data, opprettes ikke en beregnet kolonne automatisk. Autokorrekturalternativer-knappen vises imidlertid for å gi deg muligheten til å overskrive dataene slik at en beregnet kolonne kan opprettes.
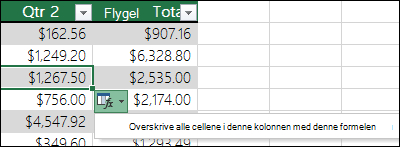
-
Hvis du skriver inn en ny formel som er forskjellig fra eksisterende formler i en beregnet kolonne, oppdateres kolonnen automatisk med den nye formelen. Du kan velge å angre oppdateringen, og bare beholde den nye formelen fra knappen Alternativer for Autokorrektur . Dette anbefales vanligvis ikke, fordi det kan hindre at kolonnen oppdateres automatisk i fremtiden, siden den ikke vet hvilken formel som skal utvides når nye rader legges til.
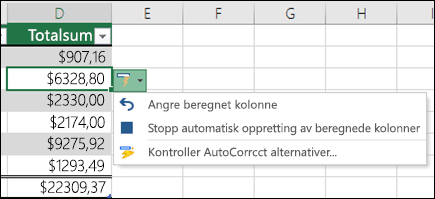
-
Hvis du skrev eller kopierte en formel til en celle i en tom kolonne og ikke vil beholde den nye beregnede kolonnen, klikker du Angre

En beregnet kolonne kan inneholde en celle som har en annen formel enn resten. Dette oppretter et unntak som tydelig merkes i tabellen. På denne måten kan utilsiktede inkonsekvenser enkelt oppdages og løses.
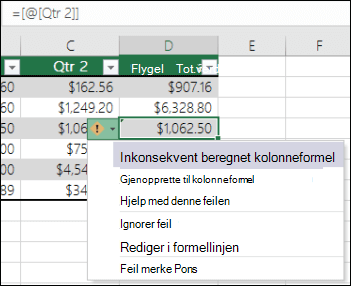
Obs!: Unntak for beregnede kolonner opprettes når du gjør følgende:
-
Skriver inn andre data enn en formel i en beregnet kolonnecelle.
-
Skriv inn en formel i en beregnet kolonnecelle, og klikk deretter Angre

-
Skriver inn en ny formel i en beregnet kolonne som allerede inneholder et eller flere unntak.
-
Kopierer data inn i den beregnede kolonnen som ikke samsvarer med formelen i den beregnede kolonnen.
Obs!: Hvis de kopierte dataene inneholder en formel, overskriver denne formelen dataene i den beregnede kolonnen.
-
Sletter en formel fra én eller flere celler i den beregnede kolonnen.
Obs!: Dette unntaket er ikke merket.
-
Flytter eller sletter en celle i et annet regnearkområde som én av radene i en beregnet kolonne refererer til.
Feilmelding vises bare hvis alternativet for bakgrunnsfeilkontroll er aktivert. Hvis du ikke ser feilen, kan du gå til Fil > Alternativer > Formler > kontrollere at det er merket av for Aktiver bakgrunnsfeil.
-
Hvis du bruker Excel 2007, klikker du Office-knappen

-
Hvis du bruker en Mac, kan du gå til Excel på menylinjen og deretter klikke Innstillinger > formler & Lister > Feilkontroll.
Alternativet for å fylle ut formler automatisk for å opprette beregnede kolonner i en Excel-tabell er aktivert som standard. Hvis du ikke vil at Excel skal opprette beregnede kolonner når du skriver inn formler i tabellkolonner, kan du deaktivere alternativet for å fylle ut formler. Hvis du ikke vil deaktivere alternativet, men ikke alltid vil opprette beregnede kolonner mens du arbeider i en tabell, kan du hindre at beregnede kolonner opprettes automatisk.
-
Aktivere eller deaktivere beregnede kolonner
-
Klikk Alternativer i kategorien Fil.
Hvis du bruker Excel 2007, klikker du Office-knappen

-
Klikk Korrektur.
-
Klikk Alternativer for Autokorrektur under Alternativer for Autokorrektur.
-
Klikk fanen Fortløpende autoformatering.
-
Merk av for eller fjern merket for Fyll formler i tabeller for å opprette beregnede kolonner under Automatisk mens du arbeider.
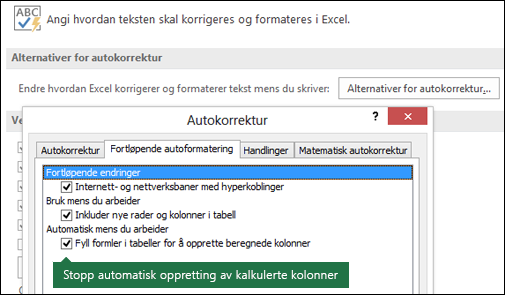
Tips!: Du kan også klikke knappen Alternativer for Autokorrektur som vises i tabellkolonnen etter at du har skrevet inn en formel. Klikk Kontroller alternativer for Autokorrektur, og fjern deretter merket for Fyll formler i tabeller for å opprette beregnede kolonner for å deaktivere dette alternativet.
Hvis du bruker en Mac, kan du gå til Excel på hovedmenyen, deretter innstillinger > formler og Lister > tabeller & filtre >automatisk fylle formler.
-
-
Slutte å opprette beregnede kolonner automatisk
Når du har angitt den første formelen i en tabellkolonne, klikker du knappen Alternativer for Autokorrektur som vises, og deretter klikker du Stopp automatisk oppretting av beregnede kolonner.
Du kan også opprette egendefinerte beregnede felt med pivottabeller, der du oppretter én formel, og Excel bruker den deretter på en hel kolonne. Mer informasjon om beregning av verdier i en pivottabell.
Trenger du mer hjelp?
Du kan alltid spørre en ekspert i det tekniske fellesskapet for Excel eller få støtte i Fellesskap.
Se også
Endre størrelsen på en tabell ved å legge til eller fjerne rader og kolonner










