Visio har flere verktøy som hjelper deg med å utforme figurer og koblinger pent og jevnt.
-
Juster alternativer gjør at figurer justeres rett opp.
-
Plasseringsalternativer gjør jevn avstand mellom figurer.
-
Malspesifikke oppsettkommandoer: Noen diagrammaler leveres med egne oppsettkommandoer som er utformet spesielt for denne diagramtypen, inkludert malene Organisasjonskart og Idédugnadsdiagram.
-
Juster alternativer gjør at figurer justeres rett opp.
-
Plasseringsalternativer gjør jevn avstand mellom figurer.
-
Malspesifikke oppsettkommandoer: Noen diagrammaler leveres med egne oppsettkommandoer som er utformet spesielt for denne diagramtypen, inkludert malene Organisasjonskart og Idédugnadsdiagram.
Slik justerer du og jevnt plasserer figurene automatisk samtidig
Dette alternativet lar figurene være så nær de gjeldende posisjonene som mulig, men justeres med hverandre og er jevnt fordelt.
-
Merk figurene du vil justere og få plass til, eller klikk utenfor diagrammet for å fjerne merket område. Hvis ingenting er merket, påvirkes alle figurer.
-
Velg Hjem > Ordne > plassering > juster automatisk & mellomrom.
Justere figurer
Kommandoene i denne inndelingen justerer figurer uten å endre avstanden mellom figurene. Du kan holde pekeren over en kommando for å se en forhåndsvisning av effekten den vil ha før du utfører endringen.
Rette opp koblingene
Dette alternativet justerer justeringen av figurene for å gjøre koblingslinjene så rette som mulig.
-
Merk figurene du vil justere.
-
Klikk Juster i Ordne-gruppen på Hjem-fanen, og klikk deretter Automatisk justering.
Velg en justeringsretning
-
Merk primærfiguren du vil at de andre figurene skal justeres til.
-
Trykk og hold nede SKIFT mens du merker de andre figurene du vil justere etter primærfiguren.
-
Klikk Juster i Ordne-gruppen på Hjem-fanen, og velg et justeringsalternativ.
Plasseringskommandoer
Plassering-knappen, på Hjem-fanen i Ordne-gruppen, hjelper deg med å fordele figurer jevnt eller endre retningen på en figur eller figurer.
Mellomromsfigurer jevnt
Kommandoene i denne inndelingen jevner opp avstanden mellom figurer uten å endre justeringen. Du kan holde pekeren over en kommando for å se en forhåndsvisning av effekten den vil ha før du utfører endringen.
-
Merk figurene du vil bruke mellomrom på, eller klikk et tomt område på siden for å fjerne et merket område. Hvis ingenting er merket, påvirkes alle figurer.
-
Klikk Hjem > Ordne > plassering > automatisk mellomrom for å gjøre jevn avstand mellom figurene.
Hvis du vil angi avstanden nøyaktig, klikker du Alternativer for avstand og angir avstanden du vil bruke.
Hvis du vil ha en annen avstandsmetode, velger du overskriften nedenfor for å åpne den og se de detaljerte instruksjonene.
Avstandskommandoene fra tidligere versjoner av Visio er fortsatt tilgjengelige, som presenterer ulike avstandsalternativer.
-
Merk tre eller flere figurer ved å holde nede SKIFT eller CTRL mens du klikker figurer.
Obs!: Hvis du ikke velger tre eller flere figurer, er ikke kommandoene for distribusjon av figurer utilgjengelige.
-
Klikk Plassering i Ordne-gruppen på Hjem-fanen, og velg deretter et Distribuer-alternativ.
-
Velg Flere distribusjonsalternativer for andre distribusjonsalternativer. I dialogboksen:
-
For loddrett fordeling defineres grensene av topp- og bunnfigurene i det merkede området.
-
For vannrett fordeling defineres grensene av figurene lengst til venstre og lengst til høyre i det merkede området.
-
Hvis du vil legge til støttelinjer og lime figurene til dem, merker du av for Opprett støttelinjer og limer figurer til dem . Hvis du velger dette alternativet, kan du flytte en veiledning lengst ut for å distribuere alle figurene på nytt.
-
Holde figurer unna utskrevne sideskift
Hvis et diagram skal skrives ut, kan du kontrollere at ingen figurer er delt på sideskift.
-
Merk figurene du vil flytte fra sideskift, eller klikk utenfor diagrammet for å fjerne merket område. Hvis ingenting er merket, påvirkes alle figurer.
-
Velg Hjem > Ordne > plassering, og velg deretter Flytt fra sideskift.
Et annet alternativ er å angi alternativer for automatisk justering og automatisk avstand , slik at disse kommandoene hindres i å plassere figurer på sideskift:
-
Velg Hjem > Ordne > plassering , og kontroller om Unngå sideskift er aktivert. Hvis ikke, klikker du for å merke den.
Det vises en hake på menyen ved siden av kommandoen når den er aktivert.
Orientere figurer på nytt
Alternativene på undermenyen Roter figurer roterer eller vender en merket figur.
-
Merk en figur, og klikk deretter den aktuelle kommandoen.
-
Klikk Plassering i Ordne-gruppen på Hjem-fanen, og klikk deretter Roter figurer, og velg et alternativ.
Hvis mer enn én figur er valgt, roterer eller vender disse kommandoene dem samtidig som de relative posisjonene beholdes til hverandre, som om siden ble slått.
Kommandoene på undermenyen Roter diagram roterer eller vender derimot diagramretningen, men lar figuren stå som den er.
Plassere figurer manuelt
Når du drar en figur, hjelper grønne støttelinjer deg med å plassere den nøyaktig der du vil ha den. I illustrasjonen nedenfor vises distribusjonspilene når figuren dras for å samsvare med fordelingen av andre nærliggende figurer. Stiplede linjer vises for å hjelpe deg med å justere vannrett eller loddrett med andre figurer.
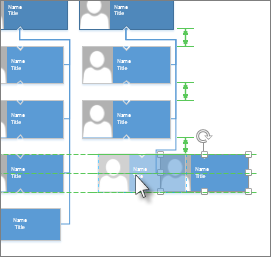
Malspesifikke oppsettkommandoer
Hvis malen du bruker for et diagram, har en fane som er viet til den bestemte diagramtypen, for eksempel malene Organisasjonskart og Idédugnadsdiagram, må du kontrollere om den har en oppsettskommando som er utformet for dette diagrammet. I så fall kan du prøve det og se om du liker resultatene.
-
Du kan justere merkede figurer på samme loddrette eller vannrette akse.
-
Du kan plassere figurer jevnt ved å gjøre avstanden mellom dem konsekvent.
Justere figurer
-
Åpne diagrammet for redigering.
-
Merk to eller flere figurer.
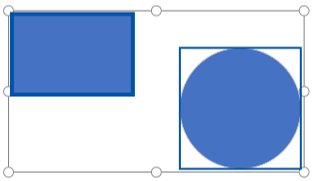
-
Velg Hjem > Juster figurer

-
Venstrejuster, Midtstill ogHøyrejuster fungerer best når du starter med et loddrett orientert sett med figurer.
-
Toppjuster, Midtstill midtstill og Juster bunn fungerer best når du starter med et vannrett orientert sett med figurer.
I denne illustrasjonen har vi valgt Toppjuster:
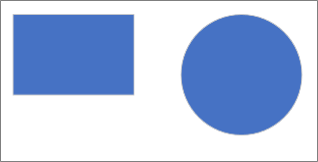
-
Plasser figurer
-
Velg tre eller flere figurer.
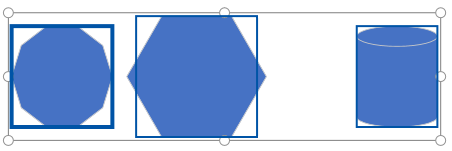
-
Velg Hjem > Plasser figurer

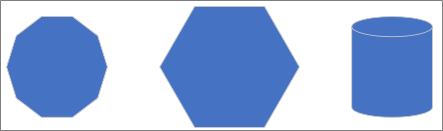
Du kan fordele figurer vannrett eller loddrett.
Se også
Lage et diagram på nytt i Visio
Merke, kopiere og flytte figurer i Visio for nettet
Vise, opprette og redigere et diagram i Visio for nettet
Endre størrelse, rotasjon og rekkefølge på en figur i Visio for nettet










