Før du sender inn en Outlook-e-postmelding eller deler et Word-dokument, Excel-regneark, PowerPoint-presentasjon eller OneNote-notatblokk, kan du kjøre Tilgjengelighetskontroll for å gjøre innholdet enklere for personer med funksjonshemninger å lese og redigere.
I dette emnet
Bruke Tilgjengelighetskontroll
-
Velg Se gjennom-fanen. I Outlook ser du bare Se gjennom-fanen når du skriver eller svarer på meldinger.
-
Velg

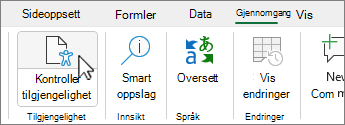
Tips!: For skrivebordsversjonen av Word, Excel og PowerPoint velger du den nedre halvdelen av Kontroller tilgjengelighet-knappen for flere alternativer.
-
Se gjennom og adresser resultatene under Inspeksjonsresultater i Tilgjengelighet-ruten.
Utfør anbefalte handlinger
Du ser en liste over feil og advarsler med anbefalinger for hvordan du kan løse hver enkelt feil, i tilgjengelighetsruten.
Hvis du vil korrigere problemene raskt, kan du utføre en av de anbefalte handlingene. Hvis du vil ha mer informasjon om hvordan resultatene kategoriseres, kan du se Regler for Tilgjengelighetskontroll.
-
Velg et problem under Advarsler eller Feil i tilgjengelighetsruten. Listen utvides og viser elementene og objektene som påvirkes av problemet.
Tips!: Velg elementet eller objektet for å vise den nøyaktige plasseringen av det berørte elementet eller objektet.
-
Hvis du vil løse et problem, velger du knappen med nedoverpil ved siden av det og åpner Anbefalte handlinger-listen.
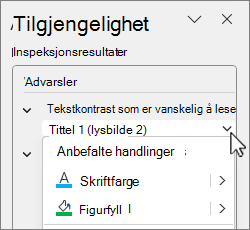
-
Hvis du vil bruke en løsning, velger du en handling fra listen Anbefalte handlinger. Hvis du vil vise flere alternativer, velger du knappen med høyrepil ved siden av en handling (hvis tilgjengelig).
-
Gå gjennom og løs hvert problem under Advarsler og Feil.
Ser du ikke tilgjengelighetskontrollen?
Hvis ikke du ser 
-
Velg Fil og velg Informasjon.
-
Velg Kontroller for problemer.
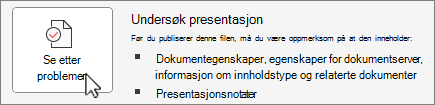
-
I Kontroller for problemer-rullegardinmenyen velger du

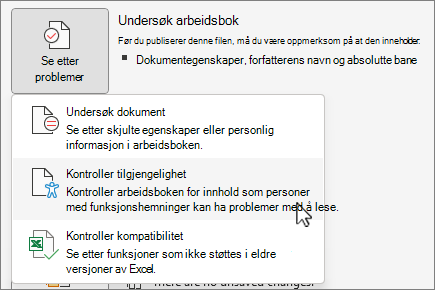
-
Oppgaveruten for Tilgjengelighetskontroll vises ved siden av innholdet ditt og viser inspeksjonsresultatene.
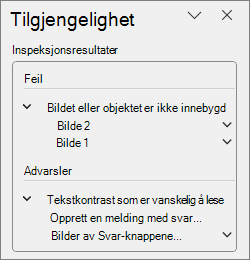
-
Velg et problem under Inspeksjonsresultater for å se hvorfor og hvordan du løser et problem. Denne informasjonen vises under Tilleggsinformasjon.
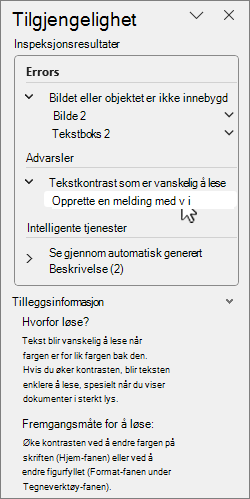
Se også
Kontrollere tilgjengeligheten mens du arbeider i Outlook-apper
Alt du trenger å vite for å skrive effektiv alternativ tekst
Bruke en skjermleser med tilgjengelighetskontrollen
Gjøre innholdet tilgjengelig for alle
Gjøre innholdet tilgjengelig for alle med Tilgjengelighetskontroll
Bruke Tilgjengelighetskontroll
-
Hvis du vil starte tilgjengelighetskontrollen, gjør du ett av følgende avhengig av appen du bruker:
-
Velg Se gjennom og velg Kontroller tilgjengelighet i Word, Excel og PowerPoint.
-
I OneNote velger du Visning og deretter Kontroller tilgjengelighet.
-
I Outlook, mens du skriver eller svarer på en e-postmelding, velger du Rediger på verktøylinjen og velger Kontroller tilgjengelighet.
Hvis du ikke ser knappen på verktøylinjen, må du legge den til der manuelt. Velg (Se flere elementer) og velg Tilpass verktøylinjen. Dra og slipp deretter knappen Kontroller tilgjengelighet til verktøylinjen.
-
-
Ruten Tilgjengelighet åpnes, og problemer er organisert i Advarsler, Feil og Tips under Inspeksjonsresultater.
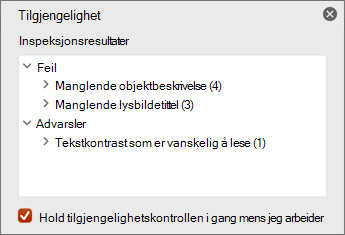
Hvis du vil ha mer informasjon om kategoriseringen, kan du gå til Regler for Tilgjengelighetskontroll.
-
Se gjennom og velg et problem for å se alle berørte elementer og objekter.
-
Velg et element eller objekt for å se hvorfor du bør løse problemet, og fremgangsmåten for å korrigere det.
Se også
Alt du trenger å vite for å skrive effektiv alternativ tekst
Bruke en skjermleser med tilgjengelighetskontrollen
Gjøre innholdet tilgjengelig for alle
Gjøre innholdet tilgjengelig for alle med Tilgjengelighetskontroll
Bruke Tilgjengelighetskontroll
Hvis du vil se etter tilgjengelighetsproblemer i innholdet, gjør du ett av følgende avhengig av appen du bruker:
Microsoft 365 for nettet-apper unntatt Outlook på nettet
-
Velg Se gjennom-fanen, og velg Kontroller tilgjengelighet.
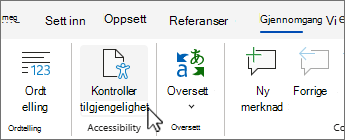
-
Tilgjengelighetsruten åpnes til høyre for skjermen. Velg et alternativ for å vise




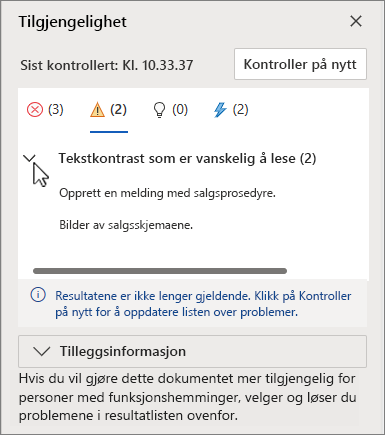
Hvis du vil ha mer informasjon om hvordan resultatene kategoriseres, kan du se Regler for Tilgjengelighetskontroll.
-
I den valgte kategorien velger du vinkeltegnet > for å utvide et tilgjengelighetsproblem for å se alle elementer og objekter som berøres av problemet.
-
Velg et element eller objekt i listen for å utheve det tilsvarende elementet, og løs deretter problemet. Løs alle problemer i kategoriene feil og advarsler.
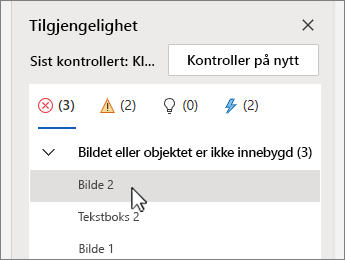
-
Når du er ferdig, velger du Sjekk på nytt for å sikre at du ikke gikk glipp av noe.
Outlook på nettet
-
Mens du skriver eller svarer på en melding, velger du Alternativer på verktøylinjen og velger Kontroller tilgjengelighet. Tilgjengelighetskontroll-ruten åpnes.
-
Velg Løs dette for å løse problemet. Hvis tilgjengelighetskontrollen for eksempel rapporterte en manglende alternativ tekst, velger du Løs dette for å åpne Legg til alternativ tekst-dialogboksen hvor du kan skrive inn den alternative teksten.
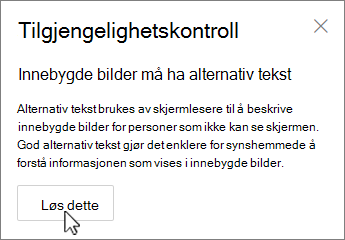
-
Løs alle problemer, og når du er ferdig, velger du Sjekk på nytt for å sikre at du ikke gikk glipp av noe.
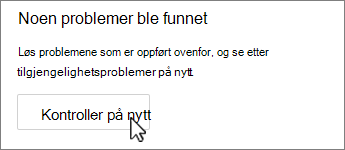
Se også
Alt du trenger å vite for å skrive effektiv alternativ tekst
Bruke en skjermleser med tilgjengelighetskontrollen
Gjøre innholdet tilgjengelig for alle
Gjøre innholdet tilgjengelig for alle med Tilgjengelighetskontroll
Teknisk kundestøtte for kunder med funksjonshemninger
Microsoft ønsker å tilby den beste mulige opplevelsen for alle kundene våre. Hvis du har en funksjonshemning eller spørsmål relatert til tilgjengelighet, kan du kontakte Microsoft Answer Desk for tilgjengelighet for teknisk støtte. Støtteteamet vårt for tilgjengelighet på Answer Desk er opplært i bruken av mange populære hjelpeteknologier, og kan tilby hjelp på engelsk, spansk, fransk og amerikansk tegnspråk. Gå til nettstedet Microsoft Answer Desk for tilgjengelighet for kontaktinformasjon for området ditt.
Hvis du er en bruker i offentlig sektor, kommersiell bruker eller bedriftsbruker, kan du kontakte Answer Desk for tilgjengelighet for bedrifter.











