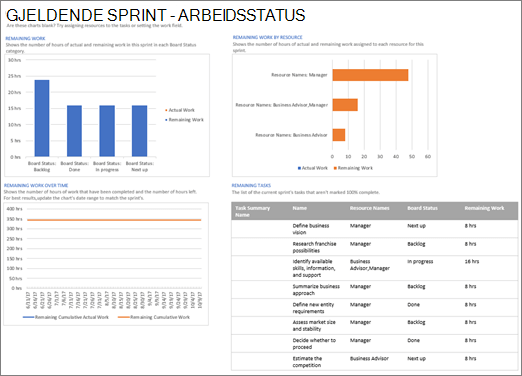Hvis du er en Project online-abonnent, kan du arbeide med prosjektene på en mer fleksibel måte i Project online-klienten for skrive bordet. Hvis du brukes til å bruke Kanban for Scrum-metoder til å administrere prosjektene, lar Project online skrive bords klienten deg opprette og administrere prosjekter på en kjent måte gjennom bruken av oppgave kort visninger av prosjektene og muligheten til å opprette Sprint BAS ert prosjekter.
Viktig!:
-
Funksjonene som er beskrevet i denne artikkelen, er bare tilgjengelige med versjonen av Project som er tilgjengelig med et Project online-abonnement. Hvis du ønsker å kontrollere hvilken versjon av Project du bruker, kan du åpne Project, velge Fil, og deretter velge Konto. Du har abonnementsversjonen hvis ser følgende ser følgende under Produktinformasjon:

-
I tillegg introduseres enkelte funksjoner gradvis til organisasjoner som har konfigurert mål Utgivelses alternativene i Microsoft 365. Dette betyr at du ikke kan se denne funksjonen ennå, eller den kan se annerledes ut enn det som beskrives i hjelpeartiklene.
I denne artikkelen finner du ut hvordan du:
Vise prosjektet på en oppgave kort
Hvis du brukes til å arbeide med prosjekter med Kanban-funksjoner, for eksempel tavler, kan du vise og administrere de eksisterende vanlige fossefalldiagram-prosjektene i en oppgave kort visning.
Slik viser du prosjektet på en oppgave kort:
-
Åpne prosjektet, og velg deretter oppgave korti oppgave visning -delen på visning -fanen.
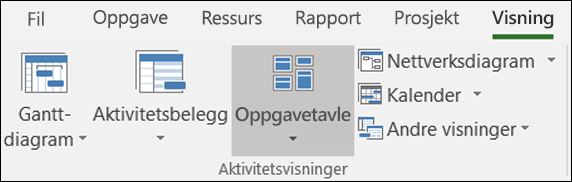
Prosjekt oppgavene vises som tavler i oppgave kort visningen.
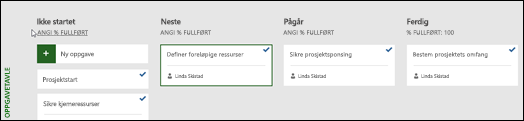
Obs!: For at en prosjekt oppgave skal vises i oppgave kort visning, må innstillingen Vis på tavle for aktiviteten være satt til Ja (standard innstillingen).
Slik endrer du innstillingen Vis på tavle for en oppgave:
-
Åpne prosjektet i Gantt-diagram-visningen.
-
Velg Legg til en ny kolonnei Gantt-diagrammet for prosjektet.
-
Velg Vis på tavlei listen.
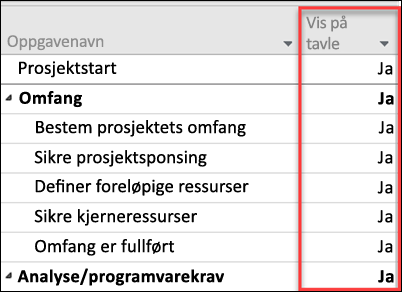
-
Kolonnen Vis på tavle viser verdien for hver oppgave (Ja eller Nei).
-
Hvis du vil endre innstillingen, klikker du verdien for oppgaven, og velger verdien du vil endre til.
-
Lagre endringene.
Legge til mer informasjon på kort for oppgave kort
Når oppgaver vises i oppgave kort visninger, vil aktiviteten "kort" som standard vise flere basis felt sammen med aktivitets navnet (ressursen som er tildelt det, og en avmerking hvis aktiviteten er fullført). Du kan velge å gi mer informasjon i oppgave kortene for prosjektet (for eksempel egen definert felt informasjon) ved hjelp av funksjonen Tilpass hoved kort . Dette gir deg mulighet til å vise informasjon for opptil fem egen definerte felt på hvert oppgave kort, i tillegg til å velge basis feltene som skal vises.
Slik tilpasser du oppgave kort for et prosjekt:
-
Velg Format -fanen, og velg deretter Tilpass kort.
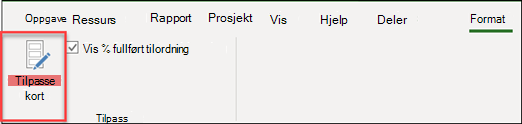
-
Velg basis feltene du vil vise, i basis felt -delen på siden tilpasse kort for oppslagstavle .
-
Klikk rulle gardin menyen i flere felt -delen, og velg det egen definerte feltet du vil vise. Du kan velge opptil fem egen definerte felt.
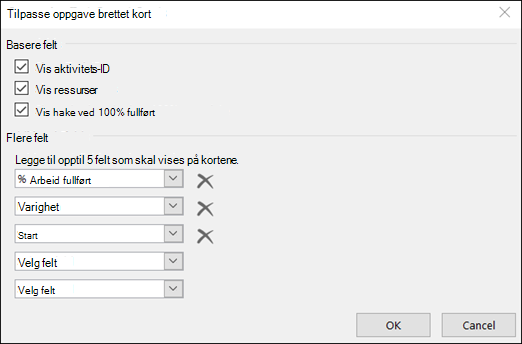
-
Klikk på OK.
Nå kan du se alle oppgave kort for prosjekt visningen med feltene du valgte.
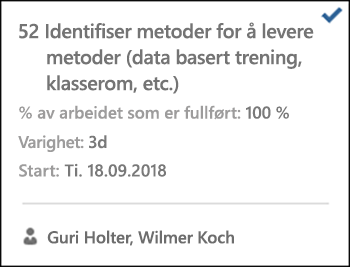
Obs!: Innstillinger for tilpassing av kort er spesifikke for prosjektet de ble angitt i. Hvis du vil vise de samme tilpasningene i andre prosjekter, må du konfigurere dem for disse prosjektene også.
Legge til sprinter i et eksisterende prosjekt
Nå som du kan vise og administrere prosjektet gjennom en oppgave kort, kan du også legge til sprinter i Project. Når du har lagt til flere sprinter i prosjektet, vil du få flere Sprint funksjoner i kategorien sprinter.
Slik legger du til sprinter i prosjektet:
-
Velg Behandle sprinterpå prosjekt -fanen.
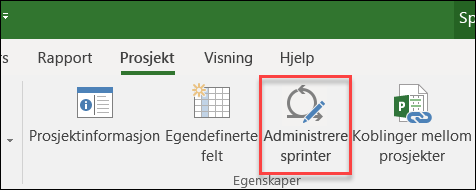
-
På siden Behandle sprinter legges den første sprinten til som standard. Du kan redigere lengde og Start informasjon som tilbys for Sprint 1:
-
Lengde: varigheten til sprinten.
-
Start: datoen sprinten starter.
-
-
Angi informasjonen for flere sprinter du vil legge til, i Legg til Sprint -delen:
-
Sprint Start: Start datoen for sprinten du legger til.
-
Varighet: lengden i tid som sprinten (for eksempel én uke).
-
-
Velg Legg til Sprint. Dette vil legge til en ekstra Sprint i prosjektet.
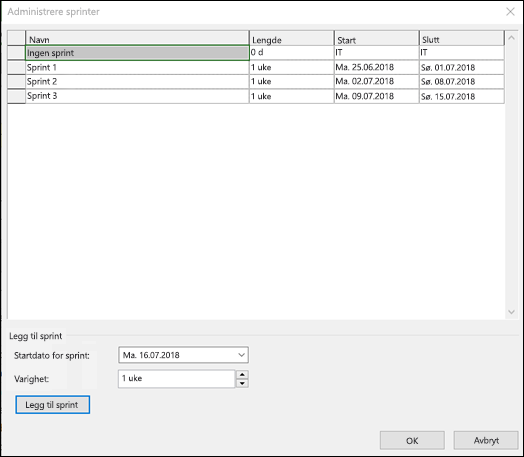
-
Når du har lagt til alle sprintene dine, velger du OK.
Når du har lagt til flere sprinter i prosjektet, vil en Sprint -fane vises på båndet, slik at du kan administrere Sprint funksjonene i prosjektet. Bruk av disse funksjonene er beskrevet i delen planlegge prosjekt med Sprint .
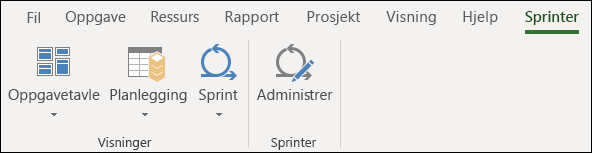
Opprette et nytt Sprint prosjekt
Ikke bare kan du legge til sprinter i et eksisterende prosjekt, men du kan også opprette nye Sprint BAS ert prosjekter fra prosjekt malen Sprint.
Slik oppretter du et nytt Sprint prosjekt:
-
Velg fil -menyen, velg ny, og velg Sprint prosjekti de aktuelle malene.
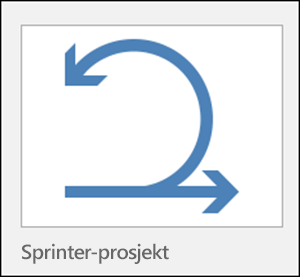
-
Den Sprint planleggings tavlen vises, slik at du kan legge til prosjekt oppgaver og flytte dem til forskjellige Sprint sykluser.
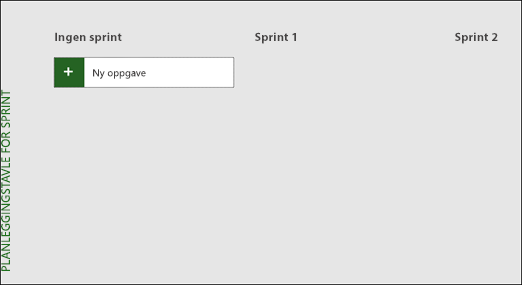
Planlegge prosjektet med sprinter
Hvis du vil kjøre et prosjekt med sprinter i Project, må du først legge til aktiviteter i prosjektet, deretter Tilordne oppgaver til sprinterog flytte oppgaver på tvers av tavlen mens gruppen arbeider på og fullføre dem. Du kan deretter bruke Sprint visninger til å se oppgaver som er tilordnet bestemte sprinter.
Du kan se alle smidige oppgaver i Gantt-diagram-visningen og administrere dem ved hjelp av både tradisjonelle fossefalldiagram-metoder og i sprinter. Du kan også kjøre bare et delsett av et tradisjonelt prosjekt ved hjelp av sprinter. Se administrere oppgaver med sprinter i Gantt-diagrammet.
Legge til aktiviteter i prosjektene
Den enkleste måten å legge til nye oppgaver i sprinter-prosjektet på, er:
-
Visning for oppgave kort: Velg ny oppgave -knappen på en av oppgave kort visningene for å opprette en ny oppgave.
-
Gantt-diagramvisning: aktiviteter som legges til via Gantt-diagram-visningen, også legge dem til i oppgave kortene.
-
Visning for oppgave kort ark: du kan på samme måte legge til nye oppgaver via en oppgave side visning.
Hver av metodene ovenfor vil legge til den nye aktiviteten i ikke begynt -kolonnen på oppgave brettet.
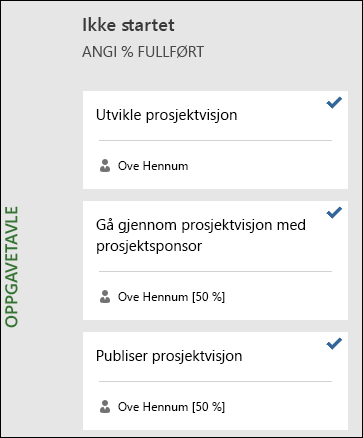
Tilordne oppgaver til sprinter
Når du har opprettet listen over aktiviteter for prosjektet, kan du sortere disse oppgavene til sprinter i henhold til når du vil at disse oppgavene skal full føres. Først må du definere sprintlengde og -datoer, deretter kan du flytte oppgaver til bestemte sprinter.
Slik definerer du sprintlengde og -datoer:
-
Gjør ett av følgende for å gå til siden Behandle sprinter .:
-
Velg Behandlei kategorien sprinter .
-
Velg Behandle sprinteri Egenskaper-gruppen på fanen prosjekter .
-
-
På siden Behandle sprinter legges den første sprinten til som standard. Du kan redigere lengde og Start informasjon som tilbys for Sprint 1:
-
Lengde: varigheten til sprinten.
-
Start: datoen sprinten starter.
-
-
Angi informasjonen for flere sprinter du vil legge til, i Legg til Sprint -delen:
-
Sprint Start: Start datoen for sprinten du legger til.
-
Varighet: lengden i tid som sprinten (for eksempel én uke).
-
-
Velg Legg til Sprint. Dette vil legge til en ekstra Sprint i prosjektet.
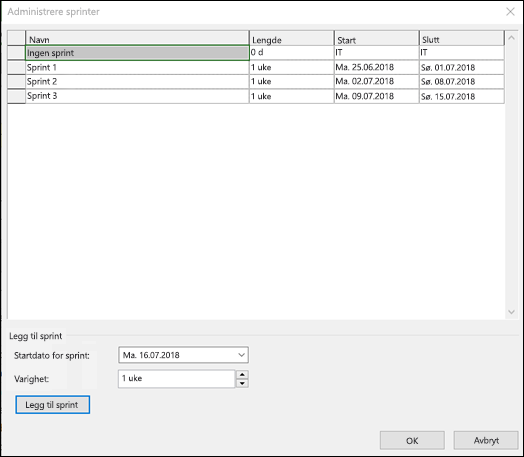
Slik flytter du oppgaver til bestemte sprinter:
-
Velg planleggingi visninger -gruppen i kategorien sprinter , og velg deretter Sprint planleggings kort.
-
Dra oppgaver fra Ingen sprint-kolonnen til en hvilken som helst sprint du ønsker å utføre oppgaven i, på Tavlen for planlegging av sprinter.
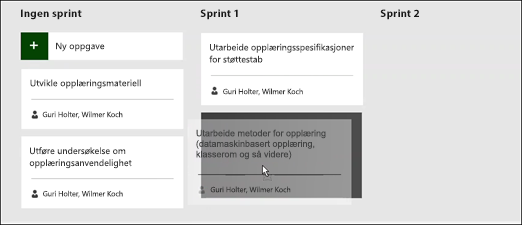
Tips!: Du kan også tilordne oppgaver til sprinter i arkvisning ved å endre innholdet i Sprint-kolonnen. Slik får du tilgang til arkvisning:
-
Hvis du er i en tavle-visning, velger du Format -fanen.
-
Velg arki Vis -gruppen.
Flytte oppgaver rundt på tavlen
Når gruppen arbeider med oppgaver innenfor bestemte sprinter, kan du flytte dem på tvers av oppgave brettet for å spore frem driften mot fullføring.
-
Gjør ett av følgende for å gå til gjeldende Sprint kort visning:
-
Velg Sprinti visninger -gruppen i kategorien sprinter , og nå værende Sprint kort.
-
På visninger -fanen i gruppen aktivitets visninger velger du oppgave kortog deretter flere visninger , og deretter velger du gjeldende Sprint kort.
-
-
I Project har du tre kolonner å starte med: Neste, Pågår og Fullført.
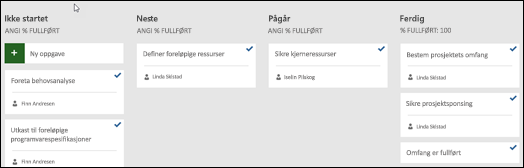
-
Hvis du vil endre navnet på en kolonne, høyreklikker du på kolonnenavnet, velger Gi nytt navn til, skriver inn et nytt navn, og trykker deretter på Enter.
-
Hvis du vil legge til flere kolonner, velger du Legg til ny kolonne til høyre for den siste kolonnen, skriver inn et navn, og trykker deretter på Enter.
-
-
Dra-og-slipp oppgaver til kolonnene som samsvarer med statusen deres.
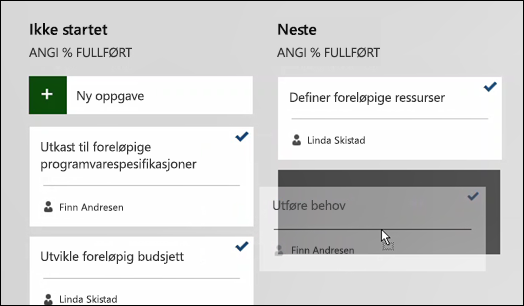
Tips!: Du kan også endre status for en oppgave i arkvisning ved å endre innholdet i Tavlestatus-kolonnen. Slik får du tilgang til arkvisning:
-
Velg Sprinti visninger -gruppen i kategorien sprinter , og deretter gjeldende Sprint liste.
-
Velg oppgave kortpå visninger -fanen i gruppen aktivitets visninger , og velg deretter oppgave kort liste.
Se oppgaver som er tilordnet bestemte sprinter
Du kan se alle oppgavene som er tilordnet til bestemte sprinter gjennom oppgave kort visninger som er tilgjengelige i kategorien sprinter.
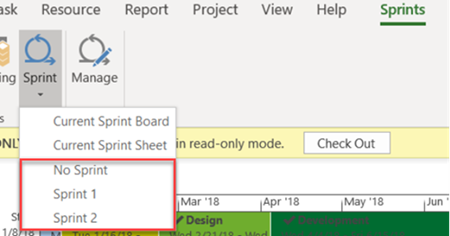
-
Velg kategorien sprinter for å vise båndet i sprinten.
-
På båndet velger du Sprint, og deretter velger du den bestemte sprinten du vil vise, fra rulle gardin listen.
Hvis du for eksempel velger Sprint 2, vises oppgaver for den bestemte sprinten på Sprint brettet.
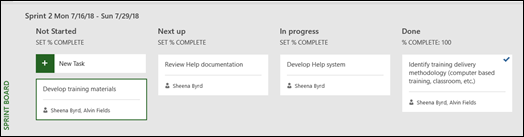
Du kan også vise oppgaver som ikke er tilordnet til sprinten, ved å velge ingen Sprint.
Administrere dine smidige oppgaver i Gantt-diagrammet
Du kan spore prosjekt oppgavene i den tradisjonelle fossefalldiagram-visningen og oppgave kortene samtidig, uten å påvirke noen av visningene. Oppgave kort visningene legger til informasjon i oppgaver, men gjør ikke noe med aktivitets detaljer i Gantt-diagrammet. Du kan ikke se alle oppgave detaljene i oppgave kort visningene, men den vil fortsatt være der i andre prosjekt visninger.
Du kan begrense hvilke oppgaver som skal vises i oppgave kort visningene, for eksempel hvis du har et stort prosjekt og bare vil spore en liten del av det ved hjelp av sprinter.
Slik styrer du hvilke oppgaver som vises i oppgave kort visningene:
-
Velg Gantt-diagram på Oppgave-båndet.
-
Velg den siste kolonnen i diagrammet: Legg til ny kolonne.
-
Velg Vis på tavlei Kol onne listen.
-
Alle oppgaver er automatisk satt til Ja i denne kolonnen. Hvis du vil fjerne en oppgave fra smidig visning, endrer du verdien for Vis på tavle -kolonnen til Nei. Denne oppgaven vil ikke lenger vises i oppgave kort visninger.
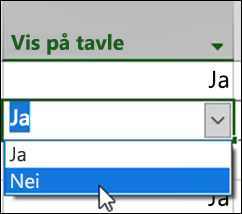
Få rapporter for oppgave kort
Project inneholder innebygde oppgave kort rapporter for oppgave-, arbeids-og Sprint status.
Slik finner du rapporter for oppgave stav len:
-
På rapport båndet, i Vis rapporter -delen, velger du oppgave kort.
-
Velg en rapport.
Et eksempel på én av disse rapportene: