Tips!: Finn ut mer om Microsoft Forms eller kom i gang med én gang, og opprett en undersøkelse, test eller avstemning. Vil du ha mer avansert varemerking, spørsmålstyper og dataanalyse? Prøv Dynamics 365 Customer Voice.
Når du legger til en moderne side til et område, legger du til og tilpasser nettdeler, for eksempel Microsoft Forms, som er byggesteinene på siden din. Med Microsoft Forms-nettdelen kan du legge til et skjema eller skjemaresultatene på SharePoint i Microsoft 365-siden din.
Obs!: Microsoft Forms-nettdelen er ikke tilgjengelig i SharePoint Server 2019, SharePoint mobilapp, GCC, GCC High- eller DoD-miljøer.
-
Hold musen over eller under en eksisterende webdel, og du vil se en linje med + omringet, slik:

-
Klikk på + for å se en liste over nettdeler du kan velge fra. Klikk på Microsoft Forms-nettdelen.

Legge til og publisere en side
Hvis du ikke allerede har en side med nettdeler, følger du disse trinnene for å klargjøre en.
-
Gå til siden derdu vil legge til en side.
-
Gå til hjemmesiden for nettstedet.
-
Velg + Ny, og velg deretter Side.
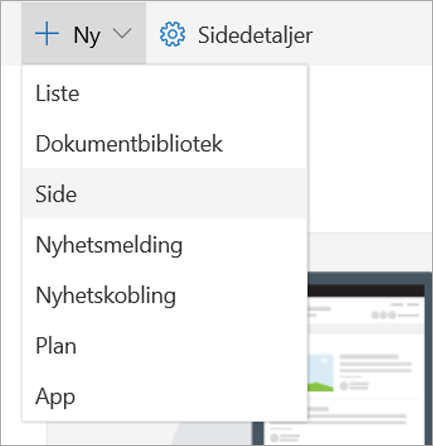
Alternativt kan du gå til en eksisterende side, velge + Ny, og velge Start fra en tom side. Du kan også velge Kopi av denne siden for å opprette en ny side som har samme nettdeler og innhold som den eksisterende siden.
-
Velg en sidemal å starte med.
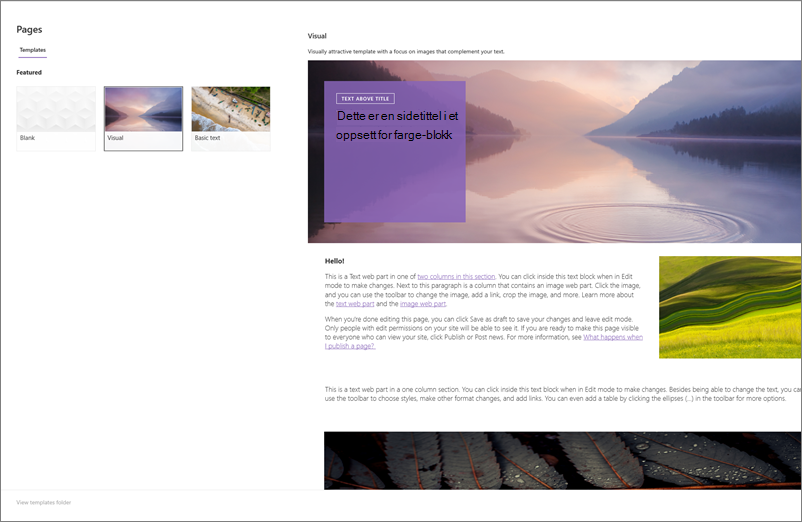
-
Legg til et sidenavn i tittelområdet. Et sidenavn kreves for å lagre siden. Se Tilpasse tittelområdet.
-
Legg til nettdeler
Hold musen under tittelområdet, og du vil se en linje med + omringet, slik som dette:
-

Klikk på + for å legge til innhold som tekst, dokumenter, videoer med mer. Hvis du vil vite mer om hvordan du finner og bruker nettdeler, kan du se Bruke nettdeler.
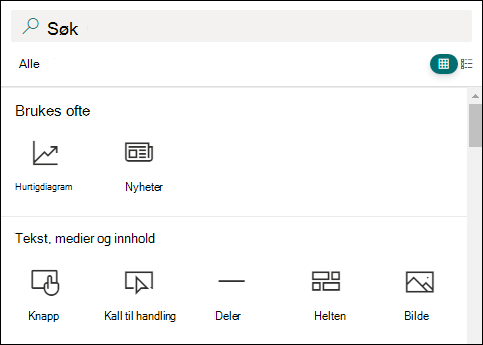
Du kan også legge til inndelinger og kolonner på en side. Hvis du vil ha mer informasjon, kan du se Legge til inndelinger eller kolonner på en side.
-
Når du er ferdig med å redigere, kan du klikke Lagre som kladd for å lagre endringene og lukke redigeringsmodus. Målgruppen ser ikke siden før du publiserer den. Bare personer med redigeringstillatelser på nettstedet kan se det.
-
Når du er klar for at målgruppen skal kunne se siden, klikker du Publiser.
Hvis du vil ha mer informasjon om publisering og livssyklusen til en side, kan du se Administrasjon og livssyklus for en SharePoint moderne side.
Vil du legge til et nytt eller eksisterende skjema for å samle inn svar?
-
Klikk på Legg til nytt skjema.
-
Angi et navn for det nye skjemaet i panelet til høyre.
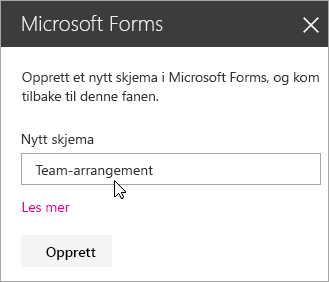
-
Klikk på Opprett.
-
Microsoft Forms åpnes i en ny fane. Se fremgangsmåten nedenfor for å opprette et nytt skjema.
-
Gå tilbake til SharePoint i Microsoft 365-siden din når du er ferdig med å opprette skjemaet. Kontroller at Samle inn svar er valgt, og klikk deretter på OK for å oppdatere, slik at det mest oppdaterte innholdet vises.
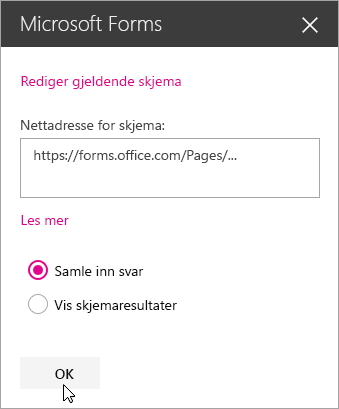
Obs!: Nettadressen til skjemaet du nettopp opprettet, vil allerede være utfylt i feltet Nettadresse for skjema.
-
Klikk på Legg til eksisterende skjema.
-
Hvis du vil dele et av dine egne skjemaer, gå til https://forms.office.com, og åpne skjemaet du vil dele på SharePoint i Microsoft 365-siden din.
-
Kopier nettadressen fra adresselinjen i nettleseren.
Obs!: Du kan også gå til Del-fanen i Microsoft Forms. Under Sende og samle inn svar klikker du på Kopi-knappen for å kopiere nettadressen til skjemaet.
-
Gå tilbake til SharePoint i Microsoft 365-siden din. Lim inn nettadressen for skjemaet i feltet Nettadressen for skjema.
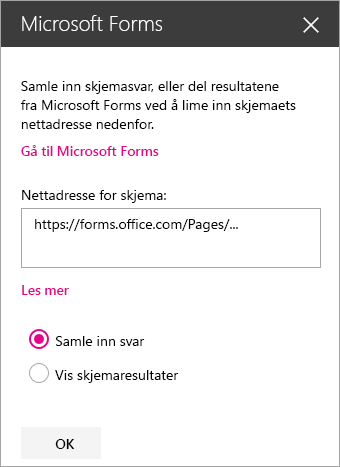
Tips!: Klikk på CTRL+V for å lime inn nettadressen.
Obs!: Du kan også lime inn en nettadresse som andre har delt med deg, i feltet Nettadresse for skjema.
-
Kontroller at Samle inn svar er valgt, og klikk deretter på OK for å oppdatere og vise skjemaet ditt.
Rediger skjemaet
-
Velg Skjemaer-nettdelen på SharePoint i Microsoft 365-siden, og klikk deretter rediger nettdelikonet.
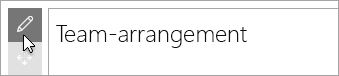
-
Klikk på Rediger gjeldende skjema i panelet til høyre for å gjøre endringer i skjemaet.
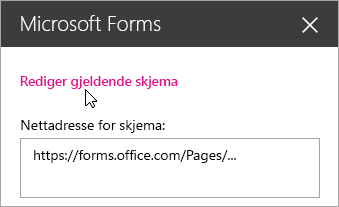
Vis skjemaresultater
Du kan vise resultatene etter at svarene er samlet inn.
-
Velg Vis skjemaresultater i panelet til høyre.
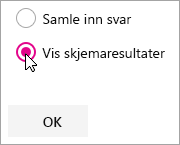
Obs!: Under Nettadresse for skjema er følgende melding merket av som standard: Det opprettes en nettadresse. Alle som har denne, kan se et sammendrag av svar. Microsoft Forms vil generere en nettadresse for deling av resultater fra denne undersøkelsen. Du kan dele nettadressen med hvem som helst for å vise sammendrag av svar fra undersøkelsen.
Obs!: Kun skjemaeiere og/eller medeiere kan generere nettadressen for deling.
-
Klikk på OK. Du kan nå vise et sammendrag av svarene direkte i SharePoint i Microsoft 365.
Tilbakemelding for Microsoft Forms
Vi vil gjerne høre fra deg! Hvis du vil sende tilbakemelding om Microsoft Forms, går du til øvre høyre hjørne av skjemaet og velger Flere skjemainnstillinger 
Se også
Legge til en side på et Sharepoint Online-nettsted










