I stedet for å strekke deg etter kalkulatoren, kan du bruke Excel til å gjøre regnestykket!
På et ark kan du skrive inn enkle formler for å legge til, trekke fra, multiplisere og dele to eller flere numeriske verdier. Når du har opprettet en formel, kan du fylle den inn i tilstøtende celler – du trenger ikke å opprette den samme formelen om og om igjen. Du kan også skrive inn en formel som bruker SUMMER-funksjonen til raskt å summere en serie med verdier uten å måtte angi noen av dem manuelt i en formel.
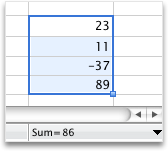
Gjør ett av følgende:
Bruke en enkel formel til å legge til, trekke fra, multiplisere eller dividere numeriske verdier
Hvis du vil opprette en enkel formel, skriver du inn verdier og matematiske operatorer i en celle, eller formellinje, for å få et resultat. I stedet for å skrive inn verdier direkte i formelen, kan du også referere til cellene som inneholder verdiene du vil beregne. Hvis du bruker en cellereferanse i en formel, sikrer du at resultatet oppdateres hvis verdiene endres.
-
Skriv inn et par verdier i celler.
Skriv for eksempel inn 5 i celle A1, og skriv inn 20 i celle B1.
-
Klikk en tom celle og skriv inn et likhetstegn (=) for å starte en formel.
-
Etter likhetstegnet (=) kan du skrive inn to tall og en matematisk operator for å opprette en enkel formel.
Du kan for eksempel skrive inn =5+20 eller =5*20. Hvis du vil opprette en formel som du ikke trenger å endre, selv om du endrer en av verdiene, skriver du inn cellereferanse og en matematisk operator. For eksempel A1 + B1.
-
Når du har prøvd formelen med et plusstegn (+), skriver du inn et minustegn (-) for å trekke fra verdier, en stjerne (*) for å multiplisere verdier og en skråstrek (/) for å dele verdier.
Hvis du bruker tallene i eksemplet, er resultatene 25, -15, 100 og 0,25
Obs!: Du kan bruke variasjoner på denne formelen for alle grunnleggende matematiske beregninger i Excel.
Legge til en formel i tilstøtende celler
Når du har opprettet en formel, kan du enkelt dra den til tilstøtende celler, enten i en rad eller kolonne. Når du har gjort det, justeres formelen automatisk for å beregne verdiene i den tilsvarende raden eller kolonnen.
-
Klikk en celle som inneholder en formel.
Celleomrisset viser en firkant nederst til høyre, kalt fyllhåndtak.
-
Dra fyllhåndtaket

Formelen kopieres der, og justerer automatisk cellereferansene.
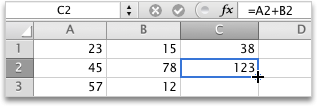
Bruke SUMMER-funksjonen til å summere numeriske verdier i en kolonne eller rad
Hvis du vil beregne summen av en serie med numeriske verdier i en rad eller kolonne, trenger du ikke å skrive inn alle disse verdiene manuelt i en formel. I stedet kan du bruke en forhåndsdefinert formel som bruker SUMMER-funksjonen.
-
Skriv inn tre tall i en rad på et ark.
Skriv for eksempel inn 5 i celle B1 i celle B1 , og skriv inn 8 i celle C1.
-
Klikk den tomme cellen til høyre for verdiene du skrev inn.
Klikk for eksempel celle D1.
-
Klikk Autosummer

Excel omrisser cellene som skal inkluderes i resultatet.
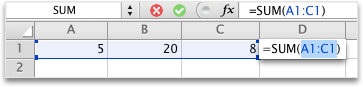
-
Trykk ENTER.
Hvis du bruker tallene som er angitt i det første trinnet, blir resultatet 33.










