Viktig!: Power View fjernes i Excel for Microsoft 365 og Excel 2021 12. oktober 2021. Som et alternativ kan du bruke den interaktive visuelle opplevelsen levert av Power BI Desktop,som du kan laste ned gratis. Du kan også enkelt importere Excel-arbeidsbøker til Power BI Desktop.
Bilder er flotte for å gjøre et visuelt Power View et ark Excel eller Power View i SharePoint. Du kan gjøre følgende:
-
Legg til statiske bilder som bakgrunn, for eksempel et vannmerke eller et utformingselement, for eksempel en firmalogo.
-
Legg til databundne bilder som er koblet til dataene du viser i rapporten.
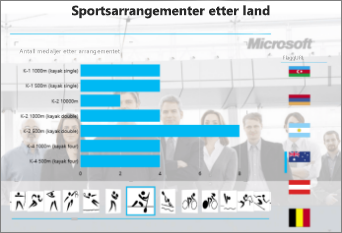
I denne artikkelen
Legge til statiske bilder i Power View
Du kan legge til bilder og bakgrunnsbilder for utformings- eller identifikasjonsformål. Bilder og bakgrunnsbilder gjentas ikke på hvert ark eller hver visning av en arbeidsbok eller rapport. Du kan bruke unike bilder eller bruke dem på nytt på hvert ark eller hver visning.
Legge til et bakgrunnsbilde
-
Hvis du er i Excel, må du kontrollere at du er på et Power View ark. Hvis ikke, setter du > Power View.
-
Klikk Power View på >-fanen > Angi bilde.
Du kan plassere bildet ved hjelp av Strekk,Delarkeller Midtstill.
-
Angi gjennomsiktighet. Jo høyere prosent, jo mer gjennomsiktig (og mindre synlig) bildet.
Legge til et bilde
-
På det tomme lerretet på et Power View ark, Power View fanen > Sett inn > Bilde.
-
Gå til bildet, og klikk Åpne.
-
Når bildet er på arket, kan du:
-
Flytt den: Merk den, og hold deretter pekeren over kanten til du ser pekermarkøren.

-
Endre størrelsen på den: Merk det, og hold deretter pekeren over skaleringshåndtakene i midten og hjørnene av kantene til du ser markøren med dobbel pil.

-
Bruke databundne bilder i Power View
Databundne bilder er en del av dataene i datamodellen. Du kan for eksempel ha bilder av de ansatte i firmaet eller av produktene dine.
Du kan bruke disse bildene på Power View måter som gjør rapporten mer meningsfull og engasjerende:
-
Som fanene i en delarkbeholder.
-
I kort.
-
Som verdiene i en slicer.
Du må kanskje angi egenskaper i Power Pivot, slik at du kan bruke bilder i Power View. Databundne bilder kan være interne eller eksterne for datamodellen. Kilden deres gjør en forskjell i hvordan du kan bruke dem.
Bilder som faner i en delarkbeholder
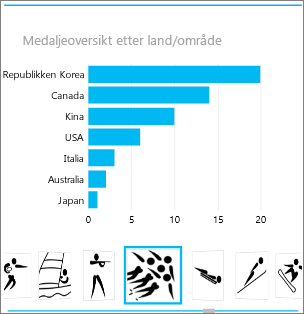
Fliser i Power View beholdere med en dynamisk navigasjonsstripe. Delark fungerer som filtre – de brukes til å filtrere innholdet i delarket etter verdien som velges i fanestripen. Bilder fungerer storartet som faner i delark.
-
På et Power View ark eller visning oppretter du en visualisering du vil bruke i flisen.
-
Dra bildefeltet til Flis etter-boksen.
Power View oppretter fliser med bilder i fanestripen.
Du kan gjøre mye mer med fliser. Les om fliser i Power View.
Bilder i et kort
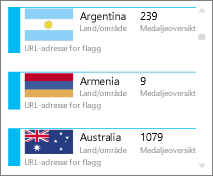
-
På et Power View ark legger du til feltene du vil bruke på kortet.
-
Gå til Utforming-fanen > Tabell >Kort.
Power View ordner feltene i samme rekkefølge som de er i Felt-boksen, med to unntak:
-
Standardfeltet vises som en overskrift.
-
Standardbildet er stort og tydelig vist.
Bilder som verdien i en slicer
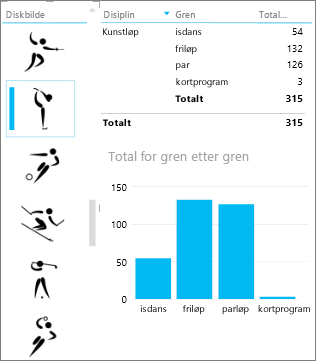
-
Klikk det Power View lerretet på et ark eller en visning.
-
Merk av for feltet som inneholder bildene, i Feltliste.
-
Power View oppretter en tabell med disse bildene.
-
Klikk fanen Utforming > Slicer.
Tips!: Hvis Slicer er nedtonet, kontrollerer du om du har mer enn ett felt i tabellen. Du kan bare lage en slicer fra en tabell med ett felt.
-
Når du nå klikker bildene i sliceren, filtreres arket etter verdier som er knyttet til bildet.
Les om slicere i Power View.
Angi bildeegenskaper i Power Pivot skal brukes i Power View
Angi et standardbilde i Power Pivot
Du kan angi et standardbilde i Power Pivot hvis dataene er i Excel. Standardbilder er større og mer fremtredende plassert når de legges til i et kort. Hvis du vil angi som et standardbilde, må bildene (eller koblingene til bildene) være i en tabell der de er unike, noe som betyr at hver rad inneholder et annet bilde.
-
Klikk Power Pivot kategorien i Excel > Behandle datamodell.
Ser du ikke Power Pivot fanen? Aktivere Power Pivot.
-
Klikk Avansert >tabellatferd.
-
Angi en radidentifikator – for eksempel en kolonne som inneholder en unik ID. Verdiene i Radidentifikator-kolonnen må være unike.
-
Angi standardbilde til navnet på bildekolonnen.
Tips!: Hvis du angir en standardetikett, vises den også under bildet i en delarkbeholder.
Les om hvordan du konfigurerer egenskaper for tabellvirkemåte for Power View rapporter.
Kontrollere sorteringsrekkefølgen
En annen fordel med å angi et standardbilde er at du kan kontrollere sorteringsrekkefølgen for bilder. Bilder i slicere og delark sorteres som standard etter filnavnet på bildet, men hvis du identifiserer et bilde som standardbilde, sorteres det i henhold til Radidentifikator-kolonnen. Hvis du identifiserer en annen kolonne som Standardetikett-kolonnen, sorteres bildene i henhold til verdiene i denne kolonnen.
Hvis dataene er i Excel og bildene er i en tabell der radene ikke er unike, kan du likevel angi sorteringsrekkefølgen til et annet felt.
-
Klikk Power Pivot kategorien > Behandle datamodell.
Ser du ikke Power Pivot fanen? Aktivere Power Pivot.
-
Klikk i kolonnen som inneholder bilder eller nettadresser for bilder.
-
På Hjem-fanen >Sorter etter kolonne.
-
Bildekolonnen er i Sorter-boksen.
-
Velg navnet på kolonnen du vil sortere bildene etter, i Etter-boksen.
-
Klikk OK.
Kilder for databundne bilder
Bilder i Power View rapporten kan komme fra flere kilder:
-
På et eksternt nettsted.
-
I datamodellen.
-
På et SharePoint nettsted.
Bilder på et eksternt nettsted
Når bilder er på et eksternt nettsted, Power View tilgang til bildene anonymt, slik at bildene må tillate anonym tilgang. Selv om en rapportleser har tillatelse til å vise bildene, kan det derfor hende at bildene fremdeles ikke er synlige.
Fremgangsmåten for bilder på det eksterne nettstedet fungerer også for bilder på SharePoint, bortsett fra at nettadressen selvfølgelig er til et eksternt nettsted i stedet for til et SharePoint nettsted.
La oss si at du har tilgang til et sett med bilder på et eksternt nettsted, og i Excel har du en kolonne i en tabell som inneholder bildenavnene. Den mest fleksible måten å administrere koblinger til bildene på, er å opprette en beregnet kolonne for å hente bildenavnet og nettadressen til plasseringen av bildene på det eksterne nettstedet.
-
Kopier nettadressen til det eksterne nettstedet.
-
Klikk Power Pivot kategorien i Excel > Behandle datamodell.
Ser du ikke Power Pivot fanen? Aktivere Power Pivot.
-
Klikk i en tom celle i Kolonnen Legg til kolonne, og skriv inn et likhetstegn (=), nettadressen i anførselstegn («»), og navnet på bildekolonnen i hakeparenteser ([]). For eksempel:
="http://contoso.com/images" & [ImageNameColumn]
-
Power Pivot fyller hver celle i kolonnen med nettadressen pluss navnet på bildet.
-
Klikk kolonneoverskriften, høyreklikk, klikk Gi nytt navn til kolonne, og gi kolonnen et informativt navn.
-
Hvis du vil være sikker på at dette fungerer, kopierer du en av verdiene og limer den inn i Adresse-boksen i en nettleser. Det skal vise bildet.
Obs!: Eksterne bilder kan ikke vises i Power View ark i Microsoft 365. Bildene må lagres i en tabell i datamodellen.
Bilder som er lagret i datamodellen
Bildene i datamodellen har fordeler:
-
Arbeidsboken er fullført. Du kan koble den fra og fortsatt se bildene.
-
Bildene vises i Power View ark i Microsoft 365.
Bilder må være i en kolonne med datatypen Binær. Du kan ikke se bildene i Power Pivot; Hvert felt i kolonnen leser bare «Binære data». Men når du legger til feltet Power View, vises bildene der.
Viktig!: Bilder i en binær kolonne er bare synlige i feltlisten i Power View den underliggende tabellen har en radidentifikatorkolonne. Les om hvordan du konfigurerer egenskaper for tabellvirkemåte for Power View rapporter.
Hvis du har tilgang til SQL Server, kan du hente bildene til SQL Server og deretter laste dem opp til modellen.
Viktig!: Power View støtter ikke OLE-objekter som bilder. Dette betyr at du ikke kan importere bilder til modellen fra Access, fordi Access lagrer bilder som OLE-objekter.
Bilder i en SharePoint mappe
Hvis du bruker Power View i SharePoint (ikke Power View i Excel), kan du koble til bilder i en SharePoint-mappe på samme måte som du kobler til dem på et eksternt nettsted.
Obs!: I Excel på skrivebordet kan Power View vise bilder som er lagret på et SharePoint-nettsted, bare hvis bildene tillater anonym tilgang, som de fleste SharePoint ikke tillater. Selv om du og arbeidsbokleserne har tillatelse til å vise bildene direkte på SharePoint-nettstedet, kan det derfor hende at Power View i Excel ikke kan vise dem.










