Obs!: Vi ønsker å gi deg det nyeste hjelpeinnholdet så raskt som mulig, på ditt eget språk. Denne siden er oversatt gjennom automatisering og kan inneholde grammatiske feil eller unøyaktigheter. Formålet vårt er at innholdet skal være nyttig for deg. Kan du fortelle oss om informasjonen var nyttig for deg nederst på denne siden? Her er den engelske artikkelen for enkel referanse.
Funksjonen ring meg på Skype for Business gjør det mulig for brukere å bli med i lyddelen av en konferanse ved hjelp av en mobil telefon eller land linje.
Første gang du prøver å bli med i et møte via Skype for Business, vil du se dialog boksen Join Meeting Audio :
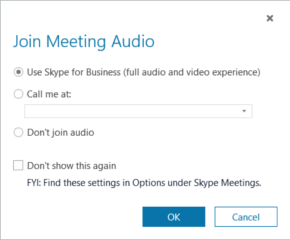
Bruk Skype for Business, som er det første alternativet, er valgt som standard. Hvis du heller vil at Skype for Business skal ringe deg på møtetidspunktet, kan du velge dette alternativet, oppgi et telefonnummer og vente på oppringingen.
Ring meg på
Med funksjonen ring meg på kan du legge til et nummer på fly eller velge et lagret. Hvis du vil legge til flere numre, kan du gjøre dette når som helst via Telefonalternativer-siden.
Klikk 
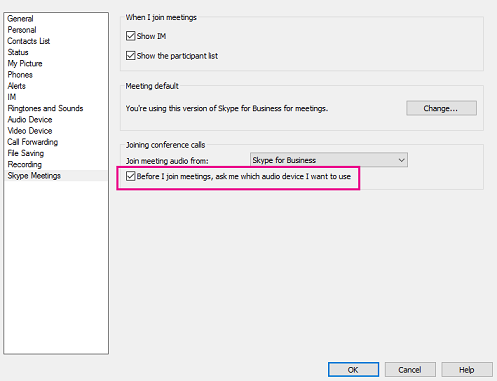
Legge til et nummer like før møtet
-
Når dialog boksen bli med i møte lyden vises, klikker du Ring meg på.
-
Klikk pilen > Nytt nummer.
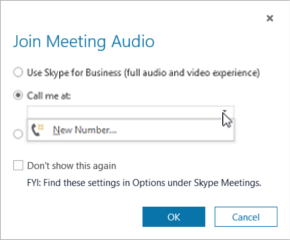
-
Skriv inn telefonnummeret ditt, og klikk OK.
Du finner mer informasjon om nummerformater i Rediger telefonnummer.
Legge til en liste med numre
-
Klikk

-
Klikk knappen for telefonnummeret du vil legge til eller oppdatere. Alternativene er Mobiltelefon, Hjemmetelefon og Annen telefon. (Du kan ikke oppdatere jobbnummeret ditt fordi det er tilordnet til deg av administratoren).
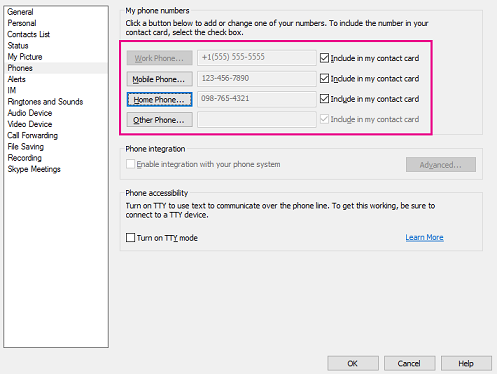
-
Klikk OK.
Velge fra en liste med numre
-
Når dialog boksen bli med i møte lyden vises, klikker du Ring meg på.
-
Klikk pilen, og velg nummeret du vil bruke.
-
Klikk på OK.
Lyd
Funksjonen ring meg på fungerer veldig godt for at du bruker den slik den var ment: ved å la Lync Server ringe et PSTN telefon nummer. Du kan imidlertid kjøre i en mindre optimal opplevelse hvis du ber Lync Server om å ringe deg på et Lync-aktivert ende punkt (for eksempel en telefon i et konferanse rom). Følgende er problemet du kan komme i, i tillegg til to måter å løse problemet på.
Her er hva som skjer når du oppgir funksjonen ring meg på med telefon nummeret til en Lync-aktivert telefon for å begynne. Tenk deg at Ken Myer prøver å bli med i et møte ved å ha Lync Server til å bli med på 1-206-555-1219, et telefon nummer som er aktivert i Lync Server. Ken kobles først til møtet, men etter noen sekunder vises meldings anropet som ikke ble fullført eller det har blitt avsluttet, og Ken blir fjernet fra møtet:
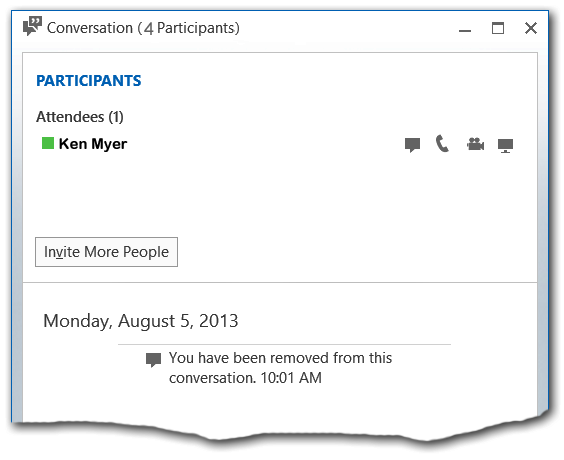
Legg imidlertid merke til at det er et avvik i Lync-samtale vinduet. Ken Myer er det eneste navnet som er oppført under overskriften deltakere . Hvis du imidlertid ser på tittel linjen i vinduet, ser du at konferansen inneholder totalt fire deltakere.
Hvis du ser i samtale vinduet til noen av de andre Konferanse deltakerne, ser du ikke Ken Myer oppført hvor som helst:
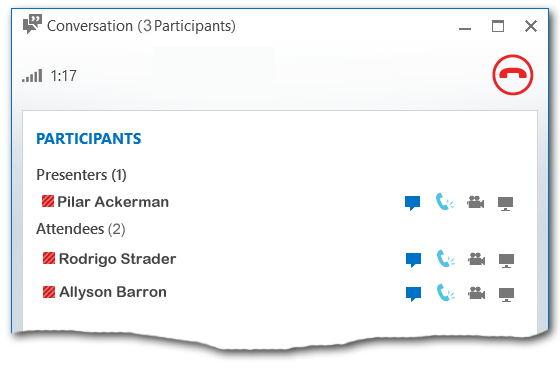
På samme tid vil Ken Myer kunne delta i lyddelen av samtalen ved å bruke den Lync-aktiverte telefonen. Anrop meg på-funksjonen har faktisk arbeidet, men bruker opplevelsen er mindre enn optimal.
Det finnes minst to måter å omgå dette problemet på. Hvis du allerede har blitt med i en konferanse på denne måten (for eksempel Ken Myer), kan du vanligvis løse problemet ved hjelp av en annen modalhet. Hvis du for eksempel sender en direkte melding, vil samtale vinduet nå vise alle Konferanse deltakerne, inkludert deg selv:
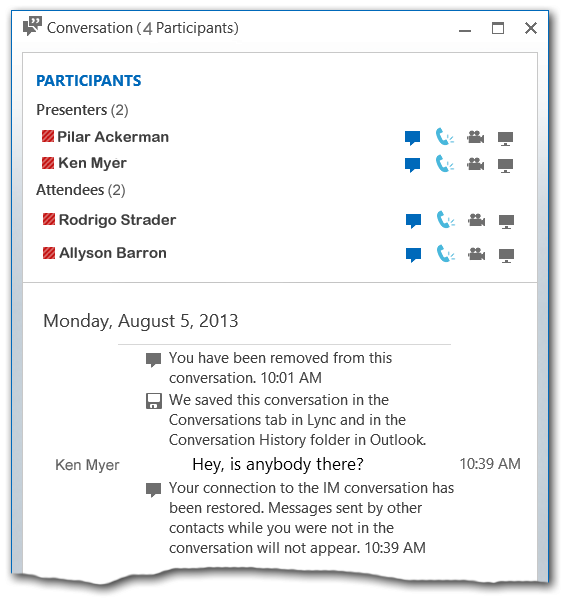
På dette tidspunktet skal du kunne delta i møtet på forventet måte.
Du kan også unngå dette problemet ved å endre måten du blir med i møtet på. Hvis du må ha Lync Server-anrop til en Lync Server-aktivert telefon, bør du begynne med å bli med i møtet uten lyd tilkobling. Hvis du vil gjøre dette, klikker du ikke bli med i lyd når de vises med dialog boksen bli med i møte lyd :
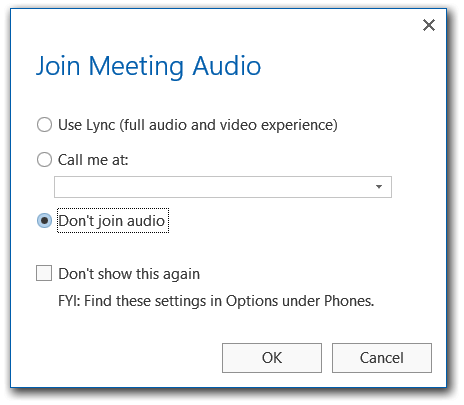
Når du har koblet til møtet, kan du nå invitere den Lync Server-aktiverte telefonen til å bli med i møtet også. Du gjør dette ved å plassere musen over personer-ikonet og deretter klikke Inviter flere personer:
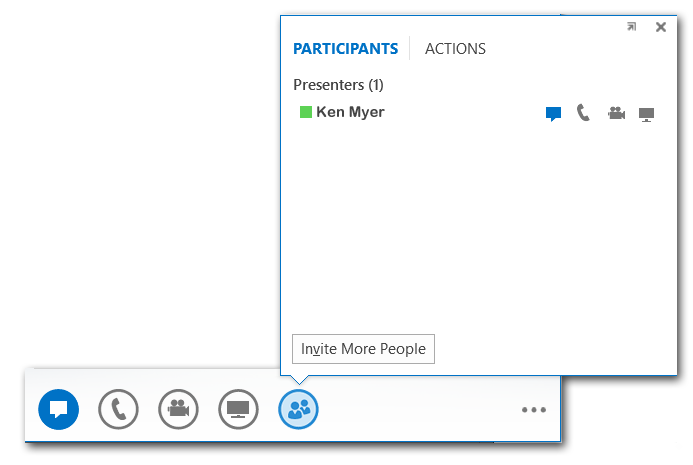
Det vil vise dialog boksen Send en direkte melding . Ignorere dialog boksens tittel (du skal ikke sende en direkte melding), og skriv inn telefon nummeret til den Lync-aktiverte telefonen:
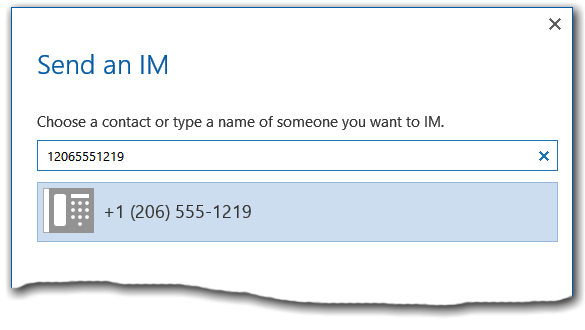
Når du har klikket OK, ringer Lync Server nummeret som er angitt i dialog boksen. Når tilkoblingen er opprettet, får du full lyd muligheter gjennom den Lync-aktiverte telefonen, og du kan se og samhandle med hele konferanse listen.
Invitere en annen person til å ringe inn til møtet
I enkelte situasjoner må du kanskje hente andre inn i møtet. Selv om personene ikke ble inkludert i den opprinnelige møteinvitasjonen, kan du invitere dem til å bli med.
-
Når du er i Skype for Business-møtet, klikker du direktemeldingsikonet (

-
Klikk Inviter flere personer.
-
Skriv inn et navn eller telefonnummer, eller velg en person fra listen over kontakter.
-
Klikk på OK.










