Obs!: Vi ønsker å gi deg det nyeste hjelpeinnholdet så raskt som mulig, på ditt eget språk. Denne siden er oversatt gjennom automatisering og kan inneholde grammatiske feil eller unøyaktigheter. Formålet vårt er at innholdet skal være nyttig for deg. Kan du fortelle oss om informasjonen var nyttig for deg nederst på denne siden? Her er den engelske artikkelen for enkel referanse.
Du kan delta i et Skype for Business-møte på den mobile enheten uten å logge på Skype for Business eller ha en Skype for Business-konto.
Vi anbefaler at du installerer Skype for Business-appen (fra App Store for iPhone og iPad) før møtet.
Obs!: Hvis du ikke har installert appen, og du prøver å bli med i et møte Skype for Business fra møteinvitasjonen, vil du blir omdirigert til en sammenføyning startprogrammet-side. Denne siden inneholder en kobling for å installere appen Skype for Business. Men i stedet for å dirigere du til App Store, denne koblingen åpner en tom side i Safari-nettleseren. Du kan gjøre én av to ting du kan omgå dette problemet:
-
Bruke Hjem-knappen til å sende siden Safari til bakgrunnen, og åpne Safari. Når meldingen «Åpne denne siden i App Store» vises, trykk Åpne bli sendt til Skype for Business kan du laste ned fra App Store.
-
Åpne App Store, søke etter "Skype for Business " og laste ned appen manuelt.
Bli med i møtet
Når du har installert appen Skype for Business, er her det gjør du følgende:
-
Ikke Logg på Skype for Business.
-
Når du trykker møtekoblingen på mobilenheten, får du Skype for Business bedt om å bli med i møtet.
-
Trykk bli med i møte.
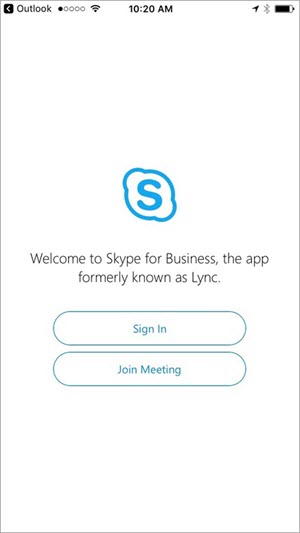
-
Skriv inn ønsket navn som skal vises for andre deltakere i møtet.
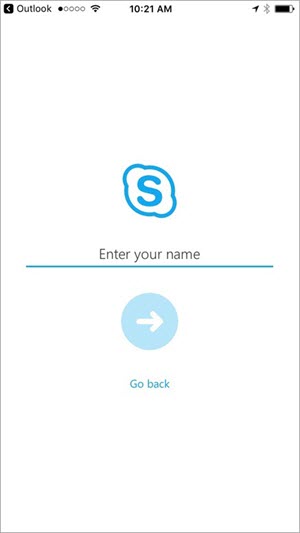
Vi anbefaler at du installerer Skype for Business-appen (fra Google Play Store) før møtet.
Obs!: Hvis du ikke har installert appen, og du prøver å bli med i et møte Skype for Business fra møteinvitasjonen, vil du blir omdirigert til en sammenføyning startprogrammet-side. Denne siden inneholder en kobling for å installere appen Skype for Business. Men i stedet for leder du til Google Play Store, denne koblingen åpner en tom side i Safari-nettleseren. Du kan gjøre én av to ting du kan omgå dette problemet:
-
Bruke Hjem-knappen til å sende siden Safari til bakgrunnen, og åpne Safari. Når meldingen «Åpne denne siden i Google Play Store» vises, trykk Åpne bli sendt til Skype for Business du laste ned fra Google Play Store.
-
Åpne Google Play Store, søke etter "Skype for Business " og laste ned appen manuelt.
Bli med i møtet
Når du har installert appen Skype for Business, er her det gjør du følgende:
-
Ikke Logg på Skype for Business.
-
Når du trykker møtekoblingen på mobilenheten, får du Skype for Business bedt om å bli med i møtet.
-
Trykk bli med i møte.
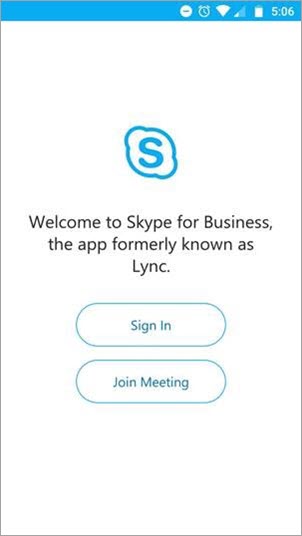
-
Skriv inn ønsket navn som skal vises for andre deltakere i møtet.

Hva du kan gjøre som gjest
Når du skriver inn navnet ditt, blir du lagt til i samtalevinduet for møtet (eller i lobbyen hvis møtelederen har valgt å bruke denne funksjonen).
Her er noen ting du kan og ikke kan gjøre som gjest i et møte hvis du ikke er logget på Skype for Business:
Du kan gjøre dette:
-
Åpne innstillingsskjermbildet for møtet og endre innstillingene for bruk av Wi-Fi med video- og møteinnhold og for Teksttelefon (TTY) modus.
-
Vise møtelisten og se navn og titler for de andre deltakerne.
Du kan ikke:
-
Gå til en hvilken som helst Skype for Business skjermbildene enn møte-samtale og møte innstillinger skjermer.
-
Åpne et kontaktkort fra møtelisten.
-
Se Kontaktbilder i møtelisten eller aktive foredragsholderen området.










