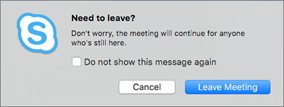Du kan som regel bli med i et Skype for Business-møte ved ganske enkelt å klikke møtekoblingen. Du kan bli med fra hvor som helst, for eksempel en flyplass, en kafé, et hotell eller en mobil enhet når du er på farten.
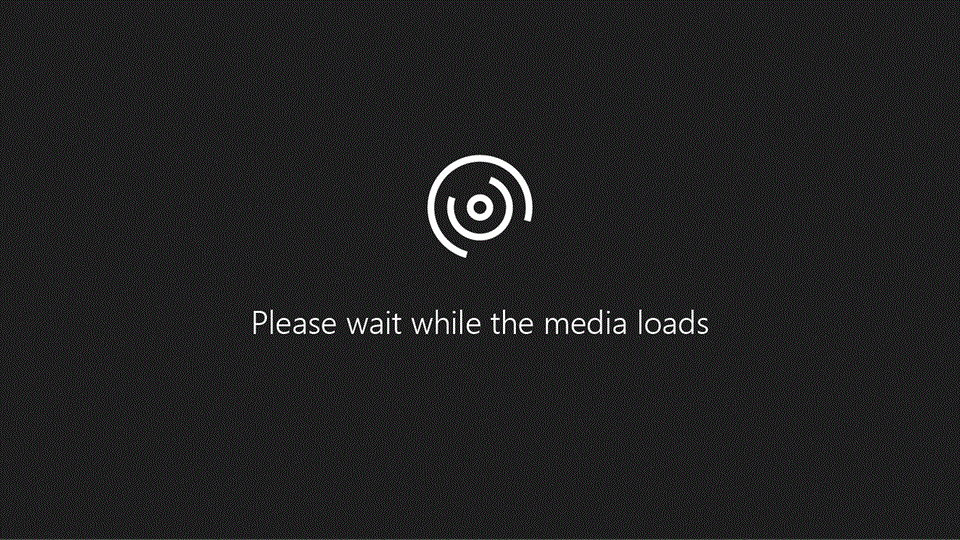
Bli med i et Skype for Business-møte på en Windows-PC
-
Klikk Bli med i Skype-møte i møteinnkallelsen.
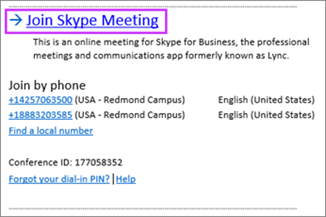
Tips!:
-
I Møter-visningen kan du enkelt se kommende møter for dagen uten å måtte gå til kalenderen. Du kan til og med bli med i et Skype-møte direkte fra Møter-fanen, hvis møtet var planlagt av en arrangør i bedriften din.
-
Klikk Møter-fanen i hovedvinduet i Skype for Business, og høyreklikk deretter et Skype-møte for å bli med.
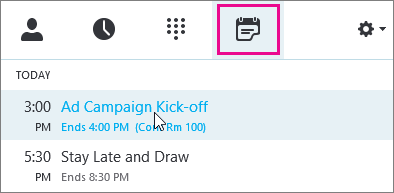
-
-
Mikrofonen er dempet automatisk. Hvis du vil oppheve dempingen av mikrofonen, finner du mikrofonknappen


Obs!: Pass på å oppheve dempingen av høyttalerne også.
-
Hvis du må bytte til en annen lydenhet, klikker du Samtalekontroller-knappen

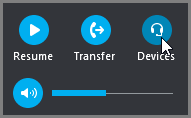
-
De tilgjengelige lydenhetene vises i Bytt enhet-boksen, med den gjeldende enheten valgt. Du kan velge en annen enhet hvis du vil.
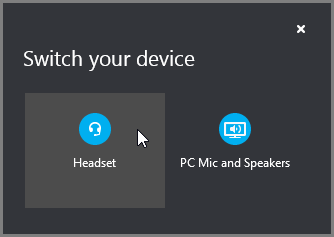
Hva var det de sa?
Lydkvaliteten avhenger av nettverket og enheten du bruker. Bruk en kablet nettverkstilkobling, og deaktiver trådløst på datamaskinen. Hvis du må bruke trådløs tilkobling, må du passe på at du har et kraftig signal. Bruk også hodesett av høy kvalitet for å få best mulig lyd. Hvis du vil ha mer informasjon, kan du se Telefoner og enheter som er kvalifisert for Skype for Business.
Bli med i møtet med Web App
Hvis du ikke har installert Skype for Business Web App, kan du bruke Skype for Business til å bli med i møtet. Den åpnes automatisk for å koble deg til møtet. Hvis du vil ha mer informasjon, kan du se Hva er Skype for Business Web App?
Bli med på møtet over telefon
Hvis du er på farten og ikke har tilgang til en datamaskin, kan du ganske enkelt ringe til møtet med en telefon. Pass på at du har konferansenummeret og ID-en fra møteinnkallelsen tilgjengelig. Se Ringe inn til et Skype for Business-møte på mobiltelefonen eller fasttelefonen.
Hvis du foretrekker å ringe med en telefon i stedet for å bruke datalyd, finner du konferansenummeret og IDen i møteinnkallingen. Du kan også klikke Finn et lokalt nummer i møteinnkallingen hvis du er på farten.
Hva med PIN-koden? Du trenger bare PIN-koden hvis du ringer til møtet som presentatør fra en offentlig telefon eller mobiltelefon, eller hvis møtet har høy sikkerhet. Hvis ikke trenger du ikke en PIN-kode. Da ringer du bare inn og venter på å bli tilkoblet.
Hvis du trenger en PIN-kode og ikke husker den, klikker du Glemt innringings-PIN-koden? i møteinnkallingen og følger instruksjonene på siden for å tilbakestille.
Bli med i et Skype for Business-møte på en Mac
I Skype for Business Online på Mac kan du enkelt se kommende møter for dagen uten å måtte gå til Outlook-kalenderen. Du kan bli med i et Skype for Business-møte direkte fra hovedvinduet, hvis møtet var planlagt av en arrangør i bedriften din.
Bli med i møtet med Skype for Business Online på Mac
-
I hovedvinduet i Skype for Business Online på Mac finner og dobbelklikker du på møtet du vil bli med i. Du kan også klikke på Bli med-knappen.
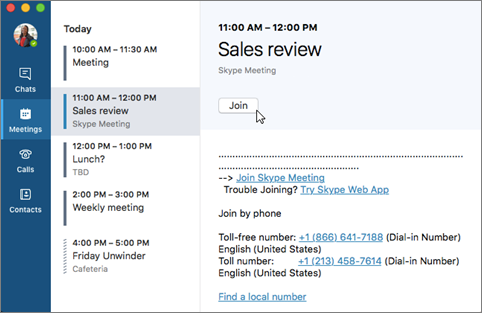
-
Velkommen til møtet.
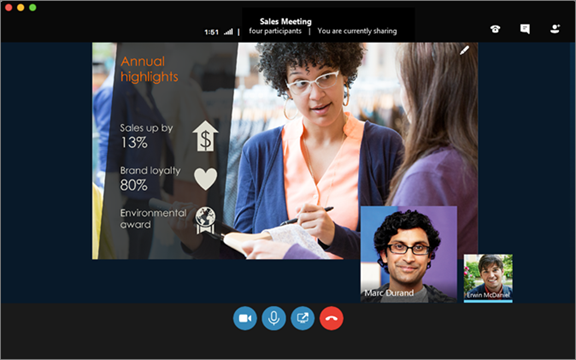
-
Klikk på

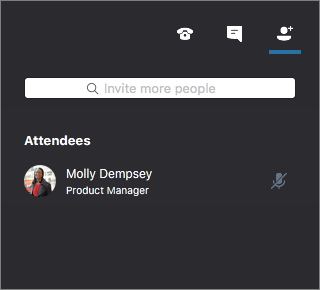
Bruk boksen Inviter flere personer for å legge til flere i møtet.
-
Klikk på


Skriv en melding og trykk Enter eller klikk på

-
Når du blir med i et møte, er mikrofonen automatisk dempet. Andre i møtet kan ikke høre deg. Dersom du vil oppheve dempingen, klikker du på

-
Når du blir med i et møte, er videokameraet inaktivt. Dersom du vil starte videokameraet, klikker du på

Koble deg fra møtet
-
For å gå ut av møtet klikker du på

-
Når du får opp meldingen Må du forlate møtet?, bekrefter du dette ved å klikke på Forlat møte-knappen.