Hvis du vil hindre at andre brukere ved et uhell eller med hensikt endrer, flytter eller sletter data i et regneark, kan du låse cellene på regnearket i Excel og deretter beskytter du arket med et passord. La oss si at du eier regnearket for gruppestatusrapporten, hvor du vil at gruppemedlemmene dine skal legge til data bare i bestemte celler og ikke kunne endre noe annet. Med beskyttelse av regneark, kan du gjøre bare bestemte deler av arket redigerbare, og brukerne vil ikke kunne endre data i et annet område i arket.
Viktig!: Beskyttelse på regnearknivå er ikke ment som en sikkerhetsfunksjon. Det hindrer bare brukere i å endre låste celler i regnearket. Beskyttelse av et regneark er ikke det samme som å beskytte en Excel-fil eller en arbeidsbok med et passord. Se nedenfor for mer informasjon:
-
For å låse filen slik at andre brukere ikke kan åpne den, se Beskytte en Excel-fil.
-
For å hindre brukere i å legge til, endre, flytte, kopiere eller skjule/vise arkene i en arbeidsbok, se Beskytte en arbeidsbok.
-
For å finne ut om forskjellen mellom å beskytte Excel-filen, arbeidsboken eller regnearket, se Beskyttelse og sikkerhet i Excel.
Avsnittene nedenfor beskriver hvordan du beskytter og opphever beskyttelsen av et regneark i Excel for Windows.
Her er hva du kan låse i et ubeskyttet ark:
-
Formler: Hvis du ikke vil at andre brukere skal se formler, kan du skjule dem fra visning i celler eller formellinjen. Hvis du vil ha mer informasjon, kan du se Vise eller skjule formler.
-
Områder: Du kan gjøre det mulig for brukere å arbeide innenfor bestemte områder i et beskyttet regneark. Du finner mer informasjon i Låse eller låse opp bestemte områder i et beskyttet regneark.
Obs!: ActiveX-kontroller, skjemakontroller, figurer, diagrammer, SmartArt, sparkline-grafikk, slicere, tidslinjer, for å nevne noen, er allerede låst når du legger dem til et regneark. Men låsen fungerer bare når du aktiverer regnearkbeskyttelse. Se avsnittet nedenfor for mer informasjon om hvordan du aktiverer regnearkbeskyttelse.
Beskyttelse av regneark er en totrinnsprosess: Det første trinnet er å låse opp celler som andre kan redigere, og deretter kan du beskytte regnearket med eller uten et passord.
Trinn 1: Lås opp eventuelle celler som skal være redigerbare
-
I Excel-filen din velger du fanen for regnearket du vil beskytte.
-
Merk cellene som andre kan redigere.
Tips!: Du kan velge flere, usammenhengende celler ved å trykke CTRL+PIL VENSTRE-klikk.
-
Høyreklikk hvor som helst i arket, og velg Formater celler (eller Bruk CTRL+1, eller KOMMANDO+1 på Mac), og gå deretter til Beskyttelse og fjern Låst.
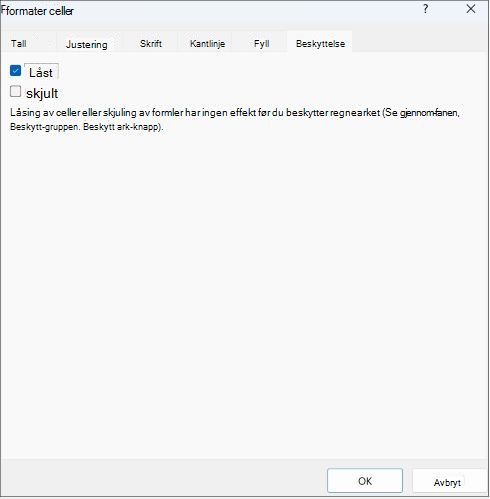
Trinn 2: Beskytt regnearket
Deretter velger du handlingene som brukere skal ha tillatelse til å utføre på arket, for eksempel sette inn eller slette kolonner eller rader, redigere objekter, sortere eller bruke Autofilter, for å nevne noen. I tillegg kan du også angi et passord for å låse regnearket. Et passord hindrer andre i å fjerne regnearkbeskyttelsen – det må angis for å oppheve beskyttelsen av arket.
Du finner fremgangsmåten for å beskytte regnearket ditt nedenfor.
-
På Se gjennom-fanen klikker du Beskytt ark.

-
I Gi alle brukere av dette regnearket tilgang til-listen velger du elementene du vil at andre skal kunne endre.
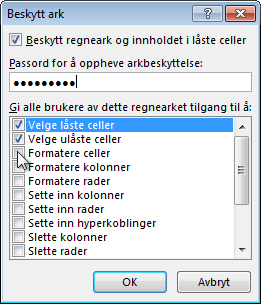
Alternativ
Lar brukere
Velge låste celler
Flytt pekeren til celler som Låst er merket av for på Beskyttelse-fanen i dialogboksen Formater celler. Som standard tillates brukere å velge låste celler.
Velge ulåste celler
Flytt pekeren til celler som Låst ikke er merket av for på Beskyttelse-fanen i dialogboksen Formater celler. Som standard kan brukere velge ulåste celler og trykke TAB for å flytte mellom ulåste celler i et beskyttet regneark.
Formatere celler
Endre noen av alternativene i dialogboksene Formater celler og Betinget format. Hvis du brukte betinget formatering før du beskyttet regnearket, fortsetter formateringen å endres når en bruker angir en verdi som tilfredsstiller en annen betingelse.
Obs! Innliming respekterer nå alternativet Formater celler på riktig måte. Lim alltid inn med formatering i eldre versjoner av Excel, uavhengig av beskyttelsesalternativene.
Formater kolonner
Bruk kommandoene for kolonneformatering, inkludert å endre kolonnebredde eller skjule kolonner (Hjem-fanen, Celler-gruppen, Format-knappen).
Formater rader
Bruk kommandoene for radformatering, inkludert å endre radhøyde eller skjule rader (Hjem-fanen, Celler-gruppen, Format-knappen).
Sett inn kolonner
Sett inn kolonner
Sett inn rader
Sett inn rader
Sett inn hyperkoblinger
Sett inn nye hyperkoblinger, også i ulåste celler.
Slett kolonner
Slett kolonner
Obs!: Hvis Slett kolonner er beskyttet og Sett inn kolonner ikke er beskyttet, kan en bruker sette inn kolonner, men ikke slette dem.
Slett rader
Slett rader
Obs!: Hvis Slett rader er beskyttet og Sett inn rader ikke er beskyttet, kan en bruker sette inn rader, men ikke slette dem.
Sorter
Bruk kommandoer til å sortere data (Data-fanen, gruppen Sorter og filtrer).
Obs!: Brukere kan ikke sortere områder som inneholder låste celler i et beskyttet regneark, uavhengig av denne innstillingen.
Bruke Autofilter
Bruk nedtrekkspilen til å endre filteret på områder når autofiltre er brukt.
Obs!: Brukere kan ikke bruke eller fjerne et Autofilter på/fra et beskyttet regneark, uavhengig av denne innstillingen.
Bruke pivottabellrapporter
Formater, endre oppsett, oppdater eller foreta andre endringer av pivottabellrapporter, eller opprett nye rapporter.
Redigere objekter
Gjøre noe av følgende:
-
Gjør endringer i grafiske objekter, inkludert kart, innebygde diagrammer, figurer, tekstbokser og kontroller som du ikke låste opp før du beskyttet regnearket. Hvis det for eksempel ligger en knapp som kjører en makro i regnearket, kan du klikke knappen som kjører makroen, men ikke slette den.
-
Gjør eventuelle endringer, for eksempel formatering, i et innebygd diagram. Diagrammet oppdateres fortsatt når kildedataene endres.
-
Legge til eller redigere notater.
Rediger scenarier
Visning av skjulte scenarioer, endring av scenarioer som du har hindret endringer i, samt sletting av disse scenarioene. Brukere kan endre verdiene i cellene under endring, hvis cellene ikke er beskyttet, og legge til nye scenarier.
-
-
Du kan også angi et passord i boksen Passord for å oppheve arkbeskyttelse og så klikke OK. Skriv inn igjen passordet i Bekreft passord-dialogboksen og klikk OK.
Viktig!:
-
Bruk sterke passord med en kombinasjon av store og små bokstaver, tall og symboler. Svake passord inneholder ikke en kombinasjon disse elementene. Passord bør være 8 eller flere tegn i lengde. En passfrase som bruker 14 eller flere tegn er bedre.
-
Det er avgjørende at du husker passordet. Hvis du glemmer passordet, kan ikke Microsoft hente det frem igjen.
-
Beskytt ark-alternativet på båndet endres til Opphev arkbeskyttelse når et regneark er beskyttet. For å vise dette alternativet klikker du Se gjennom-fanen på båndet, og i Endringer vil du se Opphev arkbeskyttelse.

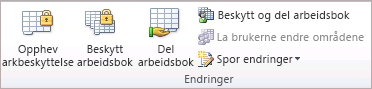
Følg disse trinnene for å oppheve beskyttelsen av et ark:
-
Gå til regnearket du vil oppheve beskyttelsen for.
-
Gå til Fil > Info > Beskytt > Opphev arkbeskyttelse, eller fra den Se gjennom-fanen > Endringer > Opphev arkbeskyttelse.
-
Hvis arket er beskyttet med et passord, skriver du inn passordet i dialogboksen Opphev arkbeskyttelse og klikker OK.
Avsnittene nedenfor beskriver hvordan du beskytter og opphever beskyttelsen av et regneark i Excel for nettet.
-
Velg Se gjennom > Behandle beskyttelse.
-
Hvis du vil aktivere beskyttelse, velger du Beskytt ark i oppgaveruten Behandle beskyttelse.
Merk Selv om du selektivt kan beskytte deler av arket ved å angi ulike alternativer i Alternativer-delen , gjelder disse innstillingene bare når innstillingen Beskytt ark er aktivert.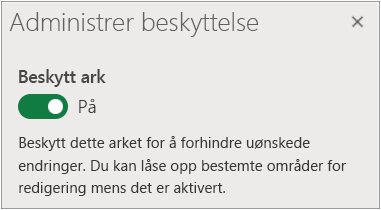
-
Hele arket er låst og beskyttet som standard. Hvis du vil låse opp bestemte områder, velger du Ulåste områder og skriver deretter inn et områdenavn og celleområde. Du kan legge til mer enn ett område.
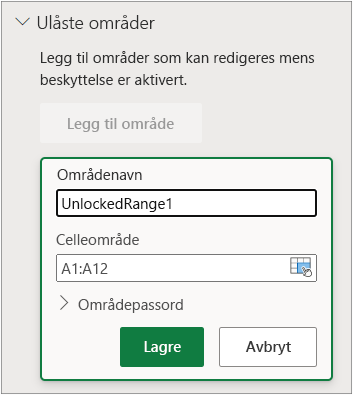
-
Hvis du vil kreve et passord for å redigere et område, velger du Passord for område, skriver inn og bekrefter passordet, og velger deretter Lagre. Kontroller at arkbeskyttelse er aktivert.
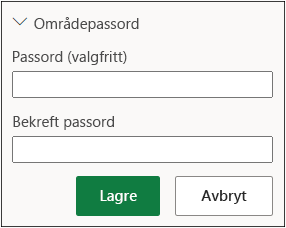
-
Hvis du vil kontrollere muligheten til å redigere beskyttelser for hele arket med et passord, velger du passord for arkbeskyttelse, skriver inn og bekrefter passordet, og velger deretter Lagre.
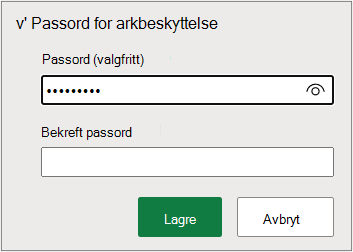
-
Bruk sterke passord med en kombinasjon av store og små bokstaver, tall og symboler. Svake passord inneholder ikke en kombinasjon disse elementene. Passord bør være 8 eller flere tegn i lengde. Kontroller at CAPS LOCK er deaktivert, og bruk riktig stor forbokstav. Det skilles mellom små og store bokstaver i passord.
-
Det er avgjørende at du husker passordet. Hvis du glemmer passordet, kan ikke Microsoft hente det frem for deg.
-
-
Hvis du vil aktivere og deaktivere bestemte arkelementer selektivt, velger du Alternativer-delen og velger deretter ett eller flere alternativer.
Alternativ
Lar brukere
Velge låste celler
Flytt pekeren til celler som Låst er merket av for på Beskyttelse-fanen i dialogboksen Formater celler. Som standard tillates brukere å velge låste celler.
Velge ulåste celler
Flytt pekeren til celler som Låst ikke er merket av for på Beskyttelse-fanen i dialogboksen Formater celler. Som standard kan brukere velge ulåste celler og trykke TAB for å flytte mellom ulåste celler i et beskyttet regneark.
Formatere celler
Endre noen av alternativene i skrift- og justeringsgruppene på Hjem-fanen .
Obs! Hvis celleformatering og skjulte egenskaper tidligere ble beskyttet ved hjelp av dialogboksene Formater celler eller Betinget formatering , forblir de beskyttet, men du kan bare endre alternativene i disse dialogboksene ved hjelp av Excel for Windows. Hvis du brukte betinget formatering før du beskyttet regnearket, fortsetter formateringen å endres når en bruker angir en verdi som tilfredsstiller en annen betingelse.
Formater kolonner
Bruk kommandoene for kolonneformatering, inkludert å endre kolonnebredde eller skjule kolonner (Hjem-fanen, Celler-gruppen, Format-knappen).
Formater rader
Bruk kommandoene for radformatering, inkludert å endre radhøyde eller skjule rader (Hjem-fanen, Celler-gruppen, Format-knappen).
Sett inn kolonner
Sett inn kolonner
Sett inn rader
Sett inn rader
Sett inn hyperkoblinger
Sett inn nye hyperkoblinger, også i ulåste celler.
Slett kolonner
Slett kolonner
Obs!: Hvis Slett kolonner er beskyttet og Sett inn kolonner ikke er beskyttet, kan en bruker sette inn kolonner, men ikke slette dem.
Slett rader
Slett rader
Obs!: Hvis Slett rader er beskyttet og Sett inn rader ikke er beskyttet, kan en bruker sette inn rader, men ikke slette dem.
Sorter
Bruk kommandoer til å sortere data (Data-fanen, gruppen Sorter og filtrer).
Obs!: Brukere kan ikke sortere områder som inneholder låste celler i et beskyttet regneark, uavhengig av denne innstillingen.
Bruke Autofilter
Bruk nedtrekkspilen til å endre filteret på områder når autofiltre er brukt.
Obs!: Brukere kan ikke bruke eller fjerne et Autofilter på/fra et beskyttet regneark, uavhengig av denne innstillingen.
Bruke pivottabellrapporter
Formater, endre oppsett, oppdater eller foreta andre endringer av pivottabellrapporter, eller opprett nye rapporter.
Redigere objekter
Gjøre noe av følgende:
-
Gjør endringer i grafiske objekter, inkludert kart, innebygde diagrammer, figurer, tekstbokser og kontroller som du ikke låste opp før du beskyttet regnearket. Hvis det for eksempel ligger en knapp som kjører en makro i regnearket, kan du klikke knappen som kjører makroen, men ikke slette den.
-
Gjør eventuelle endringer, for eksempel formatering, i et innebygd diagram. Diagrammet oppdateres fortsatt når kildedataene endres.
-
Legge til eller redigere notater.
Rediger scenarier
Visning av skjulte scenarioer, endring av scenarioer som du har hindret endringer i, samt sletting av disse scenarioene. Brukere kan endre verdiene i cellene under endring, hvis cellene ikke er beskyttet, og legge til nye scenarier.
Merknader
-
Hvis du ikke vil at andre brukere skal se formlene dine, kan du skjule dem fra å bli sett i celler eller formellinjen. Hvis du vil ha mer informasjon, kan du se Vise eller skjule formler.
-
ActiveX-kontroller, skjemakontroller, figurer, diagrammer, SmartArt, sparkline-grafikk, slicere, tidslinjer og så videre, er allerede låst når du legger dem til i et regneark. Men låsen fungerer bare når du aktiverer arkbeskyttelse. Hvis du vil ha mer informasjon, kan du se Beskytte kontroller og koblede celler i et regneark.
-
Det finnes to måter å oppheve beskyttelsen av et ark på, deaktivere det eller stanse det midlertidig.
Deaktiver beskyttelse
-
Velg Se gjennom > Behandle beskyttelse.
-
Hvis du vil deaktivere beskyttelse, deaktiverer du Beskytt ark i oppgaveruten Behandle beskyttelse.

Stans beskyttelsen midlertidig
Midlertidig stansing av beskyttelse deaktiverer beskyttelse for den gjeldende redigeringsøkten, samtidig som beskyttelsen for andre brukere i arbeidsboken opprettholdes. Du kan for eksempel stanse beskyttelsen midlertidig for å redigere et låst område, men opprettholde beskyttelsen for andre brukere.
-
Hvis du vil stanse arkbeskyttelsen midlertidig, velger du Se gjennom> Pausebeskyttelse.
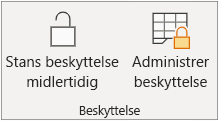
-
Hvis du vil gjenoppta arkbeskyttelsen, velger du Se gjennom> CV-beskyttelse.
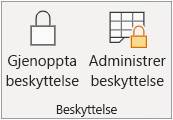
Nederst på arket viser arkfanen et låst ikon hvis arket er beskyttet (Ark1), og et ulåst ikon hvis det er stanset midlertidig (Ark2).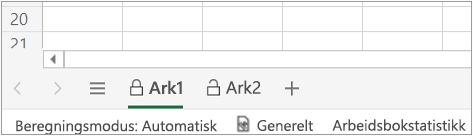
Se også
Beskyttelse og sikkerhet i Excel
Låse eller låse opp bestemte områder i et beskyttet regneark
Låse celler for å beskytte dem
Beskytte kontroller og koblede celler i et regneark
Kopiere og lime inn i et beskyttet regneark
Video: Passordbeskytte arbeidsbøker og regneark (Excel 2013)










