Du kan endre omrisset av et bilde for å gjøre det til en figur (for eksempel en sirkel eller et avrundet rektangel) i Word, PowerPoint, Outlook eller Excel. Dette gjøres ved hjelp av alternativet Beskjær til figur via beskjæringsverktøyet på båndet:

Du kan beskjære et bilde til en figur eller begynne med en figur og legge til et bilde i den.
Beskjære et bilde til en figur
Du kan enkelt endre formen på et bilde ved å beskjære det til en bestemt figur. Når du gjør dette, trimmes bildet automatisk for å fylle geometrien til den valgte figuren samtidig som proporsjonene beholdes.
Tips!: Hvis du vil beskjære det samme bildet til mer enn én figur, kan du lage kopier av bildet og beskjære hvert bilde til ønsket figur enkeltvis.

-
Bruk Sett inn > bilde for å legge til bildet i en Microsoft 365-fil (for eksempel et Word dokument, PowerPoint presentasjon eller en Outlook e-postmelding).
-
Velg bildet(e). Du kan velge flere bilder samtidig og beskjære flere bilder samtidig, men du må beskjære dem til samme figur.
Forsiktig!: Flerbeskjæring iWord kan være vanskelig, fordi du ikke kan velge flere bilder som har standardalternativet På linje med tekst .
-
Gå til Bildeverktøy > Format på båndet. Velg deretter pilen under Beskjær i Størrelse-gruppen for å åpne menyen med alternativer.
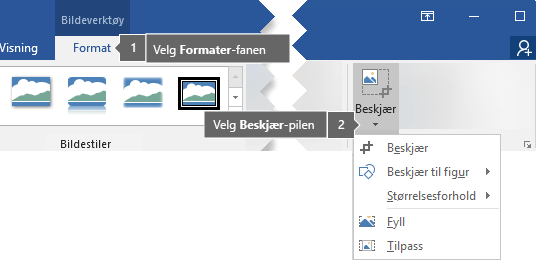
-
Velg Beskjær til figur, og velg deretter den tiltenkte beskjæringsfiguren.
Figuren brukes umiddelbart på bildet.
-
Hvis du vil endre hvor mye av bildet som passer inn i figuren, kan du bruke Beskjær>Fyll eller Beskjær>Tilpass.
-
Fylle Fyller hele figuren med bildet. Noen ytre kanter av bildet kan bli beskåret bort. Det vil ikke være noe tomt område på margene på figuren.
-
Tilpass Får hele bildet til å passe inn i figuren samtidig som bildets opprinnelige størrelsesforhold opprettholdes. Det kan være litt ledig plass på margene på figuren.
Når du velger et av disse alternativene, vises svarte beskjæringshåndtak på kantene og hjørnene av bildet.
-
-
Hvis du vil justere plasseringen av bildet i rammen, merker du bildet og drar det etter behov. Dette kan om nødvendig hjelpe deg med å midtstille den viktigste delen av bildet i figuren.
-
Hvis du vil beskjære margene på bildet, drar du et svart beskjæringshåndtak på følgende måte:
Beskrivelse
Handling
Beskjær en side
Dra innover på beskjæringshåndtaket på siden .
Beskjære to motstående sider samtidig
Dra innover i beskjæringshåndtaket i hjørnet .
Beskjær like mye på to parallelle sider samtidig
Trykk og hold nede CTRL mens du drar innover på beskjæringshåndtaket på siden .
-
Når du er ferdig, klikker du Beskjær-knappen .
Start med en figur, og legg til et bilde i den
Du kan legge til et bilde som fyll for en figur og deretter eventuelt redigere eller beskjære figuren.
Legge til et bilde i en figur
-
Legge til en figur i dokumentet (se Legge til figurer for instruksjoner)
-
Klikk/merk figuren.
-
Gå til Tegneverktøy > Format på båndet. Velg Figurfyll > bilde i Figurstiler-gruppen.
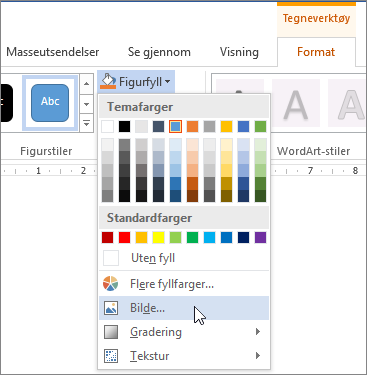
-
Velg hvilken type bilde du vil bruke (for eksempel Fra en fil eller Bilder fra nettet).
-
Gå til bildet du vil bruke, og sett det inn.
Endre størrelse på figuren
Hvis du vil endre dimensjonen på den fylte figuren mens du opprettholder det grunnleggende formatet, merker du den og drar i et av skaleringshåndtakene.
Velge hvordan bildet skal passe inn i figuren
Kanskje bildet er skjevt, kuttet av eller ikke fyller figuren slik du ønsker. Du finjusterer bildet med tilpassings- og fyllverktøyene på Beskjæring-menyen.
-
Klikk på en figur som er opprettet ved hjelp av Figurfyll > Bilde.
-
Klikk på Bildeverktøy > Format, og deretter på pilen under Beskjær i Størrelse-gruppen. En meny med beskjæringsalternativer vises.
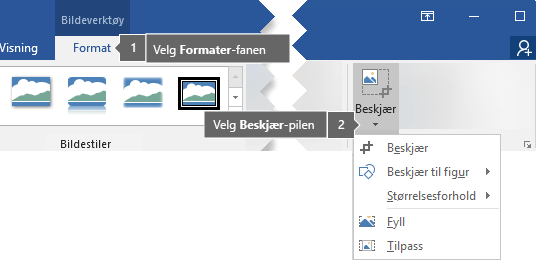
-
Velg Tilpass hvis du vil at så mye av bildet som mulig skal passe inn i figuren. Det opprinnelige størrelsesforholdet for bildet opprettholdes, men det kan hende du har tom plass i figuren.
-
Velg Fyll hvis du vil at figuren skal få plass innenfor bildegrensene og alt rundt figuren skal beskjæres. Du kan dra bildet for å endre hvilken del av det som vises i figuren.
-
-
Hvis du vil, kan du justere beskjæringsområdet ved hjelp av beskjæringshåndtakene, som beskrevet under Beskjær et bilde.
-
Når du er ferdig, trykker du på ESC eller klikker hvor som helst utenfor bildet i dokumentet.
Bruke redigeringspunkter for å redigere eller beskjære figuren
Selv om beskjæringsverktøy ikke er tilgjengelige for figurer, kan du bruke rediger punkt-verktøyet til å tilpasse en figur.
-
Merk figuren du vil redigere.
-
Klikk Figurformat, og velg Rediger figur

-
Dra i figurens ytterpunkter (som vises som svarte prikker rundt figurens område) til figuren ser ut slik du ønsker.
-
Hvis du vil slette et ytterpunkt, holder du nede CTRL og klikker det. Hvis du vil legge til et ytterpunkt, holder du nede CTRL mens du klikker hvor som helst på figurens perimeter som ikke allerede har et ytterpunkt.
Se også
Hvis du vil endre omrisset av et bilde for å gjøre det til en figur (for eksempel en sirkel eller et avrundet rektangel), bruker du beskjæringsverktøyet på båndet 
Du kan beskjære til en figur i Word, PowerPoint eller Excel.
Beskjære til en bestemt figur
Endre formen på et bilde raskt ved å beskjære det til en bestemt figur. Bildet blir automatisk trimmet for å fylle den valgte figurens geometri mens det opprettholder proporsjonene.
Hvis du vil beskjære det samme bildet til mer enn en figur, oppretter du kopier av bildet og beskjærer hver bilde individuelt til ønsket figur.
-
Bruk Sett inn > Bilde for å legge bildet i en Office-fil (for eksempel et Word-dokument, en PowerPoint-presentasjon eller en Excel-arbeidsbok).
-
Merk bildet som du vil beskjære i filen.
-
Klikk på pilen ved siden av Beskjær på Bildeformat-fanen.
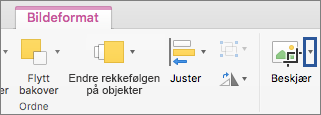
(Hvis du ikke ser Bildeformat-fanen, må du kontrollere at du har merket et bilde og ikke en figur.)
-
Pek på Beskjær til figur, og klikk deretter på figuren du vil beskjære til.
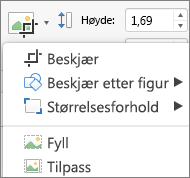
Figuren brukes umiddelbart på bildet.
-
Klikk på Beskjær-knappen på båndet hvis du vil justere figuren.
Sorte beskjæringshåndtak vises på kantene og hjørnene på bildet.
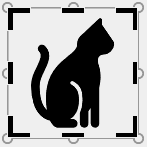
-
Beskjær bildet ved å dra et hvilket som helst beskjæringshåndtak innover. Hvis du drar et av hjørnehåndtakene, beskjører det to tilstøtende sider samtidig.
Beskjære for å tilpasse eller fylle en figur
Når du har lagt til et bilde i en figur, kan du velge hvordan bildet passer inn i figuren ved hjelp av tilpassings- og fyllverktøyene for finjustering.
-
Merk bildet som du ønsker inne i figuren i filen.
-
Klikk på pilen ved siden av Beskjær på Bildeformat-fanen.
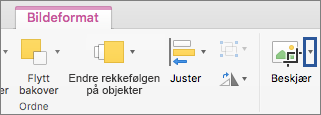
Hvis du ikke ser Bildeformat-fanen, må du kontrollere at du har merket et bilde (og ikke en figur).
-
Klikk på Fyll eller Tilpass, og klikk deretter utenfor bildet.
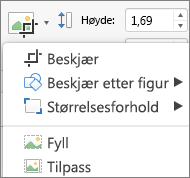
Alternativ
Beskrivelse
Fyll
Dette vil fjerne (eller «beskjære») en del av bildet. Bildet fyller hele figuren.
Tilpass
Dette får hele bildet til å passe inn i figuren. Det opprinnelige størrelsesforholdet for bildet opprettholdes, men det kan hende at det blir noe tom plass i figuren.
Hvilken app bruker du?
Word | Powerpoint
Word: Tilpasse et bilde i en figur
Word for nettet har ikke «beskjær-til-figur»-funksjonen som skrivebordsprogrammet har. Du kan imidlertid fortsatt bruke hurtigbildestiler til å bruke noen grunnleggende figurer på et bilde.
-
Sett inn bildet i dokumentet. (Velg Sett inn>Bilde, og naviger deretter til bildet du vil bruke.)
-
Når bildet er valgt på lerretet, velger du Bilde-fanen på båndet, og deretter går du til bildestilgalleriet .
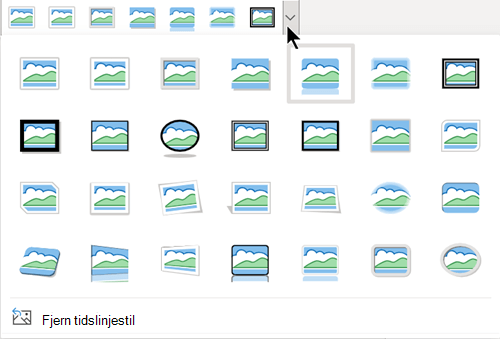
-
Velg en figur for å bruke den på bildet.
-
Når figuren er brukt, kan du endre størrelsen etter behov.
PowerPoint: Beskjære et bilde til en figur
-
Velg et bilde på et lysbilde for å beskjære til en figur.
-
Velg pilen ved siden av Beskjær på Bilde-fanen til høyre.

Tips!: Hvis du ikke ser Bilde-fanen , må du kontrollere at du har valgt et bilde.
-
Velg Beskjær til figur, og velg deretter en figur som skal brukes på kantlinjen på bildet.
-
Hvis du vil trimme margene i bildet, velger du Beskjær på nytt, og deretter drar du et håndtak

-
Hvis du vil lagre endringene, velger du Beskjær-knappen på nytt eller trykker esc.










