Hvis du brukerPowerPoint 2013 eller en nyere versjon, kan du koble data fra et lagret Excel regneark til PowerPoint presentasjonen. Hvis dataene i regnearket endres, kan du dermed enkelt oppdatere dem i PowerPoint presentasjonen.
Koble et helt Excel regneark til PowerPoint
-
Klikk eller trykk Objekt på Sett inn-fanen i PowerPoint.
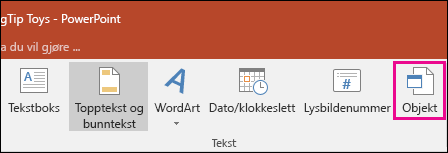
-
Velg Opprett fra fil i dialogboksen Sett inn objekt.
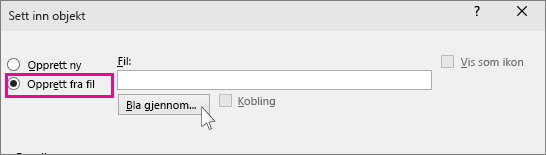
-
Klikk eller trykk Bla gjennom og finn Excel-arbeidsboken med dataene du vil sette inn og koble til, i Bla gjennom-boksen.
-
Før du lukker boksen Sett inn objekt velger du Koble og klikker OK.
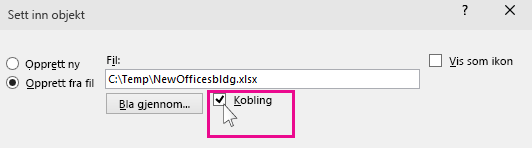
Viktig!: Det koblede objektet i presentasjonen viser alle dataene fra det aktive, øverste regnearket i den koblede Excel arbeidsboken. Når du lagrer den Excel arbeidsboken, må du kontrollere at regnearket du vil ha i presentasjonen, er det du ser når du åpner arbeidsboken for første gang.
Koble en del med data i Excel til PowerPoint
-
Åpne den lagrede arbeidsboken med dataene du vil sette inn og koble til, i Excel.
-
Dra over dataområdet du vil koble til i PowerPoint, og klikk eller trykk på Kopier på Hjem-fanen.
-
Klikk lysbildet der du vil lime inn de kopierte regnearkdataene, i PowerPoint.
-
Klikk pilen under Lim inn på Hjem-fanen, og velg Lim inn utvalg.
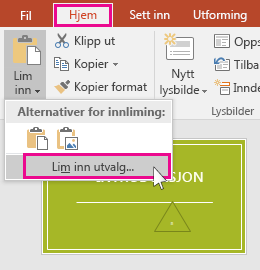
-
Klikk Lim inn kobling i boksen Lim inn utvalg, og velg deretter Regnearkobjekt fra Microsoft Excel under Som.
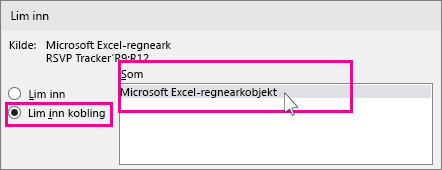
Oppdater koblede Excel data i PowerPoint
Når du har brukt en av metodene som er beskrevet ovenfor for å sette inn koblede Excel data i en presentasjon, er det enkelt å oppdatere presentasjonen for å holde seg oppdatert med dataendringer:
-
Høyreklikk dataene i PowerPoint, og velg Oppdater kobling.
Kopier og lim inn (ikke koblet) Excel data i PowerPoint
I dette tilfellet kobles ikke Excel-data til PowerPoint-presentasjonen. Du kopierer dataene fra et Excel-regneark og limer dem inn i presentasjonen. Regnearket sender ikke automatiske oppdateringer til PowerPoint.
-
Åpne arbeidsboken som inneholder dataene du vil kopiere, i Excel.
-
Dra over dataområdet du vil kopiere, og klikk eller trykk Kopier på Hjem-fanen.
-
Klikk lysbildet der du vil lime inn de kopierte regnearkdataene, i PowerPoint.
-
Klikk pilen under Lim inn i Utklippstavle-gruppen på fanen Hjem.
-
Velg ett av følgende under Alternativer for innliming. Flytt musepekeren over hvert lim inn-alternativ for å se en forhåndsvisning av hvordan det vil se ut.

Bruke målstiler til å kopiere dataene som en PowerPoint-tabell ved hjelp av formatet til presentasjonen

Behold kildeformatering for å kopiere Excel data som en PowerPoint-tabell, ved hjelp av formatet på regnearket

Bygg inn for å kopiere dataene som informasjon som kan redigeres i Excel senere

Bilde som kopierer dataene som et bilde som ikke kan redigeres i Excel

Behold bare tekst for å kopiere alle dataene som én enkelt tekstboks










