Du kan ofte forbedre utseendet på dokumentet ved å holde bestemte ord og avsnitt samlet på siden eller på tvers av sideskift. Du kan også bruke orddeling for å forbedre den generelle lesbarheten.
Word bryter teksten automatisk på et mellomrom eller en bindestreker på slutten av en linje. Hvis du vil holde to ord eller ord med bindestrek samlet på én linje, kan du bruke et hardt mellomrom eller hardt bindestrek i stedet for et vanlig mellomrom eller bindestrek.
-
Klikk der du vil sette inn det harde mellomrommet.
-
Klikk Symbol i Symboler-gruppen på Sett inn-fanen.
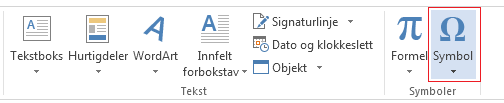
-
Klikk Flere symboler i boksen som åpnes.
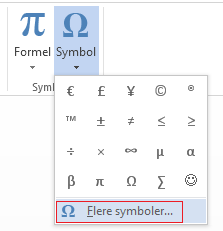
-
Klikk raden Hardt mellomrom på spesialtegn-fanen i dialogboksen Symbol for å utheve den, og klikk deretter Sett inn.
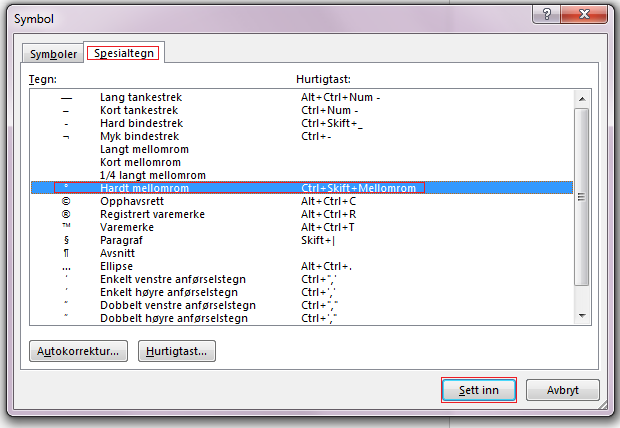
-
Klikk Lukk.
Tips!: Du kan også bruke hurtigtasten. Klikk der du vil sette inn det harde mellomrommet, og trykk CTRL+SKIFT+MELLOMROM.
Noen ganger vil du at et ord med bindestreker skal være samlet på én linje, uten at det brytes på tvers av linjer.
-
Klikk der du vil sette inn den harde bindestreken.
-
Klikk Symbol i Symboler-gruppen på Sett inn-fanen.
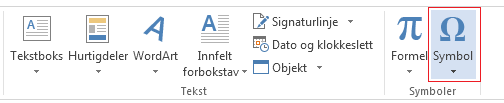
-
Klikk Flere symboler i boksen som åpnes.
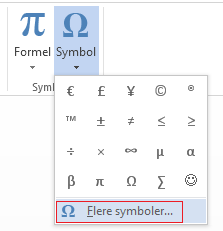
-
Klikk raden Hardt bindestrek på spesialtegn-fanen i dialogboksen Symbol for å utheve den, og klikk deretter Sett inn.
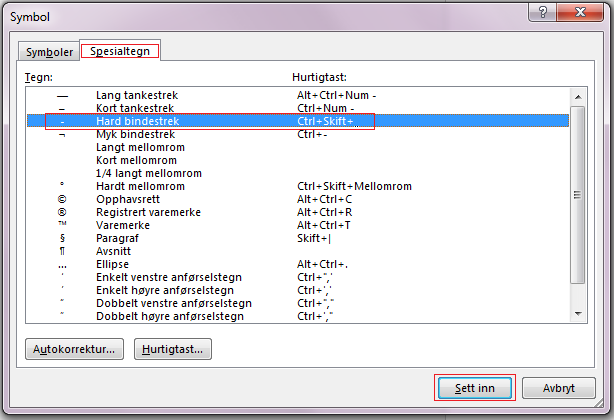
-
Klikk Lukk.
Tips!: Du kan også bruke hurtigtasten. Klikk der du vil sette inn den harde bindestreken, og trykk CTRL+SKIFT+MINUSTEGN.
Word bryter automatisk avsnitt på slutten av en side, slik at et avsnitt som startet på én side, fortsetter til neste side. Følg disse trinnene for å beholde hele avsnittet på samme side.
-
Høyreklikk avsnittet du vil holde sammen. Velg Avsnitt i boksen som åpnes.
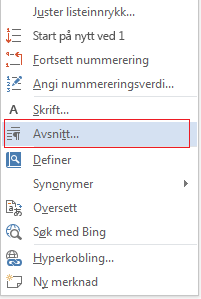
-
I dialogboksen Avsnitt klikker du fanen Tekstflyt.
-
Merk av for Hold linjene samlet i Paginering-delen, og klikk OK.
Hvis to etterfølgende avsnitt eller en underoverskrift og et avsnitt er nært beslektet, bør du beholde dem på samme side.
-
Høyreklikk avsnittet eller underoverskriften du vil beholde med innholdet som følger den. Velg Avsnitt i boksen som åpnes.
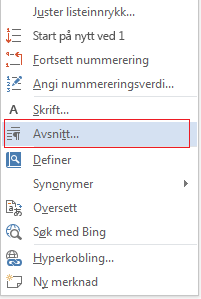
-
I dialogboksen Avsnitt klikker du fanen Tekstflyt.
-
Merk av for Behold med neste i pagineringsdelen, og klikk OK.
Tips!: Det er best å ikke legge til flere linjeskift mellom avsnittene fordi Word tolker hvert linjeskift som en begynnelse på et nytt avsnitt, og sideskift vil kanskje ikke forekomme riktig. Hvis du vil ha mellomrom mellom avsnitt, bruker du avsnittsavstandskontrollene . Hvis du vil ha mer informasjon, kan du se Endre avstand mellom avsnitt.
Hvis et avsnitt har et sideskift i midten slik at bare den siste linjen vises øverst på følgende side, kalles denne ensomme linjen en «enke». Hvis et avsnitt derimot har et sideskift i midten, slik at bare den første linjen vises nederst på en side mens resten av avsnittet vises på neste side, kalles denne ensomme linjen en "frittstående".
Hvis du vil unngå linjer med løse linjer og løse linjer i dokumentet, følger du disse trinnene.
-
Høyreklikk avsnittet der du vil unngå løse linjer. Velg Avsnitt i boksen som åpnes.
-
Klikk fanen Linje- og sideskift .
-
Merk av for Enke/frittstående kontroll i pagineringsdelen.
-
Klikk på OK.










