Kobling til eksterne datakilder og oppretting av løsninger basert på ulike sett med data er en styrke i Office Access. Tabellkoblingsbehandling er en sentral plassering for visning og administrasjon av alle datakilder og koblede tabeller i en Access database. Fra tid til annen må du kanskje oppdatere, koble til på nytt, finne, redigere eller slette koblede tabeller på grunn av endringer i datakildeplasseringen, tabellnavnet eller tabellskjemaet. Du bytter for eksempel fra en test til et produksjonsmiljø, så du må endre datakildeplasseringen. Hvis løsningskravene er endret, kan du også legge til eller slette koblede tabeller.
Obs!: Dialogboksen Tabellkoblingsbehandling fungerer på en annen måte, avhengig av hvilkenversjon av Access du har. I Microsoft 365 kan du bruke denne dialogboksen til å oppdatere, koble til på nytt, legge til, redigere, søke og slette koblede tabeller, men du kan ikke eksportere informasjon til Excel. IAccess 2016 og nyere er dialogboksen mye enklere, men du kan eksportere informasjon til Excel.
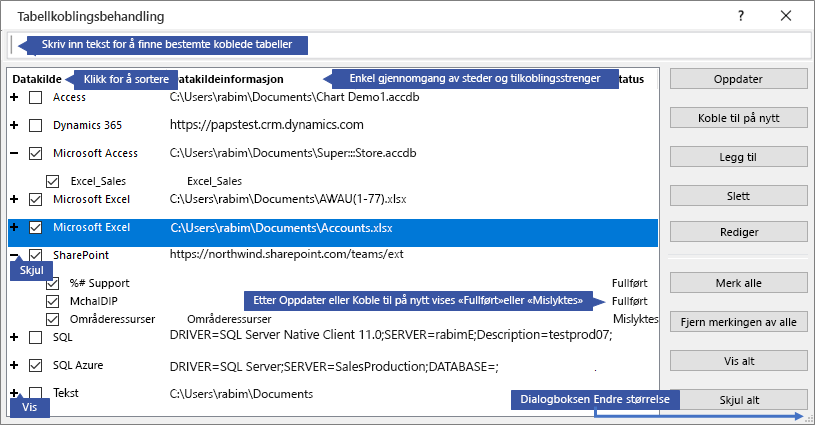
Vedlikehold hver datakilde og de koblede tabellene med Tabellkoblingsbehandling
Før du begynner
Det finnes flere fremgangsmåter for å bruke Tabellkoblingsbehandling, men vi anbefaler følgende trinnsekvens som en anbefalt fremgangsmåte:
-
Oppdater datakilden for å sikre vellykkede koblinger og identifisere problemer.
-
Hvis det er et problem med datakilden, skriver du inn riktig plassering når du blir bedt om det, eller redigerer datakilden for å løse problemer.
-
Koble individuelle tabeller som har statusen Mislykket , på nytt. Access oppdaterer statusen automatisk for å angi vellykket eller mislykket.
-
Gjenta trinn 1 til 3 til alle problemene er løst.
Oppdatere en datakilde og de koblede tabellene
Oppdater en datakilde og de koblede tabellene for å sikre at datakilden er tilgjengelig, og at de koblede tabellene fungerer som de skal.
-
Velg eksterne data > tabellkoblingsbehandling.
Tips Hvis du vil oppdatere en bestemt koblet tabell fra navigasjonsruten, høyreklikker du den og velger Oppdater kobling. Du kan også holde pekeren over det koblede tabellnavnet for å se tilkoblingsstreng og annen informasjon.
-
Velg en datakilde eller individuelle koblede tabeller i dialogboksen Tabellkoblingsbehandling .
Hvis du velger en datakilde, velges alle de koblede tabellene. Utvid (+) oppføringer i datakilden for å velge individuelle koblede tabeller.
-
Velg Oppdater.
-
Hvis det er et problem med datakildeplasseringen, skriver du inn riktig plassering hvis du blir bedt om det eller redigerer datakilden.
-
Kontroller at Status-kolonnen er synlig (du må kanskje rulle sidelengs), og kontroller den for å se resultatene:
-
Vellykket De koblede tabellene er oppdatert.
-
Mislyktes Én eller flere av de koblede tabellene har et problem. De vanligste årsakene til en mislykket status inkluderer: ny legitimasjon eller en endring i tabellnavnet. Du kan løse problemet ved å koble datakilden eller den koblede tabellen på nytt.
-
-
Velg Oppdater på nytt til du har løst hver mislykkede koblede tabell, og Status-kolonnen viser «Vellykket».
Koble en datakilde eller koblet tabell på nytt
Koble til en datakilde på nytt for å endre plasseringen og en koblet tabell for å endre navnet.
-
Velg eksterne data > tabellkoblingsbehandling.
Tips I navigasjonsfeltet kan du holde pekeren over navnet på den koblede tabellen for å se tilkoblingsstreng og annen informasjon.
-
Velg en datakilde eller individuelle koblede tabeller i dialogboksen Tabellkoblingsbehandling .
Du må kanskje utvide (+) oppføringer i datakildekolonnen .
-
Velg Koble til på nytt.
-
Uansett om Access finner datakilden, ber Access deg om en ny datakildeplassering. Når du har angitt riktig plassering, kan du enten beholde de eksisterende koblede tabellnavnene uendret eller velge nye tabellnavn.
-
Kontroller at Status-kolonnen er synlig (du må kanskje rulle sidelengs), og kontroller den for å se resultatene:
-
Vellykket De koblede tabellene er koblet til på nytt.
-
Mislyktes Én eller flere av de koblede tabellene har et problem.
-
-
Du blir bedt om å angi et nytt tabellnavn. I noen tilfeller må du kanskje velge en ny tabell fra en liste over tabeller. Hvis du blir bedt om en tilkoblingsstreng, skriver du inn strengen i boksen Tilkoblingsstreng. Access oppdaterer statusen automatisk for å angi vellykket eller mislykket.
-
Velg Koble på nytt til du har løst hver koblede tabell som mislyktes, og Status-kolonnen viser «Vellykket».
Finne en koblet tabell
Hvis du har mange koblede tabeller, bruker du søkeboksen øverst i dialogboksen Tabellkoblingsbehandling til å finne det du ønsker.
-
Skriv inn tekst i Søk-boksen.
Access søker i kolonnene Datakildenavn og Datakildeinformasjon for å finne et treff.
Søk skiller ikke mellom små og store bokstaver, og bruker type-ahead til dynamisk liste over tabellnavn som samsvarer med koblingstabellen.
-
Hvis du vil tilbakestille visningen, fjerner du merket i søkeboksen .
Redigere en datakilde
Avhengig av datakilden kan du endre visningsnavnet, datakildebanen, filnavnet, passordet eller tilkoblingsstreng.
-
Velg eksterne data > tabellkoblingsbehandling.
Tips I navigasjonsfeltet kan du holde pekeren over navnet på den koblede tabellen for å se tilkoblingsstreng og annen informasjon.
-
Velg datakilden i dialogboksen Tabellkoblingsbehandling , hold pekeren over datakilden, og velg deretter Rediger.
-
Endre informasjonen i dialogboksen Rediger kobling .
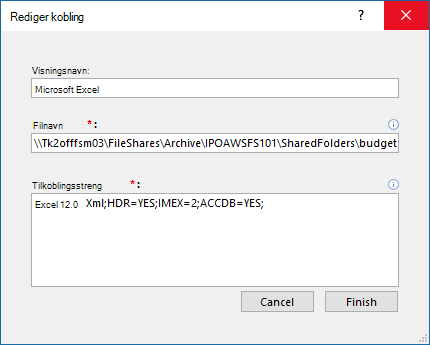
Redigere informasjon om en Excel-datakilde
-
Velg Fullfør.
Legge til en datakilde og koblede tabeller
Du kan legge til følgende typer datakilder: Access, SQL (Server og Azure), Excel eller Egendefinert (tekst, Microsoft Dynamics, ShaePoint-liste, ODBC).
Tips For Access utviklere som angir tilkoblingsstrenger i VBA-kode, kan du vurdere å legge til og redigere tilkoblingsstreng fra dialogboksen Tabellkoblingsbehandling i stedet for å endre koden direkte eller skrive kompleks kode som automatisk endrer tilkoblingsstrenger.
-
Velg eksterne data > tabellkoblingsbehandling.
-
Velg Legg til i dialogboksen Tabellkoblingsbehandling.
-
Hvis du vil forbedre synligheten og betydningen, skriver du inn et navn i Visningsnavn-boksen . Standard visningsnavn er datakildetypen.
Dette navnet vises i datakildekolonnen , du kan sortere denne kolonnen, og du kan bruke navnet til å kategorisere datakilder, noe som er spesielt nyttig når du har mange datakilder.
-
Gjør ett av følgende:
-
Velg SQL (Server/Azure), velg Neste, og skriv deretter inn SQL Server påloggings- og DSN-informasjon. Hvis du vil ha mer informasjon, kan du se Importere eller koble til data i en SQL Server-database og koble til eller importere data fra en Azure SQL Server Database.
-
Velg Access, velg Neste, og skriv deretter inn filnavnet og passordet i dialogboksen Legg til ny kobling . Hvis du vil ha mer informasjon, kan du se Importere eller koble til data i en annen Access-database.
-
Velg Excel, og skriv deretter inn filnavnet i dialogboksen Legg til ny kobling . Hvis du vil ha mer informasjon, kan du se Importere eller koble til data i en Excel-arbeidsbok.
-
Velg Egendefinert (tekst, Dynamics, SharePoint-liste, ODBC), og skriv deretter inn datakildebanen og tilkoblingsstreng i dialogboksen Legg til ny kobling. Hvis du vil ha mer informasjon, kan du se Syntaks for tilkoblingsstreng.
-
-
Velg Lukk.
Slette en datakilde eller koblet tabell
Du vil kanskje slette en datakilde eller en koblet tabell fordi de ikke lenger er nødvendige, og for å rydde opp i dialogboksen Tabellkoblingsbehandling .
-
Velg eksterne data > tabellkoblingsbehandling.
-
Velg én eller flere datakilder eller koblede tabeller i dialogboksen Tabellkoblingsbehandling .
Du må kanskje utvide (+) oppføringer i datakildekolonnen .
-
Velg Slett.
-
Når du blir bedt om å bekrefte, velger du Ja.
Hvis du sletter en koblet tabell, fjernes bare informasjonen som brukes til å åpne tabellen i datakilden, og ikke selve tabellen.
Se også
Eksportere koblet datakildeinformasjon til Excel
Innføring i importering, kobling og eksportering av data i Access










