Obs!: Dette emnet beskriver funksjoner i klassisk Yammer. Hvis du vil ha informasjon om hvordan du bruker disse funksjonene i Yammer, kan du se Ny Yammer-delen i Administrere et Yammer fellesskap eller gruppe.
Som gruppeadministrator er rollen din å gjøre gruppen så nyttig som mulig for gruppemedlemmer. Hvis du vil administrere tilkoblede grupper i Yammer, for eksempel for å utføre oppgaver som å laste opp et forsidebilde og administrere medlemmer til et Yammer-fellesskap som er støttet av en Microsoft 365-gruppe, må nettverksadministratorer være gruppeadministratorer for dette fellesskapet.
-
For oppgaver som å definere gruppens utseende og beskrivelse, endre personverninnstillinger og administrere medlemmer og administratorer, velger du ikonet for gruppeinnstillinger

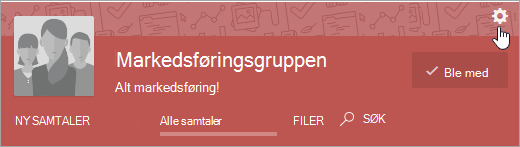
-
Andre administrasjonsoppgaver, for eksempel å publisere kunngjøringer, slette samtaler og filer og gjøre filer offisielle, gjøres på hovedsiden for gruppen.
-
Hvis gruppen er enMicrosoft 365 tilkoblet gruppe, kan du administrere mange aspekter av gruppen gjennom Microsoft 365 administrasjonssenteret, i tillegg til å administrere dem gjennom Yammer som beskrevet ovenfor. Alle grupper fra Yammer nettverk som er i opprinnelig modus, kan administreres gjennom disse administrasjonssentrene. Noen av administrasjonsfunksjonene som kan gjøres via administrasjonssenteret Microsoft 365:
-
Legge til eller fjerne gruppemedlemmer
-
Administrere gruppeeierskap
-
Slett en gruppe
-
Gjenopprette en slettet gruppe
-
Gi nytt navn til gruppen
-
Oppdatere gruppebeskrivelsen
-
Endre gruppens personverninnstilling
-
Definere gruppens utseende
Du kan legge til et bilde, endre beskrivelsen, administrere medlemmer, opprette flere gruppeadministratorer og mer.
-
Velg gruppeinnstillinger-ikonet øverst til høyre på en gruppeside,

-
Endre innstillingene etter behov. Når du er ferdig, velger du Lagre endringer nederst på siden.
-
Gruppenavn: Endre navnet på gruppen.
Tips!:
-
Bruk et kort navn slik at det er enkelt for personer å skanne listen over grupper. Firmaet kan ha navngivningskonvensjoner for grupper som skal følges. Se på andre gruppenavn i organisasjonen for å se navnene andre personer har brukt.
-
Hvis organisasjonen har policy for navngivning av grupper, legges det til et prefiks og eller suffiks i gruppenavnet. Hvis det er nødvendig, Yammer nettverksadministratoren overstyre policyen for navngivning av grupper. Hvis du vil ha mer informasjon, kan du se Navngivningspolicy for Microsoft 365-grupper.
-
-
Gruppebeskrivelse: Endre beskrivelsen av gruppen som vises til resten av nettverket.
Gruppebeskrivelsen søkes i når en person søker etter en gruppe, så inkluder viktige nøkkelord som hjelper en bruker med å finne gruppen.
-
Gruppebilde: Upload et bilde som vises i toppteksten for gruppen. Bildet skal være firkantet og skaleres til 85 x 85 piksler.
-
Gruppefarge: Velg bakgrunnsfargen for toppteksten for gruppen fra alternativene, eller velg + for å legge til en annen farge.
-
Gruppemønster: Velg mønsteret som skal vises øverst i toppteksten for gruppen.
-
Legge til gruppemedlemmer ved å søke etter bestemte personer
Velg Legg til personer-ikonet på hjemmesiden for gruppen, og velg deretter personene du vil legge til i gruppen. Alle gruppemedlemmer kan legge Yammer brukere i gruppen.
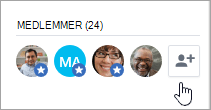
Legge til gruppemedlemmer fra en .CSV fil
Obs!: Hvis Yammer nettverket er i opprinnelig modus,kan det hende følgende trinn ikke fungerer. I stedet følger du instruksjonene i Legge til gruppemedlemmersamtidig i Azure Active Directory . Hvis du trenger hjelp, kan du kontakte administratoren.
-
Opprett en kommadelt fil (.CSV). Du kan eksportere data fra Outlook eller andre e-postprogrammer, eller starte fra en annen liste over e-postadresser.
Filen .CSV inneholde:
-
En overskriftslinje. Overskriften til kolonnen som inneholder e-postadresser, må inneholde ordet E-post eller E-post.
-
Én linje per e-postadresse. Alle e-postadresser må være i Yammer domenet. Hvis for eksempel Yammer er for contoso.com, må alle e-postadressene inneholde contoso.com.
Her er et eksempel på en enkel .csv fil med en topptekstlinje, som inneholder to e-postadresser:
Email mbowen@contoso.com lucys@contoso.com
Det kan være flere kolonner i .CSV filen. Hvis det er flere kolonner, bruker du et komma til å skille kolonneverdiene.
Hvis du vil ha hjelp til å eksportere data fra Outlook, kan du se Eksportere kontakter fra Outlook.
-
-
I Yammer velger du gruppeinnstillinger-ikonet

-
Hvis du vil forhåndsvise importen, velger du Forhåndsvisning. Velg personene du vil sende invitasjoner til direkte fra forhåndsvisningen.
Fjerne et gruppemedlem
-
Velg gruppeinnstillinger-ikonet

-
Søk etter personen etter navn eller e-post.
-
Velg ikonet for brukerinnstillinger

Legge til en ny gruppeadministrator
Grupper kan ha opptil 100 administratorer.
-
Velg gruppeinnstillinger-ikonet

-
Søk etter personen etter navn eller e-post.
-
Velg ikonet for brukerinnstillinger

Administratorer har lagt til en blå stjerne i ikonet som vises under Medlemmer.

Angi om gruppen er offentlig eller privat
-
Velg ikonet for gruppeinnstillinger

-
Velg Offentlig tilgang eller Privat tilgang i Hvem kan vise samtaler og legge inn meldinger.
Slette en samtale eller melding
-
Velg ...over samtalen eller meldingen, og velg deretter Slett.
Legge inn en kunngjøring
-
Velg Kunngjøring på hjemmesiden for gruppen, og legg til et emne og innhold.
Kunngjøringen er festet til gruppefeeden, og et varsel sendes til alle gruppemedlemmene.
Behandle filer som er lagt inn i gruppen
Som gruppeadministrator kan du gjøre en fil offisiell og slette filer. Når du gjør en fil offisielt, signaliserer andre brukere at dette er den autoriserte versjonen av dokumentet. Det låser også innholdet slik at bare administratorer (gruppe eller nettverk) og eieren av dokumentet kan redigere innholdet. Offisielt innhold er merket med en gul stjerne på Filer-siden, og rangeres høyere i søkeresultatene.
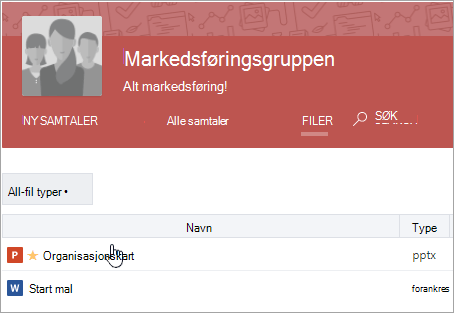
Gjøre en fil offisiell
Obs!: Du kan bare merke en fil som offisiell hvis filen er lagret i Yammer skylagring. Den er ikke tilgjengelig for filer som er lagret i SharePoint. Hvordan vet jeg hvor filene Yammer lagres?
-
Velg Filer i toppteksten for gruppen, og velg deretter en fil for å åpne den.
-
Hvis du vil låse endringer, velger du Merk offisielle og Lås endringer.
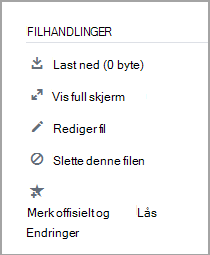
Hvis du vil fjerne den offisielle statusen for en fil, velger du filen og velger Fjern merke.
Slette en fil
-
Velg Filer, og velg deretter filen for å åpne den.
-
Velg Slett filen.
Feste en fil på hjemmesiden for gruppen
Alle gruppemedlemmet kan feste en fil til hjemmesiden. Som gruppeadministrator kan du ta en titt på de festede filene og holde dem organisert.
-
Velg Legg til i Festet-delen på hjemmesiden for gruppen.
-
Velg filen.
-
Dra og slipp for å omorganisere filer i listen.
Obs!: Bare brukere som har tilgang til filen, har tilgang til den festede filen.
Overvåke aktivitet for gruppen
Velg Vis gruppeinnsikt på gruppesiden. Hvis du vil ha informasjon om hvordan du velger en tidsperiode og bruker gruppeinnsikt, kan du se Vise gruppeinnsikt i Yammer.
Vanlige spørsmål
Spørsmål. Hvor lang tid tar det før endringer i en gruppe trer i kraft?
A. Oppdateringer for fellesskapsmedlemskap, tillatelser eller andre innstillinger som er gjort i Microsoft 365, Azure AD eller Yammer kan ta opptil 24 timer å replikeres på tvers av nettverket. Hvis du for eksempel endrer medlemskapet i en gruppe i Azure AD, kan det ta opptil 24 timer før endringen trer i kraft i Yammer.
Spørsmål. Hvordan forlater jeg en gruppe?
A. Gå til gruppen, og hold pekeren over Sammenføyd i toppteksten for gruppen. Knappenavnet endres til Forlat.
Spørsmål. Hvordan legger jeg til apper i gruppen min?
A. Apper kan legges til i Microsoft 365 tilkoblede grupper. Hvis du vil ha mer informasjon, kan du se Legge til Yammer og Er gruppen i Yammer koblet til Microsoft 365?.
Spørsmål. Hva er Hele firmaet-gruppen, og kan jeg slette den?
A. Hele firmaet-gruppen opprettes automatisk, og inkluderer alle Yammer brukere på nettverket. Den kan ikke slettes eller gis nytt navn, og du kan ikke endre noen innstillinger for gruppen.
Hvis du har et eksternt nettverk, er det en Alle nettverk-gruppe som også opprettes automatisk. Den kan ikke slettes eller gis nytt navn, og du kan ikke endre noen innstillinger for gruppen.
Spørsmål. Hvem kan gjøre meg til administrator for en gruppe?
A. Når du oppretter en gruppe, blir du automatisk gruppeadministrator for gruppen. En annen gruppeadministrator eller en Yammer bekreftet administrator kan også gi deg rollen som gruppeadministrator.
En Yammer nettverksadministrator kan gjøre deg til gruppeadministrator for en offentlig gruppe, men kan bare gjøre deg til gruppeadministrator for en privat gruppe hvis de tilhører denne gruppen.
Hvis du Yammer etter administratorer for organisasjonen, velger du Yammer Innstillinger-ikonet 
Spørsmål. Gruppeadministratoren forlot firmaet. Hvordan kan jeg bli administrator?
A. En Yammer bekreftet administrator kan gi deg gruppeadministratortillatelser til en hvilken som helst gruppe. Slik finner du bekreftede administratorer:
-
Velg Yammer Innstillinger-ikonet

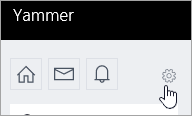
-
Velg Personer, og velg deretter Vis nettverksadministratorer.
Spørsmål. Hvordan kan jeg finne ut hvem nettverket og bekreftede administratorer er for nettverket vårt?
A. Brukere som ikke er administratorer, kan se alle administratorer i medlemslisten i Hele firmaet-gruppen. Administratorer har en blå stjerne ved siden av navnet sitt.
Spørsmål. Kan jeg eksportere informasjon om gruppemedlemskap til en .csv fil?
A. Alle gruppemedlemmer kan opprette en .csv fil med navnene og e-postadressene til gruppemedlemmene. Hvis du vil ha informasjon, kan du se Eksportere gruppemedlemmer til en .csv fil.
Spørsmål. Hvordan kan jeg få informasjon om alle gruppene i nettverket?
Hvis du vil ha informasjon om alle grupper, for eksempel antall medlemmer, opprettelsesdato, siste innleggsdato eller grupper uten eiere, kan du opprette og kjøre et skript. Hvis du vil ha informasjon om grupper du eier, trenger du bare å være gruppeeier. Hvis du vil ha informasjon om alle grupper, må du være en Yammer bekreftet administrator.
Teknisk fellesskap har eksempler på skript. Se for eksempel Få antall medlemmer, Opprettelsesdato og Dato for siste innlegg for alle grupper i nettverket
Spørsmål. Kan jeg endre rekkefølgen på visningen av grupper på hjemmesiden?
A. Nei. Grupper på hjemmesiden er oppført med gruppene du er mest aktiv i først.
Hvis du vil se alle gruppene du er medlem av, velger du ikonet Yammer innstillinger 
Spørsmål. Hvordan vet jeg når noen ber om å bli med i en gruppe jeg er administrator for?
A. Du får et varsel i Yammer. Hvis du velger Noen som ber om å bli med i en privatgruppe jeg administrerer, i innstillingene for e-postvarsling, vil du også motta et e-postvarsel. Hvis du vil ha mer informasjon, kan du se Aktivere eller deaktivere e-post- og telefonvarsler.
Spørsmål. Hvordan får jeg varsler når noen legger inn innlegg i gruppen?
A. I innstillingene for e-postvarsel kan du velge hvilke grupper du vil motta e-postvarsler for. For mobiltelefoner kan du angi dette på enheten i Yammer innstillingene. Hvis du vil ha mer informasjon, kan du se Aktivere eller deaktivere e-post- og telefonvarsler.
Se også
Eksportere gruppemedlemmer til en .csv fil
Er Yammer-gruppen min tilkoblet Microsoft 365?










