Obs!: Vi ønsker å gi deg det nyeste hjelpeinnholdet så raskt som mulig, på ditt eget språk. Denne siden er oversatt gjennom automatisering og kan inneholde grammatiske feil eller unøyaktigheter. Formålet vårt er at innholdet skal være nyttig for deg. Kan du fortelle oss om informasjonen var nyttig for deg nederst på denne siden? Her er den engelske artikkelen for enkel referanse.
Information Rights Management (IRM) gjør det mulig for forfattere å begrense tilgangen til dokumenter, arbeidsbøker og presentasjoner for enkeltpersoner eller grupper. For eksempel kan forfatteren Ranjit gi Ellen tillatelse til å lese et dokument, men ikke å endre det. Ranjit kan også gi Bjørn Martin tillatelse til å endre dokumentet og la ham lagre dokumentet. Forfattere har alltid tillatelsen Full kontroll.
IRM gir tre tilgangsnivåer.
|
tilgangsnivå |
Tillater |
|
Lese |
Lese |
|
Endre |
Lese, redigere, kopiere, lagre endringer |
|
Full kontroll |
Lese, redigere, kopiere, lagre endringer, skrive ut, angi utløpsdatoer for innhold, gi tillatelser til brukere, få tilgang til innhold programmatisk |
Viktig!: Du må ha Microsoft Office for Mac Standard 2011 hvis du vil begrense tilgangen til innholdet i en fil.
Angi tilgangsnivåer manuelt
-
Klikk Tillatelser underBeskyttelse på fanen Se gjennom, og klikk deretter Begrenset tilgang.
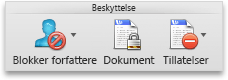
-
Hvis dette er første gang du har tilgang til lisensieringsserveren, skriver du inn brukernavn og passord for lisensieringsserveren, og deretter merker du avmerkingsboksen Lagre passord i Mac OS-nøkkelring.
Tips!: Hvis du ikke merker avmerkingsboksen Lagre passord i Mac OS-nøkkelring, kan det hende du må skrive inn brukernavn og passord flere ganger.
-
Skriv inn e-postadressen eller navnet på person eller gruppen med personer som du vil tilordne et tilgangsnivå til, i boksene Lese, Endre, eller Full kontroll.
-
Klikk på

-
Klikk på Legg til alle

-
Klikk OK etter at du har tilordnet tillatelsesnivåene.
Meldingsfeltet vises og viser en melding om at dokumentet er rettighetsstyrt.
Bruke en mal til å begrense tilgang
En administrator kan konfigurere firmaspesifikke IRM-policyer som definerer hvem som har tilgang til informasjonstillatelsesnivåer for personer. Disse aspektene ved rettighetsadministrasjon bestemmes ved hjelp av Active Directory Rights Management Services-servermaler (AD RMS). En firmaadministrator kan for eksempel opprette en rettighetsmal kalt Konfidensielt for firmaet, som angir at dokumenter som bruker denne policyen, bare kan bare åpnes av brukere som er innenfor firmadomenet.
-
Klikk Tillatelser under Beskyttelse på fanen Se gjennom, og klikk deretter rettighetsmalen du vil bruke.
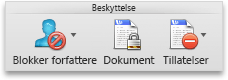
Endre eller fjerne tilgangsnivåene som du har angitt
Hvis du har brukt en mal for å begrense tilganger, kan du ikke endre eller fjerne tillatelsesnivåer. Disse trinnene fungerer bare hvis du har angitt tillatelsesnivåene manuelt.
-
Klikk Endre tillatelser i meldingsfeltet.
-
Angi en ny e-postadresse eller navnet til personen eller gruppen personer som du vil tilordne et tilgangsnivå til, i boksene Lese, Endre og Full kontroll.
-
Hvis du vil fjerne en person eller gruppe personer fra et tilgangsnivå, klikker du e-postadressen, og trykker deretter DEL.
-
Hvis du vil fjerne Alle fra et tilgangsnivå, klikker du på Legg til alle

Angi en utløpsdato for en begrenset fil
Forfattere kan bruke dialogboksen Angi tillatelser til å angi utløpsdatoer for innhold. Ranjit kan for eksempel også bestemme seg for å begrense både Ellens og Bjørn Martins tilgang til dette dokumentet til 25. mai og deretter la tillatelsen til dokumentet utløpe.
-
Klikk Tillatelser underBeskyttelse på fanen Se gjennom, og klikk deretter Begrenset tilgang.
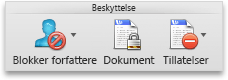
-
Klikk Flere alternativer. Deretter velger du Dette dokumentet utløper, og skriverdatoen.
Etter at tilgangen til et dokument har utløpt for autoriserte personer, kan dokumentet bare åpnes av forfatteren eller av personer med tillatelsen Alle tillatelser.
Tillate personer med tillatelsene Endre eller Lese å skrive ut innhold
Som standard kan personer med tillatelsene Endre og lese ikke skrive ut beskyttede filen.
-
Klikk Tillatelser underBeskyttelse på fanen Se gjennom, og klikk deretter Begrenset tilgang.
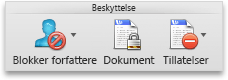
-
Klikk Flere alternativer, og velg deretter Tillate personer med endre- eller lesetilgang å skrive ut innhold.
Tillate personer med lesetillatelse å kopiere innhold
Personer med lesetilgang kopiere ikke innhold fra beskyttet filen som standard.
-
Klikk Tillatelser underBeskyttelse på fanen Se gjennom, og klikk deretter Begrenset tilgang.
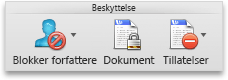
-
Klikk Flere alternativer, og velg deretter Tillate personer med endre- eller lesetilgang å skrive ut innhold.
Tillat skript å kjøre i en begrenset fil
Forfattere kan endre innstillingene slik at Visual Basic-makroer kan kjøres når et dokument åpnes, og å gi AppleScript-skript tilgang til informasjon i det begrensede dokumentet.
-
Klikk Tillatelser underBeskyttelse på fanen Se gjennom, og klikk deretter Begrenset tilgang.
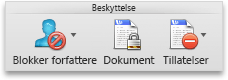
-
Klikk Flere alternativer, og velg deretter Få tilgang til innhold programmatisk.
Kreve en tilkobling for å kontrollere rettigheter
Som standard må personer godkjennes ved å koble seg til AD RMS-server den første gangen de åpne et begrenset dokument. Du kan imidlertid endre dette til å kreve at de må autentiseres hver gang de åpner et begrenset dokument.
-
Klikk Tillatelser underBeskyttelse på fanen Se gjennom, og klikk deretter Begrenset tilgang.
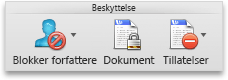
-
Klikk Flere alternativer, og velg deretter Krev en tilkobling for å kontrollere tillatelser.
Fjerne begrensninger
-
Klikk Tillatelser underBeskyttelse på fanen Se gjennom, og klikk deretter Ingen begrensninger.
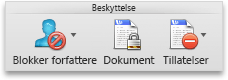
-
Klikk på Fjerne begrensninger i dialogboksen.
Se også
Information Rights Management i Office










