Bryte tekst rundt et bilde

Tips: Finnes ikke videoen på språket ditt? Prøv å velge Teksting for hørselshemmede 
-
Merk bildet.
-
Velg Alternativer for oppsett.

-
Velg oppsettet du ønsker:
Tips!: På linje med tekst legger til bildet i et avsnitt, akkurat som om det var tekst. Bildet vil endre plassering etter som tekst blir lagt til eller fjernet. De andre alternativene lar deg flytte bildet rundt på siden, med tekst som flyter rundt det.
Hvis du vil ha mer informasjon om alternativer for tekstbryting og brytingspunkter, kan du se Tekstbrytingsalternativer.
Du kan legge til et bilde øverst i venstre hjørne i et dokument, og bryte teksten rundt det.
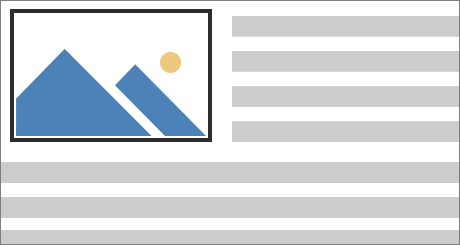
-
Merk et bilde.
-
Gå til Bildeformat eller Format > Plassering, og under Format med tekstbryting velger du Øverst til venstre.
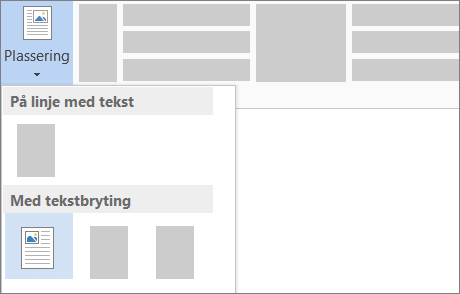
Tips!: Du kan dra bildet rundt i dokumentet og justere det slik du ønsker. Gjør egendefinerte endringer i tekstbryting ved å velge Format > Bryt tekst > Flere oppsettalternativer.
Du kan legge til et bilde i midten av et dokument, og bryte teksten rundt det.
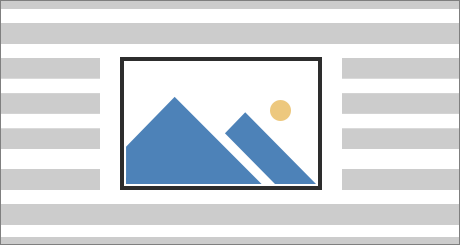
-
Merk et bilde.
-
Gå til Bildeformat eller Format > Bryt tekst > Firkant.
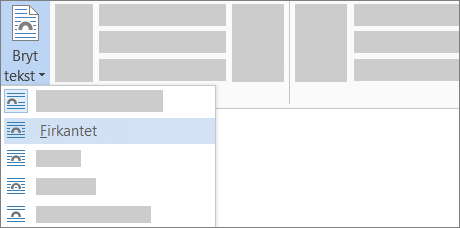
-
Velg Plassering > Flere oppsettalternativer.
-
På fanen Plassering velger du Justering og endrer rullegardinfeltet til Sentrert.
-
Ved siden av relativt til velger du Side og velger OK.
Obs!: Du kan dra bildet rundt i dokumentet og justere det slik du ønsker. Utfør tilpassede endringer til tekstbryting ved å klikke på Formater > Bryt tekst > Flere oppsettalternativer.
Du kan legge til et bilde i dokumentet, og la bryte teksten rundt det på en måte som følger formen på bildet.
Tips!: For å få best resultat, velg et bilde med en gjennomsiktig, hvit eller helfarget bakgrunn.
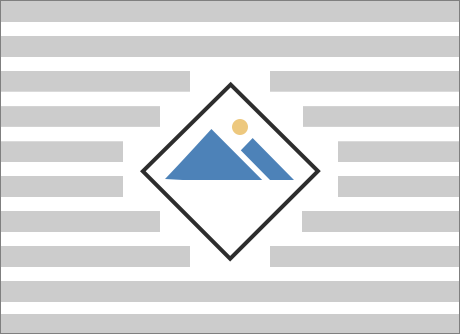
-
Velg et bilde og dra det midt på siden, eller dit du ønsker.
-
Gå til Bildeformat eller Format > Bryt tekst > Tett.
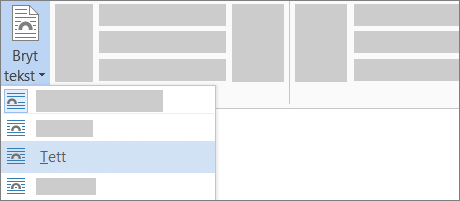
-
På fanen Format velger du Fjern bakgrunn.
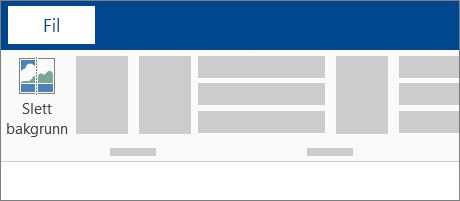
Obs!: Du kan ikke fjerne bakgrunnen fra vektorbilder.
-
Velg hvor som helst utenfor bildet for å se hvordan teksten brytes rundt bildet.
Finjustere tekstbryting
Hvis det er for mye plass mellom teksten og bildet, kan du angi brytingspunkt manuelt.
-
Velg bildet, og gå til Bildeformat eller Format, og velg Bryt tekst > Rediger brytingspunkter.
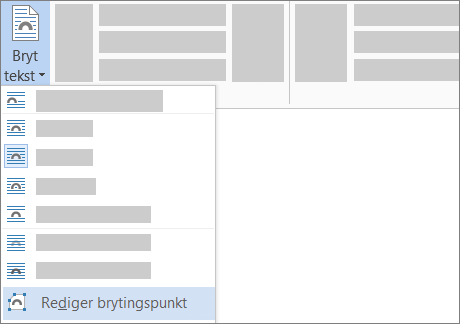
-
Dra de svarte brytingspunktene nærmere eller lengre unna bildet, til du er fornøyd med utseendet. Dra den røde linjen for å opprette flere brytingspunkter.
Hvis du vil ha mer informasjon om alternativer for tekstbryting og brytingspunkter, kan du se Tekstbrytingsalternativer.
Bilder som setter inn på linje med teksten er bundet til plasseringen i teksten der de ble satt inn, og behandles som alle andre teksttegn – «på linje med tekst». De flyttes automatisk sammen med omkringliggende tekst.
-
Merk et bilde.
-
Gå til Bildeformat eller Formater, og velg Bryt tekst > På linje med tekst.
Du kan sørge for at bildene ikke flytter på seg, når du legger til eller sletter tekst.
-
Merk et bilde.
-
Gå til Bildeformat eller Formater, og velg Bryt tekst > Rett opp plassering på side.
Konfigurer tekstbryting rundt et bilde eller et tegnet objekt
-
Merk bildet eller objektet.
-
Gå til Bildeformat eller Figurformat, og velg Ordne > Bryt tekst.
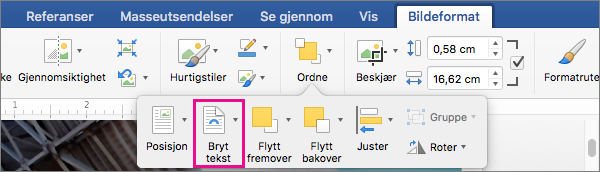
Hvis vinduet er bredt nok, viser WordBryt tekst direkte på Bildeformat-fanen.
-
Velg tekstbrytingsalternativene du vil bruke.
For eksempel På linje med teksten, Topp og bunn og Bak tekst.
Endre plasseringen av et bilde eller et tegnet objekt i forhold til teksten
-
Merk bildet eller det tegnede objektet.
-
Gå til Bildeformat eller Figurformat, og velg Ordne > Plassering.
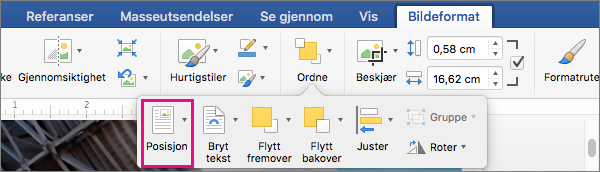
Hvis vinduet er bredt nok, viser WordPlassering direkte på Bildeformat-fanen.
-
Velg ønsket plasseringstype på Plassering -menyen, eller velg Flere oppsettalternativer for å velge avanserte oppsettalternativer.
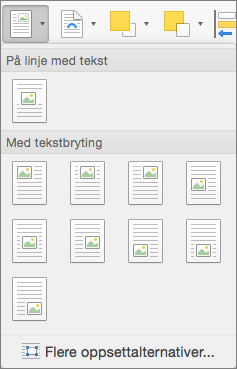
Konfigurere tekstbryting rundt en tabell
-
Ctrl + klikk tabellen, og velg deretter Tabellegenskaper.
Hvis du ikke ser Tabellegenskaper på hurtigmenyen, Ctrl + klikk i en annen del av tabellen.
-
I Tabellegenskaper velger du Rundt under Tekstbryting.
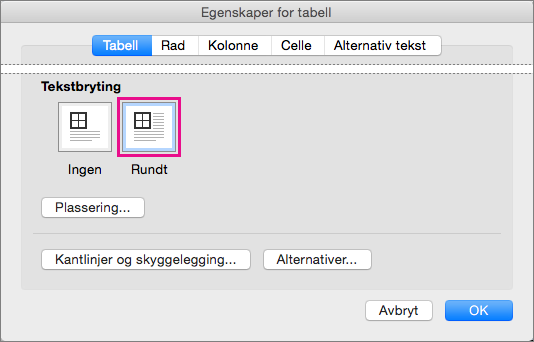
-
Hvis du vil endre avstanden til tabellen fra omkringliggende tekst, velger du Plassering, og deretter angir du mål under Avstand fra omkringliggende tekst i Tabellplassering.
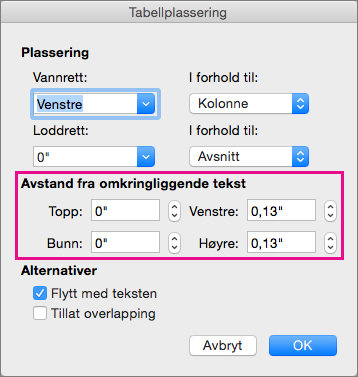
Det finnes en begrenset gruppe med alternativer for tekstbryting for bilder med Word på nettet.
-
Sett inn og velg et bilde.
-
Gå til Bildeverktøy > Format > Bryt tekst.
-
Velg et oppsett.
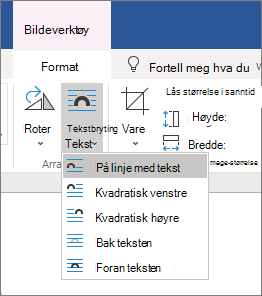
Hvis du satte inn et bilde i dokumentet mens du brukte Word for nettet, kan du klippe det ut og lime det inn for å flytte det i et dokument, og du kan bruke avsnittsformatering på det, for eksempel loddrett avstand og midtstilling. Du kan imidlertid ikke flytte et bilde som ble satt inn når du brukte skrivebordsversjonen av Word, dersom bildet har tekstbryting eller en fast plassering på siden.
Hvis du ser at du ikke kan gjøre endringer på et bilde, og du har skrivebordsversjonen av Word, velger du Åpne i Word for å åpne dokumentet i Word og gjøre endringer i oppsettet.
Når du er ferdig, trykker du på Ctrl + S for å lagre dokumentet til den opprinnelige plasseringen. Du kan deretter åpne dokumentet på nytt i Word for nettet og fortsette med redigeringen. Word for nettet vil beholde innstillingene for oppsett som du har brukt i skrivebordsversjonen av Word.










