Obs!: Vi ønsker å gi deg det nyeste hjelpeinnholdet så raskt som mulig, på ditt eget språk. Denne siden er oversatt gjennom automatisering og kan inneholde grammatiske feil eller unøyaktigheter. Formålet vårt er at innholdet skal være nyttig for deg. Kan du fortelle oss om informasjonen var nyttig for deg nederst på denne siden? Her er den engelske artikkelen for enkel referanse.
Obs!: Denne artikkelen er ikke relevant lenger og vil snart bli fjernet. Vi fjerner koblinger vi vet om for å forhindre problemer med feilmeldingen «Siden ble ikke funnet». Hvis du har opprettet koblinger til denne siden, bør du fjerne dem, slik at vi sammen bidrar til å holde orden på nettet.
Her er noen grunnleggende oppgaver og informasjon som skal hjelpe deg med å lære hvordan du bruker SharePoint Foundation 2010.
I denne artikkelen
Hva er SharePoint Foundation?
SharePoint Foundation er den underliggende teknologien for alle SharePoint-områder. Det er gratis og ble kalt Windows SharePoint Services i tidligere versjoner. Med SharePoint Foundation kan du raskt opprette flere forskjellige typer områder der du kan samarbeide om websider, dokumenter, lister, kalendere og data.
Deler av et SharePoint-område
Et område er en gruppe med beslektede websider der teamet kan arbeide med prosjekter, holde møter og dele informasjon. Teamet kan for eksempel ha sitt eget webområde der det oppbevarer tidsplaner, filer og fremdriftsinformasjon. Alle SharePoint-steder har felleselementer som du bør kjenne for å komme i gang: lister, biblioteker, webdeler og visninger.
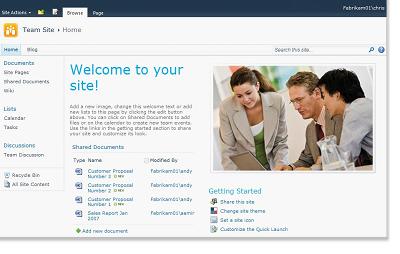
Lister En liste er en webområdekomponent der organisasjonen kan lagre, dele og administrere informasjon. Du kan for eksempel opprette en oppgaveliste for å spore arbeidstildelinger eller spore teamhendelser i en kalender. Du kan også gjennomføre undersøkelser eller være vert for diskusjoner på en diskusjonstavle.
Bibliotek Et bibliotek er en spesiell type liste som lagrer filer og informasjon om filer. Du kan kontrollere hvordan dokumenter vises, spores, administreres og opprettes i biblioteker.
Visninger Du kan bruke visninger når du vil se på elementene i en liste eller et bibliotek som er viktigst for deg, eller som egner seg best for et formål. Du kan for eksempel opprette en visning av alle elementene i en liste som gjelder en bestemt avdeling, eller utheve bestemte dokumenter i et bibliotek. Du kan opprette flere visninger av en liste eller et bibliotek som personer kan velge fra. Du kan også bruke en webdel for å vise en visning av en liste eller et bibliotek på en egen side på webområdet.
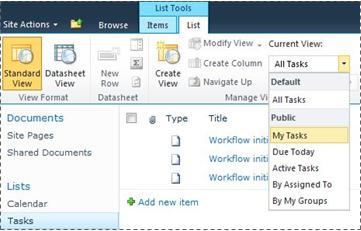
Webdeler En webdel er en modulær informasjonsenhet som danner en grunnleggende byggeblokk for de fleste sidene på et område. Hvis du har tillatelse til å redigere sider på området, kan du bruke webdeler til å tilpasse området for visning av bilder og diagrammer, deler av andre websider, dokumentlister, tilpassede visninger av forretningsdata og mer.
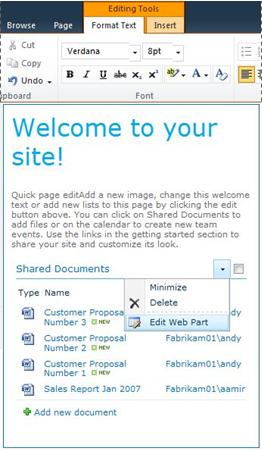
Områdekjennetegn som påvirker opplevelsen
Detaljene ved installasjon og konfigurasjon av SharePoint påvirker hva du ser og hvilke alternativer som er tilgjengelige for deg på webområdet.
Tillatelser Hvis du er tilordnet tillatelsesnivået Full kontroll, har du en rekke alternativer når du skal administrere området. Hvis du er tilordnet tillatelsesnivået Bidra eller Les, er dine alternativer og tilgangen til områdets innhold mer begrenset. Mange av alternativene som beskrives i denne artikkelen, er ikke tilgjengelige for brukere med tillatelsesnivået Les, som gir brukere mulighet til å lese innhold, men ikke endre det. Fordi tillatelser er utformet for å være fleksible og tilpasningsbare, kan organisasjonen ha sine egne unike innstillinger.
Tilpassing Organisasjonen kan ha tilpasset områdets tillatelser og varemerking, eller til og med tilpasset områdenavigasjonen og flyttet kontroller som Områdehandlinger-menyen til et annet sted på siden. På tilsvarende måte kan organisasjonen ha bestemt seg for ikke å bruke båndfunksjonaliteten som ble innført i SharePoint 2010.
Legge til innhold på et område
Du kan legge til elementer i lister og filer i biblioteker ved hjelp av en webleser. Båndet inneholder knappene du bruker til å utføre de fleste vanlige handlinger, og de ligger nær toppen av siden på de fleste sider på et område.

Knappene på båndet kan være nedtonet av en av følgende årsaker:
-
Handlingen er ikke tilgjengelig eller er avhengig av en annen handling. Du må for eksempel merke av for et dokument før du kan sjekke det ut.
-
Du har ikke tillatelse til å fullføre oppgaven.
-
Funksjonen er ikke aktivert for området. Arbeidsflyter er for eksempel ikke aktivert på området.
Du kan også lagre filer i et bibliotek fra enkelte klientprogrammer som er kompatible med SharePoint Foundation. Du kan for eksempel lagre et Microsoft Word-dokument i et bibliotek på et SharePoint-område mens du arbeider i Word.
Hvis du vil legge til et element i en liste eller en fil i et bibliotek, må du ha tillatelse til å bidra til listen eller biblioteket. Hvis du vil vite hvordan organisasjonen bruker tillatelser og tillatelsesnivåer, må du spørre områdeeieren eller administratoren.
Når du legger til elementet eller filen, kan andre personer som har tillatelse til å lese listen, vise elementet eller filen hvis ikke godkjenning kreves. Hvis elementet eller filen krever godkjenning, lagres den i en ventetilstand i listen eller biblioteket inntil noen med riktige tillatelser godkjenner den. Hvis du allerede viser listen eller biblioteket når et element eller en fil legges til, kan det hende at du må oppdatere leseren for å se det nye elementet eller den nye filen.
Lister og biblioteker kan også dra nytte av e-postfunksjoner, hvis innkommende eller utgående e-post er aktivert på området. Noen lister, for eksempel kalendre, kunngjøringer, blogger og diskusjonstavler, kan konfigureres slik at personer kan legge til innhold i dem ved å sende e-post. Andre lister, for eksempel oppgaver og lister for problemsporing, kan konfigureres til å sende e-post til personer når elementer er tilordnet til dem.
I tillegg til å legge til innhold i eksisterende lister og biblioteker, kan du ha tillatelse til å opprette nye lister og biblioteker. Med liste- og bibliotekmaler kommer du raskt i gang. Avhengig av tillatelsesnivået kan du også opprette og tilpasse nye sider og områder.
Lister
Selv om det finnes forskjellige typer lister, er fremgangsmåten for å legge til elementer på dem lik, så du trenger ikke å lære mange nye teknikker for å arbeide med forskjellige typer lister. Et listeelement inneholder tekst i en serie med kolonner, men noen lister tillater kanskje ikke at vedlegg legges til i elementet.
Legge til et element i en liste
-
Klikk kategorien Elementer på båndet, i listen der du vil legge til elementet. (Det er kategorien Hendelser for en kalender.)
-
Klikk Nytt element (Ny hendelse for en kalender).
Tips!: En annen rask måte å legge til en hendelse i en kalender på, er å peke på datoen på kalenderen, og deretter klikke Legg til.
-
Fyll ut de obligatoriske feltene og eventuelle andre du vil fylle ut.
-
Klikk Lagre.
Redigere eller slette et element i en liste
-
Pek på et element, og merk av i avmerkingsboksen ved siden av elementet.
Tips!: Du kan utføre handlinger på flere elementer ved å merke av i flere avmerkingsbokser.
-
Klikk Rediger element eller Slett element i kategorien Elementer på båndet etter behov.
På mange typer områder er noen lister opprettet for deg. Disse standardlistene varierer fra diskusjonstavler til kalenderlister. Hvis du har tillatelse, kan du også opprette lister fra flere typer listemaler, som sparer deg tid ved å tilby ferdig struktur og innstillinger.
Opprette en liste
-
Hvis du vil opprette en liste, klikker du Områdehandlinger-menyen

Obs!: Hvis du ikke ser Områdehandlinger-menyen, eller hvis alternativet for å opprette ikke vises, har du kanskje ikke tillatelse til å opprette en liste.
-
Klikk ønsket listetype på Opprett-siden, for eksempel Koblinger.
-
Skriv inn et Navn for listen. Fyll ut eventuelle andre felt du vil fylle ut, og klikk deretter Opprett.
Bibliotek
Et bibliotek er en plassering på et område der du kan opprette, samle, oppdatere og behandle filer med medlemmer av gruppen. Hvert bibliotek viser en liste over filer og nøkkelinformasjon om filene, slik at det blir enklere å samarbeide om filene.
Du kan legge til en fil i et bibliotek ved å laste den opp fra webleseren. Når du har lagt til filen i biblioteket, kan andre personer med riktig tillatelse se filen. Hvis du allerede viser biblioteket når en fil blir lagt til, må du oppdatere webleseren for å se den nye filen.
Hvis du bruker et program som er kompatibelt med SharePoint Foundation, kan du opprette en ny fil basert på en mal mens du arbeider i biblioteket. Du kan også lagre en fil i biblioteket fra et annet program, for eksempel SharePoint-arbeidsområdet eller Microsoft Word.
Legge til en fil i et bibliotek
-
Klikk kategorien Dokumenter på båndet i biblioteket der du vil legge til filen.
-
Klikk Last opp dokument.
-
Bla til dokumentet, og klikk deretter OK.
Tips!: Hvis du bruker et program som er kompatibelt med SharePoint Server 2010, for eksempel Microsoft Word 2010, kan du dra og slippe dokumenter fra Windows Utforsker i dialogboksen Last opp dokument.
Redigere eller slette en fil i et bibliotek
-
Pek på en fil, og merk av i avmerkingsboksen ved siden av filen.
-
Klikk Rediger dokument eller Slett dokument i kategorien Dokumenter på båndet etter behov.
Standardbiblioteket Delte dokumenter opprettes for deg når du oppretter mange typer områder. Delte dokumenter er et dokumentbibliotek du kan bruke til å lagre flere typer filer. Du kan opprette flere biblioteker, for eksempel et bildebibliotek for lagring av bilder, hvis du har tillatelse til å administrere lister.
Opprette et dokumentbibliotek
-
Hvis du vil opprette et dokumentbibliotek, klikker du Områdehandlinger-menyen

Obs!: Hvis du ikke ser Områdehandlinger-menyen, eller hvis alternativet for å opprette ikke vises, har du kanskje ikke tillatelse til å opprette et bibliotek.
-
Skriv inn et Navn på biblioteket, fyll ut eventuelle andre felt du vil fylle ut, og klikk deretter Opprett.
Obs!: Hvis du vil se andre typer biblioteker du kan opprette, klikker du Områdehandlinger og klikker Flere alternativer for oppretting. Pek på et bibliotekalternativ for å se en beskrivelse av det.
Områder og sider
Et område kan ha et generelt formål, for eksempel å lagre tidsplaner, retningslinjer, filer og annen informasjon som gruppen ofte refererer til. Et område kan også ha et bestemt formål, for eksempel å holde oversikten over et møte, eller være vert for en blogg, der et medlem av organisasjonen ofte legger inn nyheter og ideer.
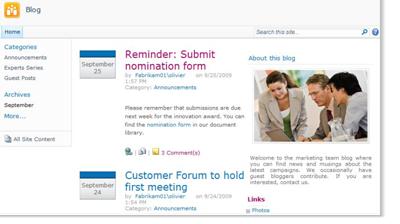
Organisasjonen kan bruke sider, sekundære områder og områder på øverste nivå til å dele innholdet på webområdet inn i forskjellige, separate områder som er lettere å behandle. Hver avdeling i organisasjonen kan for eksempel ha et eget gruppeområde.
Du kan legge til innhold på områder ved å legge til lister og biblioteker. Hvis du har tillatelse, kan du også legge til sider på områder. Du kan vurdere å legge til webdel-sider, slik at du kan bruke webdeler til raskt å legge til dynamisk innhold.
Hvis du har behov for å opprette nye områder, kan du velge blant flere typer områdemaler for å spare tid. Om du kan opprette områder og sekundære områder avhenger av hvordan organisasjonen har satt opp sine områder og tillatelser til å opprette dem.
Opprette et område
-
Hvis du vil opprette et område, klikker du Områdehandlinger-menyen

Obs!: Hvis du ikke ser Områdehandlinger-menyen, eller hvis alternativet for å opprette ikke vises, har du kanskje ikke tillatelse til å opprette et område.
-
Skriv inn en tittel og et URL-navn for området.
-
Velg en områdemal under Malvalg.
-
Velg eventuelle andre alternativer du ønsker, og klikk deretter Opprett.
Administrere og arbeide med innhold
Du kan behandle og legge til innhold i lister, biblioteker og områder på flere måter for å hjelpe gruppen med å bli mer produktiv. Noen funksjoner hjelper gruppen med å finne og arbeide mer effektivt med informasjon. Andre funksjoner hjelper deg med å behandle tilgang til informasjonen.
Navigere til innhold
Navigasjonselementer hjelper brukere med å bla gjennom aktuelt innhold. To navigasjonselementer som du kan tilpasse, er den øverste koblingslinjen og hurtigstartlinjen.
Ved hjelp av innstillingssiden for hver liste eller et bibliotek, kan du velge hvilke lister og biblioteker som skal vises på hurtigstartlinjen. Du kan også endre rekkefølgen på koblinger, legge til eller slette koblinger og legge til eller slette inndelinger som koblingene er organisert. Hvis du har for mange lister i delen liste, kan du for eksempel legge til en ny inndeling for Aktiviteter viser hvor du kan inkludere koblinger til oppgavelistene. Du kan gjøre alle disse endringene i Hurtigstart fra i en nettleser som er kompatibelt med SharePoint Foundation 2010. Du kan også legge til koblinger til sider utenfor området.
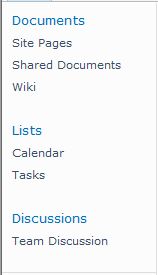
Den øverste koblingslinjen gjør det mulig for brukere av området å flytte til andre områder i områdesamlingen ved at det vises en rad med faner øverst på hver side på området. Når du oppretter et nytt område, kan du velge om du vil inkludere området i den øverste koblingslinjen på det overordnede området, og om du vil bruke den øverste koblingslinjen fra det overordnede området.

Hvis området bruker en koblingslinje som er unik, kan du tilpasse koblingene som vises i den øverste koblingslinjen for området. Eventuelle områder som opprettes innenfor det overordnede området, kan også vises i den øverste koblingslinjen, så lenge områdene er konfigurert til å arve koblingslinjen til det overordnede området. Du kan også inkludere koblinger til andre områder utenfor områdesamlingen.
Behandle tilgang til innhold
En områdeeier eller -administrator kan gi tillatelsesnivåer til brukere og til SharePoint-grupper som inneholder brukere. Tillatelsene kan brukes på et område, listene og bibliotekene på et område, og elementene i listene og bibliotekene.
Du kan tilordne forskjellige tillatelsesnivåer for forskjellige objekter, for eksempel bestemte områder, lister, biblioteker, mapper i en liste eller et bibliotek, listeelementer eller dokumenter.
Organisere lister og biblioteker
Hvordan du organiserer listene og bibliotekene avhenger av behovene til gruppen, og hvordan du foretrekker å lagre og søke etter informasjonen. Med litt planlegging kan du sette opp den strukturen som fungerer best for organisasjonen.
Informasjon i lister og biblioteker blir lagret i kolonner, for eksempel Tittel, Etternavn eller Selskap. Du kan bruke kolonner til å sortere og filtrere elementer på samme måte som i et regneark, ved å klikke kolonneoverskriftene i en liste eller et bibliotek. Du kan også bruke visninger når du vil se på elementene i en liste eller et bibliotek som er viktigst for deg.
Endre visningen til en liste eller et bibliotek
-
Klikk kategorien Liste eller Bibliotek på båndet, i listen eller biblioteket du vil endre visningen for.
-
Klikk pilen ved siden av visningslisten i Administrer visninger-gruppen under Gjeldende visning, og velg deretter en visning.
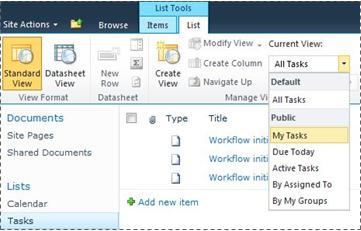
Hvis du trenger å lagre mer informasjon om listeelementer eller filer i et bibliotek, kan du legge til kolonner som hjelper deg med å sortere og gruppere listen og opprette flere visninger for listen. Du kan for eksempel sortere en liste etter forfallsdato eller gruppere elementene etter avdelingsnavn.
Du har flere alternativer for kolonnetypen du oppretter, inkludert en enkelt tekstlinje, en rullegardinliste med alternativer, et tall som blir beregnet fra andre kolonner eller til og med navn og bilde for en person på området.
Opprette en kolonne
-
Klikk kategorien Liste eller Bibliotek på båndet, i listen eller biblioteket der du vil legge til filen.
-
Klikk Opprett kolonne.
-
Skriv inn et navn på kolonnen, og velg en kolonnetype.
-
Velg eventuelle tilleggsinnstillinger, og klikk deretter OK.
Du kan også bruke kolonner i en liste eller et bibliotek til å opprette visninger for å finne informasjon som de er mest interessert i, for eksempel oppgaver med høyest prioritet eller alle elementer som er tilordnet hver person bestemte avdelinger. For informasjon om å opprette og endre visninger, kan du se opprette, endre, eller slette en visning.
Noen funksjoner i lister hjelper gruppen med å opprette og behandle elementer effektivt på tvers av flere lister eller biblioteker. Du kan for eksempel opprette en kolonne som inneholder informasjon om listeelementer, og deretter dele den på tvers av andre lister. Eller hvis du vil gjøre en fil tilgjengelig i flere biblioteker, kan du enkelt kopiere den til andre biblioteker på området. Du kan bli spurt om oppdateringer hvis filen endres.
Hvis du vil ha informasjon om hvordan du behandler store lister og biblioteker, kan du se Behandle store lister og biblioteker i SharePoint.
Bruke tilgjengelighetsfunksjoner
Områder er utformet slik at det er mulig å få tilgang til lister, biblioteker og andre funksjoner bare ved hjelp av tastetrykk. En modus med større tilgjengelighet gjør at brukere kan kommunisere med menyer og ulike kontroller på en enklere måte. Med koblinger av typen Hopp til hovedinnhold kan tastaturbrukere hoppe over gjentakende navigasjonskoblinger til viktigere innhold på siden.
Merkingen av overskrifter er utformet for å definere strukturen på en bedre måte og forbedre navigering for personer som bruker skjermlesere. Bilder som lastes opp til området, åpner for at alternativ tekst kan defineres. Du kan for eksempel tilordne egendefinert alternativ tekst til bildet som vises på hjemmesiden i Områdeavbildning-webdelen, eller til et bilde som du legger til i et bildebibliotek. For visning av områder fungerer høykontrastalternativene i Windows bra for svaksynte brukere.
Hvis du vil ha mer informasjon om hvordan du søker på områder og bruker Modus med større tilgjengelighet, kan du se Tilgjengelighetsfunksjoner.
Spore versjoner
Listen eller biblioteket kan være konfigurert til å spore versjoner, slik at du kan gjenopprette en tidligere versjon hvis du gjør en feil, og vise en versjonslogg over endringer. Når versjoner spores, lagres endringer i elementene eller filene og egenskapene. Dette gjør det lettere for deg å behandle innhold etter hvert som det endres, og til og med gjenopprette en tidligere versjon hvis du gjør en feil i den gjeldende versjonen. Versjonskontroll er særlig nyttig når flere personer arbeider sammen på prosjekter, eller når informasjon går gjennom flere utviklings- og gjennomgangstrinn.
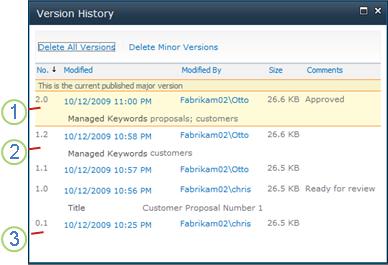
1. Gjeldende publiserte hovedversjon er uthevet, og versjonsnummeret er et heltall.
2. En versjon opprettes når egenskaper eller metadata endres.
3. Den første versjonen av en fil har alltid hovedversjonsnummer 0.1.
Versjonskontroll er tilgjengelig for listeelementer i alle standard listetyper, medregnet kalendere, problemsporingslister og egendefinerte lister, og for alle filtyper som kan lagres i biblioteker, medregnet webdelsider.
Samtidig redigering av dokumenter
To eller flere brukere kan redigere et Word-dokument eller en PowerPoint-presentasjon samtidig. Denne nye funksjonen gjør det mulig å lese og skrive deler av en fil lagret i SharePoint. Du kan for eksempel arbeide med et avsnitt i et Word-dokument mens en kollega arbeider på et annet avsnitt i samme dokument samtidig.
Holde deg oppdatert med endringer
RSS inneholder en praktisk metode for å distribuere og motta informasjon i et standardisert format, inkludert oppdateringer i lister og biblioteker. Et standardisert XML-filformat tillater at informasjonen vises av mange forskjellige programmer. Du kan også abonnere på lister og biblioteker ved å angi varsler slik at du vet når innhold er endret.
En gruppe kan bruke feedene som en metode for å tilpasse innholdet for gruppemedlemmer som abonnerer på feedene, og til å tilby koblinger tilbake til webområdene. Med RSS-feeder er det enkelt å holde oversikten over gruppens fremdrift og prosjektoppdateringer. I stedet for å søke på flere webområder for gruppen, mottar du automatisk de siste nyhetene eller oppdateringene fra disse områdene.
Behandle arbeidsflyt
Arbeidsflyter hjelper personer med å samarbeide på dokumenter og behandle prosjektoppgaver ved å implementere bestemte forretningsprosesser for dokumenter og elementer på et område. Arbeidsflyter hjelper organisasjoner med å følge konsekvente forretningsprosesser. Arbeidsflyter kan også forbedre effektiviteten og produktiviteten til organisasjonen ved at de behandler oppgavene og trinnene for bestemte forretningsprosesser. Dette gjør at personene som utfører disse oppgavene, kan konsentrere seg om selve arbeidet i stedet for å behandle arbeidsflyten.
Arbeidsflyter kan strømlinjeforme kostnadene og tiden det tar å koordinere vanlige forretningsprosesser, for eksempel prosjektgodkjenning eller dokumentgjennomgang, ved å behandle og spore de menneskelige oppgavene som er involvert i disse prosessene. En organisasjon kan for eksempel opprette og distribuere en grunnleggende, egendefinert arbeidsflyt for å behandle godkjenningsprosessen for dokumentkladder i et dokumentbibliotek.
Arbeide med innholdstyper
Listen eller biblioteket kan støtte flere innholdstyper. Ved hjelp av innholdstyper kan organisasjoner organisere, behandle og håndtere store mengder innhold på en mer effektiv måte. Hvis listen eller biblioteket er konfigurert til å tillate flere innholdstyper, kan du legge til innholdstyper fra en liste over tilgjengelige alternativer som organisasjonen bruker ofte, for eksempel Markedsføringspresentasjoner eller Kontrakter.
Når du legger til en innholdstype i en liste eller et bibliotek, blir det mulig å inkludere elementer av denne typen i listen eller biblioteket. Brukere kan deretter velge Nytt element-knappen i den listen eller det biblioteket for å opprette nye elementer av den typen.
En av hovedfordelene med innholdstyper for lister og biblioteker er at de gjør det mulig for én liste eller bibliotek kan inneholde flere elementtyper eller dokumenttyper, som kan ha unike metadata, policyer eller virkemåter. Hvis du vil ha mer informasjon om hvordan du arbeider med innholdstyper, kan du se bruke innholdstyper til å behandle innhold på et SharePoint-område.










