Obs!: Vi ønsker å gi deg det nyeste hjelpeinnholdet så raskt som mulig, på ditt eget språk. Denne siden er oversatt gjennom automatisering og kan inneholde grammatiske feil eller unøyaktigheter. Formålet vårt er at innholdet skal være nyttig for deg. Kan du fortelle oss om informasjonen var nyttig for deg nederst på denne siden? Her er den engelske artikkelen for enkel referanse.
Den beste måten å spille av video i et Skype for Business møte er å sette det inn i et PowerPoint-lysbilde, laste opp PowerPoint-filen til møtet.
Obs!: Vi anbefaler at videofiler være mindre enn 50 MB. Se komprimere mediefilene i presentasjonen til å løse problemet.
Sette inn video i PowerPoint
-
Åpne PowerPoint i Normal-visningen.
-
Klikk lysbildet du vil legge til videoen i.
-
Klikk pilen under Video på Sett inn-fanen, og klikk deretter Video på min PC.
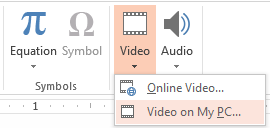
-
Dobbeltklikk videoen du vil sette inn i lysbildet i boksen Sett inn video.
-
Lagre PowerPoint-filen.
Laste opp PowerPoint-filen i Skype for Business og spille av videoen
-
Klikk presentasjonsikonet (skjermikonet) i Skype for Business-møtet, og klikk Presenter PowerPoint-filer.
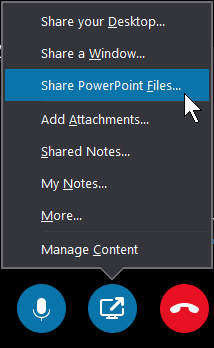
-
Finn presentasjonen, og dobbeltklikk den for å laste den opp til møtet.
-
Gå til lysbildet som inneholder videoen og hold pekeren over videoen for å vise videokontrollene:
-
Klikk Spill av for å starte videoen og deretter Pause for å stoppe den.
-
Klikk høyttaler-ikonet for å endre volumet eller dempe/oppheve demping av lyden.
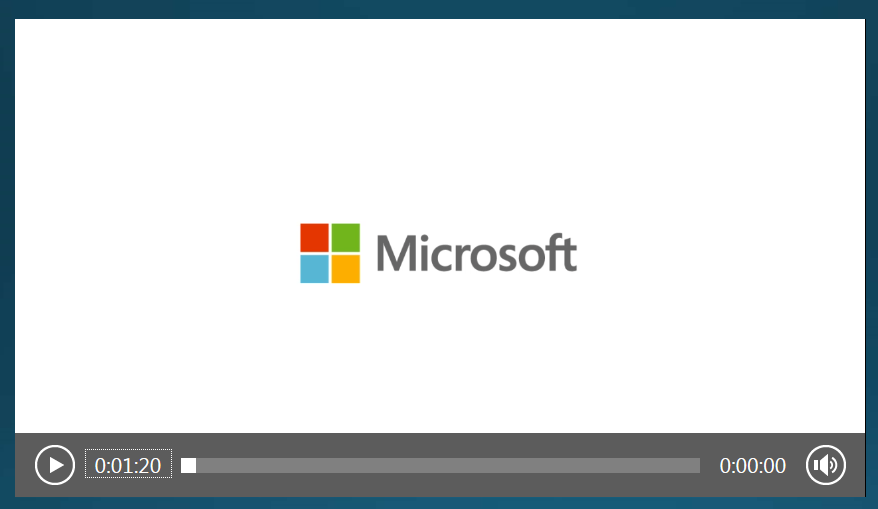
Viktig!: Lyden spilles av til deltakere som bruker datamaskinlyd, men ikke til personer på telefon.
-
-
Bruk merknadsverktøyene på dette lysbildet akkurat som et hvilken som helst annet lysbilde.
-
Du kan også trykke F5 på tastaturet for å gå til full skjerm.










