VIKTIG: Før du begynner, bør du vite at det å fjerne Office manuelt er en lang og komplisert prosess, og at du kanskje må installere operativsystemet på nytt hvis enkelte trinn utføres feil.
Hvis du ikke allerede har prøvd å avinstallere Office ved hjelp av støtteverktøyet for avinstallasjon, følger du fremgangsmåten i delen Alternativ 2 under Klikk og bruk eller MSI-fanen i Avinstaller Office fra en PC, anbefaler vi at du prøver det først.
Obs!: Mange av trinnene nedenfor krever administrative rettigheter.
Velg din versjon av Office nedenfor.
Trinn 1 – Fastslå installasjonstype
Før du begynner med de manuelle trinnene, må du finne ut hvilken type Office-installasjon du har, slik at du kan velge den riktige måten å avinstallere den på:
-
Klikk og bruk er en ny måte å installere og oppdatere Office over Internett, og det fungerer omtrent som å strømme video. Den nyeste versjonen av Office som er inkludert i Microsoft 365, og de fleste éngangskjøp av Office 2021 Office 2019 og Office 2016 produkter (som for eksempelOffice Home & Business), installeres som standard ved bruk av Klikk og bruk.
-
MSI (også kalt Microsoft Windows Installer) er den tradisjonelle måten å installere Office på, via en lokal installasjonskilde.
-
Microsoft Store-appen er en installasjon av Office fra Microsoft Store på noen Windows 10-datamaskiner.
Gjør følgende for å fastlå installasjonstypen din
-
Opprett eller åpne en eksisterende fil, og velg Fil > Konto (eller det står kanskje Office-konto).
-
Finn Om-knappen under Produktinformasjon, og se etter dette:
Klikk og bruk
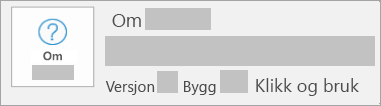
Klikk og bruk-installasjoner har et versjons- og byggnummer og inneholder uttrykket Klikk og bruk.
MSI
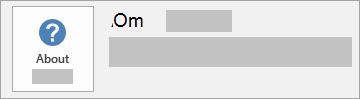
MSI-installasjoner har ikke versjons- eller build-nummer ved siden av Om Office.
Microsoft Store
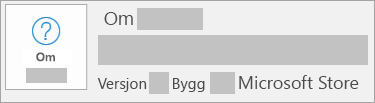
Microsoft Store-installasjoner har et versjons- og byggnummer og inneholder uttrykket Microsoft Store.
Deretter velger du installasjonstype og følger trinnene for å avinstallere Office.
Trinn 2 – Velg typen installasjon du ønsker å avinstallere
Før du begynner, må du logge deg på Windows med en administratorkonto. Hvis du ikke er sikker på om du har en administratorkonto, kan du se hvordan du finner ut hvilken type brukerkonto du har i Windows.
Trinn 1: Fjern Windows Installer-pakkene
-
Finn Office 16-installasjonsmappen, som vanligvis er plassert i C:\Programfiler\.
-
Høyreklikk på Microsoft Office 16-mappen, og velg Slett.
Trinn 2: Fjern planlagte oppgaver i Office
-
Åpne et ledetekstvindu som administrator.
-
Skriv inn følgende kommandoer i ledeteksten, og trykk Enter etter hver kommando:
schtasks.exe /delete /tn "\Microsoft\Office\Office Automatic Updates"
schtasks.exe /delete /tn "\Microsoft\Office\Office Subscription Maintenance"
schtasks.exe /delete /tn "\Microsoft\Office\Office ClickToRun Service Monitor"
schtasks.exe /delete /tn "\Microsoft\Office\OfficeTelemetryAgentLogOn2016"
schtasks.exe /delete /tn "\Microsoft\Office\OfficeTelemetryAgentFallBack2016"
Trinn 3: Bruk Oppgavebehandling til å avslutte Klikk og bruk-oppgaver
-
Åpne Oppgavebehandling
-
Windows 10: Høyreklikk Start, og klikk Oppgavebehandling. (Tastatursnarveien Windows-tasten + X fungerer også for å åpne tilgangsmenyen.)
-
Windows 8 eller 8.1: Pek på øvre høyre hjørne av skjermen, flytt musepekeren nedover og klikk Søk. Skriv inn Oppgavebehandling i søkeboksen, og klikk deretter Oppgavebehandling i resultatene.
-
Windows 7: Høyreklikk et tomt område på oppgavelinjen, og klikk deretter Start Oppgavebehandling.
-
-
Klikk Prosesser-fanen.
-
Hvis følgende prosesser kjører, høyreklikker du hver av dem og klikker Avslutt prosess i Windows 10, eller Avslutt oppgave i Windows 8 eller 8.1, eller Avslutt prosess i Windows 7 etter at du har valgt en prosess.
-
Officeclicktorun.exe
-
OfficeC2RClient.exe
-
appvshnotify.exe
-
setup*.exe
-
Trinn 4: Slett Office-tjenesten
-
Åpne et ledetekstvindu som administrator, skriv inn følgende kommando, og trykk deretter Enter:
-
sc delete ClickToRunSvc
-
Trinn 5: Slett Office-filene
-
Trykk Windows-tasten + R for å åpne dialogboksen Kjør.
-
Skriv inn %ProgramFiles% i Åpne-boksen, og klikk deretter OK.
-
Slett mappen Microsoft Office 16.
-
Slett mappen Microsoft Office.
-
Åpne dialogboksen Kjør, skriv inn %ProgramFiles(x86)%, og klikk deretter OK.
-
Slett mappen «Microsoft Office».
-
Åpne dialogboksen Kjør, skriv inn %CommonProgramFiles%\Microsoft Shared, og klikk deretter OK.
-
Slett «ClickToRun»-mappen.
-
Åpne dialogboksen Kjør, skriv inn %ProgramData%\Microsoft, og klikk deretter OK.
-
Slett ClickToRun-mappen. Hvis mappen ikke finnes, fortsetter du til neste trinn.
-
Åpne dialogboksen Kjør, skriv inn %ProgramData%\Microsoft\office, og klikk deretter OK.
-
Slett filen ClickToRunPackagerLocker.
Obs!: Hvis du ikke kan slette en mappe eller fil som er åpen eller som brukes av et annet program, starter du datamaskinen på nytt, og deretter prøver du på nytt. Hvis du fremdeles ikke kan fjerne mappen, går du til neste trinn.
Trinn 6: Slett registerundernøklene for Office
Viktig!: Følg trinnene i denne delen nøye. Det kan oppstå alvorlige problemer hvis du endrer registeret på feil måte. Før du begynner, bør du sikkerhetskopiere registeret, slik at det kan gjenopprettes i tilfelle det oppstår problemer.
-
Åpne Registerredigering.
-
Windows 10: Høyreklikk Start, klikk Kjør, skriv inn regedit, og klikk deretter OK.
-
Windows 8 eller 8.1: Høyreklikk på Start, klikk Kjør, skriv inn regedit, og klikk deretter OK.
-
Windows 7: Klikk Start, skriv inn Kjør i Start søk-boksen, og klikk deretter Kjør i resultatene.
-
-
Slett følgende registerundernøkler:
-
HKEY_LOCAL_MACHINE\SOFTWARE\Microsoft\Office\ClickToRun
-
HKEY_LOCAL_MACHINE\SOFTWARE\Microsoft\AppVISV
-
HKEY_LOCAL_MACHINE\SOFTWARE\Microsoft\Windows\CurrentVersion\Uninstall\Microsoft Office <Edition> - en-us
-
HKEY_CURRENT_USER\Software\Microsoft\Office
-
Slett deretter Office-nøkkelen.
Obs!: Det tredje punktmerkede elementet, «Microsoft Office <utgave>- nb-no», i undernøkkelen representerer det faktiske programnavnet. Dette navnet avhenger av hvilken utgave og språkversjon av Office 2016 du har installert.
-
Trinn 7: Slett snarveiene på Start-menyen
-
Åpne et ledetekstvindu som administrator.
-
Skriv inn explorer %ALLUSERSPROFILE%\Microsoft\Windows\Start Menu\Programs, og trykk deretter på Enter.
-
Slett mappen «Microsoft Office 2016 Tools».
-
Slett hver av «<app> 2016»-snarveien for hver av Office 2016-appene. For eksempel «Word 2016», «Excel 2016», «PowerPoint 2016».
Trinn 8: Avinstallere lisensieringskomponenten, utvidelseskomponenten og lokaliseringskomponenten i Office 16 Klikk og bruk
-
Åpne et ledetekstvindu som administrator.
-
I ledeteksten skriver du inn kommandoen som er aktuell for operativsystemet ditt, og deretter trykker du Enter:
-
Hvis du kjører en x86-basert versjon av Office 2016 på et x64-basert operativsystem, kjører du følgende kommandoer:
MsiExec.exe /X{90160000-008F-0000-1000-0000000FF1CE}
MsiExec.exe /X{90160000-008C-0000-0000-0000000FF1CE}
MsiExec.exe /X{90160000-008C-0409-0000-0000000FF1CE}
-
Hvis du kjører en x86-basert versjon av Office 2016 på et x86-basert operativsystem, kjører du følgende kommando:
MsiExec.exe /X{90160000-007E-0000-0000-0000000FF1CE}
MsiExec.exe /X{90160000-008C-0000-0000-0000000FF1CE}
MsiExec.exe /X{90160000-008C-0409-0000-0000000FF1CE}
-
Hvis du kjører en x64-basert versjon av Office 2016 på et x64-basert operativsystem, kjører du følgende kommando:
MsiExec.exe /X{90160000-007E-0000-1000-0000000FF1CE}
MsiExec.exe /X{90160000-008C-0000-1000-0000000FF1CE}
MsiExec.exe /X{90160000-008C-0409-1000-0000000FF1CE}
-
Før du avinstallerer Office 2016, må du kunne vise skjulte filer og mapper:
Vise skjulte filer og mapper
-
Slik viser du skjulte filer og mapper:
-
Windows 10: Høyreklikk Start, og klikk deretter Kontrollpanel. (Tastatursnarveien Windows-tasten + X fungerer også for å åpne tilgangsmenyen.)
-
Windows 8 eller 8.1: Trykk Windows-tasten + X, og klikk deretter Kontrollpanel.
-
Windows 7: Klikk Start > Kontrollpanel.
-
-
Trykk Alt for å vise menylinjen.
-
Klikk Verktøy > Mappealternativer, og klikk deretter Vis.
-
Klikk Vis skjulte filer og mapper under Skjulte filer og mapper i ruten Avanserte innstillinger.
-
Fjern merket for Skjul filetternavn for kjente filtyper.
-
Klikk OK, og lukk deretter Windows Utforsker.
Trinn 1: Fjern eventuelle gjenværende Windows Installer-pakker for Office
-
Trykk Windows-tasten + R for å åpne dialogboksen Kjør.
-
Skriv inn installer, og klikk deretter OK for å åpne mappen %windir%\Installer.
-
Trykk på ALT for å vise menylinjen hvis den ikke allerede vises, og gjør deretter følgende avhengig av operativsystem.
-
Windows 10: Klikk Visning, og klikk deretter Detaljer i gruppen Oppsett.
-
Windows 8 eller 8.1: Klikk Visning, og klikk deretter Detaljer i gruppen Oppsett.
-
Windows 7: På menyen Visning klikker du Velg detaljer.
-
-
Endre kolonnebredden avhengig av operativsystem.
-
Windows 10: Klikk Visning > Legg til kolonner i gruppen Oppsett grupper > Velg kolonner, og velg deretter Emne, og skriv inn 340 i boksen Bredde på valgt kolonnen (i piksler).
-
Windows 8 eller 8.1: Klikk Visning, og klikk deretter Detaljer i gruppen Oppsett, og skriv deretter inn 340 i boksen Bredden på den merkede kolonnen (i piksler).
-
Windows 7: På menyen Visning klikker du Velg detaljer, og skriver deretter inn 340 i boksen Bredden på den merkede kolonnen (i piksler).
Obs!: Det kan ta flere minutter før emnene vises ved siden av hver MSI-fil.
-
-
Klikk OK.
-
Klikk Visning > Sorter etter > Emne.
-
Hvis dialogboksen Brukerkontokontroll vises, klikker du Tillat for å fortsette.
-
Finn alle .msi-filene som har «Microsoft Office <produktnavn> 2016» som emne, høyreklikk på .msi-filen, og klikk deretter på Avinstaller.
I dette trinnet representerer <produktnavn> det faktiske navnet på Office 2016-produktet.
Trinn 2: Stopp Office Source Engine-tjenesten
-
Trykk Windows-tasten + R for å åpne dialogboksen Kjør.
-
Skriv inn services.msc, og klikk deretter OK.
-
Se i Tjenester-vinduet for å finne ut om Office Source Engine-tjenesten kjører. (Hvis tjenesten kjører, vises Startet i Status-kolonnen.) Hvis tjenesten kjører, høyreklikker du Office Source Engine og klikker Stopp.
-
Lukk Tjeneste-vinduet.
Trinn 3: Slett eventuelle gjenværende Office-installasjonsmapper
-
Trykk Windows-tasten + R for å åpne dialogboksen Kjør.
-
Skriv inn %CommonProgramFiles%\Microsoft Shared, og klikk deretter OK.
Obs!: På en datamaskin som kjører en 64-biters versjon av Windows, skriver du inn %CommonProgramFiles(x86)%\Microsoft Shared og klikker OK.
-
Hvis mappene Office16 og Source Engine finnes, sletter du dem.
-
Trykk Windows-tasten + R for å åpne dialogboksen Kjør.
-
Skriv inn %ProgramFiles%\Microsoft Office, og klikk deretter OK.
Obs!: På en datamaskin som kjører en 64-biters versjon av Windows, skriver du inn %ProgramFiles(x86)%\Microsoft Office og klikker OK.
-
Slett Office16-mappen.
-
Åpne MSOCache-mappen i rotmappen på hver harddisk.
-
Åpne mappen Alle brukere i MSOCache-mappen, og slett deretter alle mappene som har "0FF1CE}- i mappenavnet.
Obs!: Teksten inneholder tegnene «0» (null) og «1» for bokstavene «O» og «I». Slett for eksempel mappen med følgende navn:
-
{90160000-001B-0409-0000-0000000FF1CE}-C
-
Trinn 4: Slett eventuelle gjenværende Office-installasjonsfiler
-
Trykk Windows-tasten + R for å åpne dialogboksen Kjør.
-
Skriv inn %appdata%\microsoft\maler, og klikk deretter OK.
-
Slett filene Normal.dotm og Velkommen til Word.dotx.
-
Trykk Windows-tasten + R for å åpne dialogboksen Kjør.
-
Skriv inn %appdata%\microsoft\document building blocks, og klikk deretter OK.
-
Åpne undermappen under mappen Document Building Blocks, og slett filen Building blocks.dotx.
Obs!: Navnet på undermappen er et firesifret tall som representerer språket i Microsoft Office-pakken.
-
Lukk alle programmer før du utfører resten av trinnene.
Trinn 5: Slett registerundernøklene for Office-systemet
-
Før du begynner, bør du sikkerhetskopiere registeret, slik at det kan gjenopprettes i tilfelle det oppstår problemer.
Advarsel!: Det kan oppstå alvorlige problemer hvis du endrer registeret feil ved å bruke Registerredigering eller en annen metode. Disse problemene kan føre til at du må installere operativsystemet på nytt. Microsoft kan ikke garantere at disse problemene kan løses. Registeret endres på eget ansvar.
Slett registerundernøklene for Office 2016
-
Trykk Windows-tasten + R for å åpne dialogboksen Kjør.
-
Skriv inn regedit, og klikk deretter OK.
-
Klikk følgende registerundernøkkel:
-
HKEY_CURRENT_USER\Software\Microsoft\Office\16.0
-
-
Klikk Fil > Eksporter, skriv inn DeletedKey01, og klikk deretter Lagre.
-
Klikk Rediger > Slett, og klikk deretter Ja for å bekrefte.
-
Gjenta trinn 1 til 5 for hver registerundernøkkel i følgende lister. Øk den numeriske verdien for den eksporterte nøkkelen med én for hver undernøkkel.
Eksempel: Skriv inn DeletedKey02 for den andre nøkkelen, skriv inn DeletedKey03 for den tredje nøkkelen og så videre.
Obs!: I følgende registernøkler representerer en stjerne (*) et eller flere tegn i navnet på undernøkkelen.
32-biters versjoner av Windows
-
HKEY_CURRENT_USER\Software\Microsoft\Office\16.0
-
HKEY_CURRENT_USER\Software\Microsoft\Office\16.0
-
HKEY_LOCAL_MACHINE\SOFTWARE\Microsoft\Office\Delivery\SourceEngine\Downloads\*0FF1CE}-*
-
HKEY_LOCAL_MACHINE\SOFTWARE\Microsoft\Windows\CurrentVersion\Uninstall\*0FF1CE*
-
HKEY_LOCAL_MACHINE\SOFTWARE\Microsoft\Windows\CurrentVersion\Installer\Upgrade Codes\*F01FEC
-
HKEY_LOCAL_MACHINE\SOFTWARE\Microsoft\Windows\CurrentVersion\Installer\UserData\S-1-5-18\Products\*F01FEC
-
HKEY_LOCAL_MACHINE\SYSTEM\CurrentControlSet\Services\ose
-
HKEY_CLASSES_ROOT\Installer\Features\*F01FEC
-
HKEY_CLASSES_ROOT\Installer\Products\*F01FEC
-
HKEY_CLASSES_ROOT\Installer\UpgradeCodes\*F01FEC
-
HKEY_CLASSES_ROOT\Installer\Win32Assemblies\*Office16*
64-biters versjoner av Windows
-
HKEY_CURRENT_USER\Software\Microsoft\Office\16.0
-
HKEY_LOCAL_MACHINE\SOFTWARE\Wow6432Node\Microsoft\Office\16.0
-
HKEY_LOCAL_MACHINE\SOFTWARE\Wow6432Node\Microsoft\Office\Delivery\SourceEngine\Downloads\*0FF1CE}-*
-
HKEY_LOCAL_MACHINE\SOFTWARE\Wow6432Node\Microsoft\Windows\CurrentVersion\Uninstall\*0FF1CE*
-
HKEY_LOCAL_MACHINE\SYSTEM\CurrentControlSet\Services\ose
-
HKEY_CLASSES_ROOT\Installer\Features\*F01FEC
-
HKEY_CLASSES_ROOT\Installer\Products\*F01FEC
-
HKEY_CLASSES_ROOT\Installer\UpgradeCodes\*F01FEC
-
HKEY_CLASSES_ROOT\Installer\Win32Asemblies\*Office16*
Slett også følgende registerundernøkler
-
Finn en av følgende undernøkler, avhengig av hvilken versjon av Windows du kjører:
-
32-biters: HKEY_LOCAL_MACHINE\SOFTWARE\Microsoft\Windows\CurrentVersion\Uninstall
-
64-biters: HKEY_LOCAL_MACHINE\SOFTWARE\Wow6432Node\Microsoft\Windows\CurrentVersion\Uninstall
-
-
Klikk Fil > Eksporter, skriv inn UninstallKey01, og klikk deretter Lagre.
-
Klikk hver enkelt undernøkkel under Uninstall-undernøkkelen som du fant i trinn 1, og finn ut om undernøkkelen har følgende verdi tilordnet:
-
Navn: UninstallString
-
Data: filnavn bane\Office Setup Controller\Setup.exe bane
I dette eksemplet representerer file_name det faktiske navnet på et installasjonsprogram, og bane er den faktiske filbanen.
-
-
Hvis undernøkkelen inneholder navnet og dataene beskrevet i trinn 3, klikker du Rediger > Slett. Ellers går du til trinn 5.
-
Gjenta trinn 3 og 4 til du har funnet og slettet hver undernøkkel som samsvarer med navnet og dataene beskrevet i trinn 3.
-
Lukk Registerredigering.
-
Bruk disse trinnene for å avinstallere Office hvis du har en Microsoft Store-installasjon.
Alternativ 1 – Avinstallere Office fra Windows-innstillinger.
-
Velg Start


-
Velg Office-versjonen du vil avinstallere, under Apper og funksjoner.
Obs!: Hvis du har installert en Office-programserie, som for eksempel Office Home and Student, eller du har et Office-abonnement, kan du søke etter navnet på programserien. Hvis du kjøpte et individuelt Office-program, som for eksempel Microsoft Word, søker du etter navnet på programmet.
-
Velg Avinstaller.
Alternativ 2 – Avinstallere Office manuelt ved hjelp av PowerShell.
Fjerne Office
-
Høyreklikk Start

-
Skriv inn PowerShelli Kjør-dialogboksen, og velg OK.
-
Skriv inn dette i Windows PowerShell-vinduet:
Get-AppxPackage -name “Microsoft.Office.Desktop” | Remove-AppxPackage
-
Trykk på Enter.
Dette tar noen minutter. Når dette er gjort, vises en ny ledetekst.
Kontrollere at Office ble fjernet
-
Skriv inn dette i Windows PowerShell-vinduet:
Get-AppxPackage -name “Microsoft.Office.Desktop”
-
Trykk på Enter.
Hvis det kun vises en ledetekst uten ytterligere informasjon, betyr dette at du har lykkes i å fjerne Office.
Trinn 1 – Bestem installasjonstype
Før du begynner med de manuelle trinnene, må du finne ut hvilken type Office-installasjon du har, slik at du kan velge den riktige måten å avinstallere den på:
-
Klikk og bruk er en ny måte å installere og oppdatere Office over Internett, og det fungerer omtrent som å strømme video. Den siste versjonen av Office som er inkludert i Microsoft 365, og de fleste éngangskjøp av Office 2016- eller Office 2013-produkter (som Office Home & Student 2016 eller Office Home & Business) er installert ved bruk av Klikk og bruk som standard.
-
MSI (kalles også Microsoft Windows Installer) er den tradisjonelle måten å installere Office på, via en lokal installasjonskilde.
Gjør følgende for å fastlå installasjonstypen din
-
Opprett eller åpne en eksisterende fil, og velg Fil > Konto (eller det står kanskje Office-konto).
-
Finn Om-knappen under Produktinformasjon, og se etter dette:
Klikk og bruk
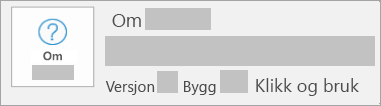
Klikk og bruk-installasjoner har en Oppdater Office-knappen og inkluderer uttrykket Klikk og bruk.
MSI
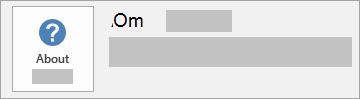
En MSI-installasjon har ikke en Oppdater Office-knappen og fører ikke opp et Versjon- eller Build-nummer ved siden av Om Office.
-
Trinn 2 – Velg typen installasjon du ønsker å avinstallere
Før du begynner, må du logge deg på Windows med en administratorkonto. Hvis du ikke er sikker på om du har en administratorkonto, kan du se hvordan du finner ut hvilken type brukerkonto du har i Windows.
Trinn 1: Fjern Windows Installer-pakkene
-
Finn Office 15-installasjonsmappen, som vanligvis er plassert i C:\Programfiler\.
-
Høyreklikk Microsoft Office 15-mappen, og velg Slett.
Trinn 2: Fjern planlagte oppgaver i Office
-
Åpne et ledetekstvindu som administrator.
-
Skriv inn følgende kommandoer i ledeteksten, og trykk Enter etter hver kommando:
schtasks.exe /delete /tn "\Microsoft\Office\Office 15 Subscription Heartbeat"
schtasks.exe /delete /tn "\Microsoft\Office\Office Automatic Update"
schtasks.exe /delete /tn "\Microsoft\Office\Office Subscription Maintenance"
Trinn 3: Bruk Oppgavebehandling til å avslutte Klikk og bruk-oppgaver
-
Åpne Oppgavebehandling
-
Windows 10: Høyreklikk Start, og klikk Oppgavebehandling. (Tastatursnarveien Windows-tasten + X fungerer også for å åpne tilgangsmenyen.)
-
Windows 8 eller 8.1: Pek på øvre høyre hjørne av skjermen, flytt musepekeren nedover og klikk Søk. Skriv inn Oppgavebehandling i søkeboksen, og klikk deretter Oppgavebehandling i resultatene.
-
Windows 7: Høyreklikk et tomt område på oppgavelinjen, og klikk deretter Start Oppgavebehandling.
-
-
Klikk Prosesser-fanen.
-
Hvis følgende prosesser kjører, høyreklikker du hver av dem og klikker Avslutt prosess i Windows 10, eller Avslutt oppgave i Windows 8 eller 8.1, eller Avslutt prosess i Windows 7 etter at du har valgt en prosess.
-
Officeclicktorun.exe
-
appvshnotify.exe
-
firstrun.exe
-
setup*.exe
-
Trinn 4: Slett Office-tjenesten
-
Åpne et ledetekstvindu som administrator, skriv inn følgende kommando, og trykk deretter Enter:
-
sc delete Clicktorunsvc
-
Trinn 5: Slett Office-filene
-
Trykk Windows-tasten + R for å åpne dialogboksen Kjør.
-
Skriv inn %ProgramFiles% i Åpne-boksen, og klikk deretter OK.
-
Slett mappen Microsoft Office 15.
-
Åpne dialogboksen Kjør, skriv inn %ProgramData%\Microsoft, og klikk deretter OK.
-
Slett ClickToRun-mappen. Hvis mappen ikke finnes, fortsetter du til neste trinn.
-
Åpne dialogboksen Kjør, skriv inn %ProgramData%\Microsoft\office, og klikk deretter OK.
-
Slett mappen FFPackageLocker.
Hvis du ikke kan slette en mappe eller fil som er åpen eller som brukes av et annet program, starter du datamaskinen på nytt, og deretter prøver du på nytt. Hvis du fremdeles ikke kan fjerne mappen, går du til neste trinn.
Trinn 6: Slett registerundernøklene for Office
Viktig!: Følg trinnene i denne delen nøye. Det kan oppstå alvorlige problemer hvis du endrer registeret på feil måte. Før du begynner, bør du sikkerhetskopiere registeret, slik at det kan gjenopprettes i tilfelle det oppstår problemer.
-
Åpne Registerredigering.
-
Windows 10: Høyreklikk Start, klikk Kjør, skriv inn regedit, og klikk deretter OK.
-
Windows 8 eller 8.1: Høyreklikk på Start, klikk Kjør, skriv inn regedit, og klikk deretter OK.
-
Windows 7: Klikk Start, skriv inn Kjør i Start søk-boksen, og klikk deretter Kjør i resultatene.
-
-
Slett følgende registerundernøkler:
-
HKEY_LOCAL_MACHINE\SOFTWARE\Microsoft\Office\15.0\ClickToRun
-
HKEY_LOCAL_MACHINE\SOFTWARE\Microsoft\AppVISV
-
HKEY_LOCAL_MACHINE\SOFTWARE\Microsoft\Windows\CurrentVersion\Uninstall\Microsoft Office <Edition>15 - nb-no
-
HKEY_CURRENT_USER\Software\Microsoft\Office
-
Slett deretter Office-nøkkelen.
Det tredje punktmerkede elementet, Microsoft Office 15 <versjon>- nb-no, i undernøkkelen representerer det faktiske programnavnet. Dette navnet avhenger av hvilken utgave og språkversjon av Office 2013 du har installert.
-
Trinn 7: Slett snarveiene på Start-menyen
-
Åpne et ledetekstvindu som administrator.
-
Skriv inn %ALLUSERSPROFILE%\Microsoft\Windows\Start Menu\Programs, og trykk deretter Enter.
-
Slett Office 2013-mappen.
Trinn 8: Avinstaller lokalkomponenten til Microsoft Office Habanero og den lokale tilleggskomponenten til Habanero
-
Åpne et ledetekstvindu som administrator.
-
I ledeteksten skriver du inn kommandoen som er aktuell for operativsystemet ditt, og deretter trykker du Enter:
-
Hvis du kjører en x86-basert versjon av Office 2013 på et x64-basert operativsystem, kjører du følgende kommando:
MsiExec.exe /X{50150000-008F-0000-1000-0000000FF1CE}
-
Hvis du kjører en x86-basert versjon av Office 2013 på et x86-basert operativsystem, kjører du følgende kommando:
MsiExec.exe /X{50150000-007E-0000-0000-0000000FF1CE}
-
Hvis du kjører en x64-basert versjon av Office 2013 på et x64-basert operativsystem, kjører du følgende kommando:
MsiExec.exe /X{50150000-008C-0000-1000-0000000FF1CE}
-
Før du avinstallerer Office 2013, må du kunne vise skjulte filer og mapper:
Vis skjulte filer og mapper
-
Før du avinstallerer Office 2013, må du kunne vise skjulte filer og mapper:
-
Windows 10: Høyreklikk Start, og klikk deretter Kontrollpanel. (Tastatursnarveien Windows-tasten + X fungerer også for å åpne tilgangsmenyen.)
-
Windows 8 eller 8.1: Trykk Windows-tasten + X, og klikk deretter Kontrollpanel.
-
Windows 7: Klikk Start > Kontrollpanel.
-
-
Trykk Alt for å vise menylinjen.
-
Klikk Verktøy > Mappealternativer, og klikk deretter Vis.
-
Klikk Vis skjulte filer og mapper under Skjulte filer og mapper i ruten Avanserte innstillinger.
-
Fjern merket for Skjul filetternavn for kjente filtyper.
-
Klikk OK, og lukk deretter Windows Utforsker.
Trinn 1: Fjern eventuelle gjenværende Windows Installer-pakker for Office
-
Trykk Windows-tasten + R for å åpne dialogboksen Kjør.
-
Skriv inn installer, og klikk deretter OK for å åpne mappen %windir%\Installer.
-
Trykk Alt for å vise menylinjen hvis den ikke allerede vises.
-
-
Windows 10: Klikk Visning, og klikk deretter Detaljer i gruppen Oppsett.
-
Windows 8 eller 8.1: Klikk Visning, og klikk deretter Detaljer i gruppen Oppsett.
-
Windows 7: På menyen Visning klikker du Velg detaljer.
-
-
-
Windows 10: Klikk Visning > Legg til kolonner i gruppen Oppsett grupper > Velg kolonner, og velg deretter Emne, og skriv inn 340 i boksen Bredde på valgt kolonnen (i piksler).
-
Windows 8 eller 8.1: Klikk Visning, og klikk deretter Detaljer i gruppen Oppsett, og skriv deretter inn 340 i boksen Bredden på den merkede kolonnen (i piksler).
-
Windows 7: På menyen Visning klikker du Velg detaljer, og skriver deretter inn 340 i boksen Bredden på den merkede kolonnen (i piksler).
Obs!: Det kan ta flere minutter før emnene vises ved siden av hver MSI-fil.
-
-
Klikk OK.
-
Klikk Visning > Sorter etter > Emne.
-
Hvis dialogboksen Brukerkontokontroll vises, klikker du Tillat for å fortsette.
-
Finn alle MSI-filene som har «Microsoft Office <produktnavn> 2013» som emne, høyreklikk MSI-filen, og klikk deretter Avinstaller.
I dette trinnet står <produktnavn> for det faktiske navnet på Office 2013-produktet.
Trinn 2: Stopp Office Source Engine-tjenesten
-
Trykk Windows-tasten + R for å åpne dialogboksen Kjør.
-
Skriv inn services.msc, og klikk deretter OK.
-
Se i Tjenester-vinduet for å finne ut om Office Source Engine-tjenesten kjører. (Hvis tjenesten kjører, vises Startet i Status-kolonnen.) Hvis tjenesten kjører, høyreklikker du Office Source Engine og klikker Stopp.
-
Lukk Tjeneste-vinduet.
Trinn 3: Slett eventuelle gjenværende Office-installasjonsmapper
-
Trykk Windows-tasten + R for å åpne dialogboksen Kjør.
-
Skriv inn %CommonProgramFiles%\Microsoft Shared, og klikk deretter OK.
Obs!: På en datamaskin som kjører en 64-biters versjon av Windows, skriver du inn %CommonProgramFiles(x86)%\Microsoft Shared og klikker OK.
-
Hvis mappene Office15 og Source Engine finnes, sletter du dem.
-
Trykk Windows-tasten + R for å åpne dialogboksen Kjør.
-
Skriv inn %ProgramFiles%\Microsoft Office, og klikk deretter OK.
Obs!: På en datamaskin som kjører en 64-biters versjon av Windows, skriver du inn %ProgramFiles(x86)%\Microsoft Office og klikker OK.
-
Slett Office15-mappen.
-
Åpne MSOCache-mappen i rotmappen på hver harddisk.
-
Åpne mappen Alle brukere i MSOCache-mappen, og slett deretter alle mappene som har "0FF1CE}- i mappenavnet.
Obs!:
-
Teksten inneholder tegnene «0» (null) og «1» for bokstavene «O» og «I». Slett for eksempel mappen med følgende navn:
-
{90150000-001B-0409-0000-0000000FF1CE}-C
-
Trinn 4: Slett eventuelle gjenværende Office-installasjonsfiler
-
Trykk Windows-tasten + R for å åpne dialogboksen Kjør.
-
Skriv inn %appdata%\microsoft\maler, og klikk deretter OK.
-
Slett filene Normal.dotm og Velkommen til Word.dotx.
-
Trykk Windows-tasten + R for å åpne dialogboksen Kjør.
-
Skriv inn %appdata%\microsoft\document building blocks, og klikk deretter OK.
-
Åpne undermappen under mappen Document Building Blocks, og slett filen Building blocks.dotx.
Obs!: Navnet på undermappen er et firesifret tall som representerer språket i Microsoft Office-pakken.
-
Lukk alle programmer før du utfører resten av trinnene.
Trinn 5: Slett registerundernøklene for Office-systemet
-
Før du begynner, bør du sikkerhetskopiere registeret, slik at det kan gjenopprettes i tilfelle det oppstår problemer.
Advarsel!: Det kan oppstå alvorlige problemer hvis du endrer registeret feil ved å bruke Registerredigering eller en annen metode. Disse problemene kan føre til at du må installere operativsystemet på nytt. Microsoft kan ikke garantere at disse problemene kan løses. Du endrer registeret på eget ansvar.
Slette registerundernøklene for Office 2013
-
Trykk Windows-tasten + R for å åpne dialogboksen Kjør.
-
Skriv inn regedit, og klikk deretter OK.
-
Klikk følgende registerundernøkkel:
-
HKEY_CURRENT_USER\Software\Microsoft\Office\ 15.0
-
-
Klikk Fil > Eksporter, skriv inn DeletedKey01, og klikk deretter Lagre.
-
Klikk Rediger > Slett, og klikk deretter Ja for å bekrefte.
-
Gjenta trinn 1 til 5 for hver registerundernøkkel i følgende lister. Øk den numeriske verdien for den eksporterte nøkkelen med én for hver undernøkkel.
Eksempel: Skriv inn DeletedKey02 for den andre nøkkelen, skriv inn DeletedKey03 for den tredje nøkkelen og så videre.
Obs!: I følgende registernøkler representerer en stjerne (*) et eller flere tegn i navnet på undernøkkelen.
32-biters versjoner av Windows
-
HKEY_CURRENT_USER\Software\Microsoft\Office\ 15.0
-
HKEY_LOCAL_MACHINE\SOFTWARE\Microsoft\Office\15.0
-
HKEY_LOCAL_MACHINE\SOFTWARE\Microsoft\Office\Delivery\SourceEngine\Downloads\*0FF1CE}-*
-
HKEY_LOCAL_MACHINE\SOFTWARE\Microsoft\Windows\CurrentVersion\Uninstall\*0FF1CE*
-
HKEY_LOCAL_MACHINE\SOFTWARE\Microsoft\Windows\CurrentVersion\Installer\Upgrade Codes\*F01FEC
-
HKEY_LOCAL_MACHINE\SOFTWARE\Microsoft\Windows\CurrentVersion\Installer\UserData\S-1-5-18\Products\*F01FEC
-
HKEY_LOCAL_MACHINE\SYSTEM\CurrentControlSet\Services\ose
-
HKEY_CLASSES_ROOT\Installer\Features\*F01FEC
-
HKEY_CLASSES_ROOT\Installer\Products\*F01FEC
-
HKEY_CLASSES_ROOT\Installer\UpgradeCodes\*F01FEC
-
HKEY_CLASSES_ROOT\Installer\Win32Assemblies\*Office15*
64-biters versjoner av Windows
-
HKEY_CURRENT_USER\Software\Microsoft\Office\ 15.0
-
HKEY_LOCAL_MACHINE\SOFTWARE\Wow6432Node\Microsoft\Office\15.0
-
HKEY_LOCAL_MACHINE\SOFTWARE\Wow6432Node\Microsoft\Office\Delivery\SourceEngine\Downloads\*0FF1CE}-*
-
HKEY_LOCAL_MACHINE\SOFTWARE\Wow6432Node\Microsoft\Windows\CurrentVersion\Uninstall\*0FF1CE*
-
HKEY_LOCAL_MACHINE\SYSTEM\CurrentControlSet\Services\ose
-
HKEY_CLASSES_ROOT\Installer\Features\*F01FEC
-
HKEY_CLASSES_ROOT\Installer\Products\*F01FEC
-
HKEY_CLASSES_ROOT\Installer\UpgradeCodes\*F01FEC
-
HKEY_CLASSES_ROOT\Installer\Win32Asemblies\*Office15*
-
Slett også følgende registerundernøkler
-
Finn en av følgende undernøkler, avhengig av hvilken versjon av Windows du kjører:
-
32-biters: HKEY_LOCAL_MACHINE\SOFTWARE\Microsoft\Windows\CurrentVersion\Uninstall
-
64-biters: HKEY_LOCAL_MACHINE\SOFTWARE\Wow6432Node\Microsoft\Windows\CurrentVersion\Uninstall
-
-
Klikk Fil > Eksporter, skriv inn UninstallKey01, og klikk deretter Lagre.
-
Klikk hver enkelt undernøkkel under Uninstall-undernøkkelen som du fant i trinn 1, og finn ut om undernøkkelen har følgende verdi tilordnet:
-
Navn: UninstallString
-
Data: filnavn bane\Office Setup Controller\Setup.exe bane
I dette eksemplet står «filnavn» for det faktiske navnet på et installasjonsprogram, og «bane» er den faktiske filbanen.
-
-
Hvis undernøkkelen inneholder navnet og dataene beskrevet i trinn 3, klikker du Rediger > Slett. Ellers går du til trinn 5.
-
Gjenta trinn 3 og 4 til du har funnet og slettet hver undernøkkel som samsvarer med navnet og dataene beskrevet i trinn 3.
-
Lukk Registerredigering.
-
Viktig!:
Office 2010 støttes ikke lenger. Oppgrader til Microsoft 365 for å arbeide hvor som helst fra en hvilken som helst enhet, og fortsett å motta støtte.
Oppgrader nå
Fjern Office 2010 manuelt
Merk: Du må være logget på med en administratorkonto for å bruke denne fremgangsmåten. Hvis datamaskinen er en del av et nettverk, må du kanskje be systemadministratoren om hjelp. Hvis du ikke er sikker på om du er logget på med en administratorkonto, kan du se Fastslå din brukerkontotype i Windows for å få hjelp.
Advarsel!: Det kan oppstå alvorlige problemer hvis du endrer registeret feil ved å bruke Registerredigering eller en annen metode. Disse problemene kan føre til at du må installere operativsystemet på nytt. Microsoft kan ikke garantere at disse problemene kan løses. Du endrer registeret på eget ansvar.
Denne artikkelen inneholder informasjon om hvordan du endrer registeret. Pass på at du sikkerhetskopierer registeret før du endrer det. Det er viktig å vite hvordan du sikkerhetskopierer og gjenoppretter registeret i tilfelle det oppstår et problem.
Ved bruk av denne metoden må du vise skjulte filer og mapper. Slik gjør du det:
-
Åpne Windows Utforsker.
-
Klikk Mappealternativer på Verktøy-menyen. (Trykk Alt-tasten for å vise menylinjen.)
-
Klikk Visning-fanen.
-
Klikk Vis skjulte filer og mapper under Skjulte filer og mapper i ruten Avanserte innstillinger.
-
Fjern Skjul filetternavn for kjente filtyper. Klikk OK, og lukk deretter vinduene.
Nå som du vet hvordan du viser skjulte filer og mapper, kan du begynne å fjerne Office manuelt.
Trinn 1: Fjern eventuelle gjenværende Windows Installer-pakker i Microsoft Office 2010 systemet
-
Klikk Start>Alle programmer, og åpne deretter Tilbehør-mappen.
-
Klikk Kjør, og klikk deretter i boksen Åpne.
-
Skriv inn installer, og klikk deretter OK.
Dette åpner mappen %windir%\Installer. -
Klikk Velg detaljer på menyen Visning (Trykk Alt-tasten for å vise menylinjen.)
-
Klikk for å merke avmerkingsboksen Emne, skriv inn 340 i boksen Bredde på valgt kolonne (i piksler), og klikk deretter OK.
-
Obs! Det kan ta flere minutter før emnene vises ved siden av hver MSI-fil.
-
Pek på Sorter etter på menyen Visning, og klikk deretter Emne.
-
Hvis dialogboksen Brukerkontokontroll vises, klikker du Tillat for å fortsette.
-
Finn alle MSI-filene som har «Microsoft Office <produktnavn> 2010» som emne, høyreklikk MSI-filen, og klikk deretter Avinstaller.
Merk: <Produktnavn> er en plassholder for navnet på Microsoft Office 2010-produktet.
Trinn 2: Stoppe Office Source Engine-tjenesten
-
Klikk Start>Alle programmer, og åpne deretter Tilbehør-mappen.
-
Klikk Kjør, og klikk deretter i boksen Åpne.
-
Skriv inn services.msc, og klikk deretter OK.
-
Bla nedover listen i Tjeneste-vinduet til du ser Office Source Engine, og kontroller at tjenesten kjører («Startet» vises i Status-kolonnen). Hvis tjenesten kjører, høyreklikker du Office Source Engine, og deretter klikker du Stopp.
-
Lukk Tjeneste-vinduet.
Trinn 3: Slette eventuelle gjenværende Microsoft Office 2010-installasjonsmapper
-
Klikk Start> Alle programmer, og åpne deretter Tilbehør-mappen.
-
Klikk Kjør, og klikk deretter i boksen Åpne.
-
Skriv inn %CommonProgramFiles%\Microsoft Shared, og klikk deretter OK.
Merk: På en datamaskin som kjører en 64-bitersversjon av Windows 7, skriver du inn %CommonProgramFiles(x86)%\Microsoft Shared og klikker deretter på OK.
-
Hvis følgende mapper finnes, sletter du dem:
-
Office14
-
Source Engine
-
-
Klikk Start> Alle programmer, og åpne deretter Tilbehør-mappen.
-
Klikk Kjør, og klikk deretter i boksen Åpne.
-
Skriv inn %ProgramFiles%\Microsoft Office, og klikk deretter OK.
På en datamaskin som kjører en 64-bitersversjon av Windows 7, skriver du inn %ProgramFiles(x86)%\Microsoft Office og klikker deretter på OK.
-
Slett Office14-mappen.
-
Finn og åpne MSOCache-mappen i rotmappen på hver enkelt harddisk. Hvis du ikke ser denne mappen, må du vise skjulte filer og mapper.
-
Åpne mappen Alle brukere i MSOCache-mappen, og slett deretter alle mappene som har 0FF1CE}-tekst i mappenavnet.
Obs!: Denne teksten inneholder et null og en én for bokstavene O og I.
Eksempel {90140000-001B-0409-0000-0000000FF1CE}-C
Trinn 4: Slette eventuelle gjenværende Microsoft Office 2010-installasjonsfiler
-
Klikk Start>Alle programmer, og åpne deretter Tilbehør-mappen.
-
Klikk Kjør, og klikk deretter i boksen Åpne.
-
Skriv inn %appdata%\microsoft\maler, og klikk deretter OK.
-
Slett følgende filer:
-
Normal.dotm
-
Normalemail.dotm
-
-
Klikk Start>Alle programmer, og åpne deretter Tilbehør-mappen.
-
Klikk Kjør, og klikk deretter i boksen Åpne.
-
Skriv inn %appdata%\microsoft\document building blocks, og klikk deretter OK.
-
Åpne undermappen som ble funnet i mappen Dokumentbyggeblokker.
Merk: Navnet på undermappen er et firesifret tall som representerer språket i Microsoft Office-pakken.
-
Slett filen building blocks.dotx.
-
Lukk alle programmer før du utfører resten av trinnene.
-
Klikk Start>Alle programmer, og åpne deretter Tilbehør-mappen.
-
Skriv inn %temp%, og klikk deretter OK.
-
Klikk Velg alle på Rediger-menyen.
-
Klikk Slett på Fil-menyen.
-
Klikk Start>Alle programmer, og åpne deretter Tilbehør-mappen
-
Klikk Kjør, og klikk deretter i boksen Åpne.
-
Skriv inn %AllUsersprofile%\Application Data\Microsoft\Office\Data, og klikk deretter OK.
-
Slett filen opa14.dat (BARE denne filen). Denne filen vises ikke
Trinn 5: Fjerne registerundernøklene i Microsoft Office 2010 systemet
Finn og slett registerundernøklene i Office 2010 hvis de finnes. Bruk følgende fremgangsmåte for å gjøre dette:
For en 32-biters versjon av Office 2010
-
Klikk Start>Alle programmer, og åpne deretter Tilbehør-mappen.
-
Klikk Kjør, og klikk deretter i boksen Åpne.
-
Skriv inn regedit, og klikk deretter OK.
-
Klikk på følgende registerundernøkkel:
HKEY_CURRENT_USER\Software\Microsoft\Office\14.0 -
Klikk Eksporter på Fil-menyen, skriv inn DeletedKey01, og klikk deretter Lagre.
-
Klikk Slett på Rediger-menyen, og klikk deretter Ja for å bekrefte.
-
Gjenta disse trinnene (1 til og med 7) for hver registerundernøkkel i følgende liste. Endre navnet på den eksporterte nøkkelen med én for hver undernøkkel.
Eksempel: Skriv inn DeletedKey02 for den andre nøkkelen, skriv inn DeletedKey03 for den tredje nøkkelen og så videre.
I følgende registernøkler representerer en stjerne (*) ett eller flere tegn i navnet på undernøkkelen.
-
HKEY_CURRENT_USER\Software\Microsoft\Office\14.0
-
HKEY_LOCAL_MACHINE\SOFTWARE\Microsoft\Office\14.0
-
HKEY_LOCAL_MACHINE\SOFTWARE\Microsoft\Office\Delivery\SourceEngine\Downloads\*0FF1CE}-*
-
HKEY_LOCAL_MACHINE\SOFTWARE\Microsoft\Windows\CurrentVersion\Uninstall\*0FF1CE*
-
HKEY_LOCAL_MACHINE\SOFTWARE\Microsoft\Windows\CurrentVersion\Installer\Upgrade Codes\*F01FEC
-
HKEY_LOCAL_MACHINE\SOFTWARE\Microsoft\Windows\CurrentVersion\Installer\UserData\S-1-5-18\Products\*F01FEC
-
HKEY_LOCAL_MACHINE\SYSTEM\CurrentControlSet\Services\ose
-
HKEY_CLASSES_ROOT\Installer\Features\*F01FEC
-
HKEY_CLASSES_ROOT\Installer\Products\*F01FEC
-
HKEY_CLASSES_ROOT\Installer\UpgradeCodes\*F01FEC
-
HKEY_CLASSES_ROOT\Installer\Win32Assemblies\*Office14*
-
Finn følgende registerundernøkkel:
-
HKEY_LOCAL_MACHINE\SOFTWARE\Microsoft\Windows\CurrentVersion\Uninstall
-
-
Klikk Eksporter på Fil-menyen, skriv inn UninstallKey01, og klikk deretter Lagre.
-
Klikk hver enkelt undernøkkel under Uninstall-undernøkkelen som du fant i trinn 1, og finn ut om undernøkkelen har følgende verdi tilordnet:
-
Navn: UninstallString
-
Data: filnavn bane\Office Setup Controller\Setup.exe bane
-
Merk: I dette eksemplet er fil_navn en plassholder for navnet på et installasjonsprogram, og bane er en plassholder for filbanen.
-
Hvis undernøkkelen inneholder navnet og dataene beskrevet i trinn 3, klikker du Slett på Rediger-menyen. Ellers går du til trinn 5.
-
Gjenta trinn 3 og 4 til du har funnet og slettet hver undernøkkel som samsvarer med navnet og dataene beskrevet i trinn 3.
-
Lukk Registerredigering.
For en 64-biters versjon av Office 2010
-
Klikk Start>Alle programmer, og åpne deretter Tilbehør-mappen.
-
Klikk Kjør, og klikk deretter i boksen Åpne.
-
Skriv inn regedit, og klikk deretter OK.
-
Klikk på følgende registerundernøkkel:
HKEY_CURRENT_USER\Software\Microsoft\Office\14.0 -
Klikk Eksporter på Fil-menyen, skriv inn DeletedKey01, og klikk deretter Lagre.
-
Klikk Slett på Rediger-menyen, og klikk deretter Ja for å bekrefte.
-
Gjenta disse trinnene (1 til og med 7) for hver registerundernøkkel i følgende liste. Endre navnet på den eksporterte nøkkelen med én for hver undernøkkel.
Eksempel: – Skriv inn DeletedKey02 for den andre nøkkelen, skriv inn DeletedKey03 for den tredje nøkkelen og så videre.
Merk: I følgende registernøkler representerer en stjerne (*) ett eller flere tegn i navnet på undernøkkelen.
-
HKEY_CURRENT_USER\Software\Microsoft\Office\14.0
-
HKEY_LOCAL_MACHINE\SOFTWARE\Wow6432Node\Microsoft\Office\14.0
-
HKEY_LOCAL_MACHINE\SOFTWARE\Wow6432Node\Microsoft\Office\Delivery\SourceEngine\Downloads\*0FF1CE}-*
-
HKEY_LOCAL_MACHINE\SOFTWARE\Wow6432Node\Microsoft\Windows\CurrentVersion\Uninstall\*0FF1CE*
-
HKEY_LOCAL_MACHINE\SOFTWARE\Wow6432Node\Microsoft\Windows\CurrentVersion\Installer\UpgradeCodes\*F01FEC
-
HKEY_LOCAL_MACHINE\SOFTWARE\Wow6432Node\Microsoft\Windows\CurrentVersion\Installer\UserData\S-1-5-18\Products\*F01FEC
-
HKEY_LOCAL_MACHINE\SYSTEM\CurrentControlSet\Services\ose
-
HKEY_CLASSES_ROOT\Installer\Features\*F01FEC
-
HKEY_CLASSES_ROOT\Installer\Products\*F01FEC
-
HKEY_CLASSES_ROOT\Installer\UpgradeCodes\*F01FEC
-
HKEY_CLASSES_ROOT\Installer\Win32Asemblies\*Office14*
-
Finn følgende registerundernøkkel:
-
HKEY_LOCAL_MACHINE\SOFTWARE\Wow6432Node\Microsoft\Windows\CurrentVersion\Uninstall
-
-
Klikk Eksporter på Fil-menyen, skriv inn UninstallKey01, og klikk deretter Lagre.
-
Klikk hver enkelt undernøkkel under Uninstall-undernøkkelen som du fant i trinn 1, og finn ut om undernøkkelen har følgende verdi tilordnet:
-
Navn: UninstallString
-
Data: filnavn bane\Office Setup Controller\Setup.exe bane
-
Merk: I dette eksemplet er fil_navn en plassholder for navnet på et installasjonsprogram, og bane er en plassholder for filbanen.
-
Hvis undernøkkelen inneholder navnet og dataene beskrevet i trinn 3, klikker du Slett på Rediger-menyen. Ellers går du til trinn 5.
-
Gjenta trinn 3 og 4 til du har funnet og slettet hver undernøkkel som samsvarer med navnet og dataene beskrevet i trinn 3.
-
Lukk Registerredigering
Trinn 6: Starte datamaskinen på nytt
Start datamaskinen på nytt, og installer Microsoft Office på nytt.
Viktig!:
Office 2007 støttes ikke lenger. Oppgrader til Microsoft 365 for å arbeide hvor som helst fra en hvilken som helst enhet, og fortsett å motta støtte.
Oppgrader nå
Obs!: Du må være logget på med en administratorkonto for å bruke denne fremgangsmåten. Hvis datamaskinen er en del av et nettverk, må du kanskje be systemadministratoren om hjelp.
Ved bruk av denne metoden må du vise skjulte filer og mapper. Gjør dette ved å følge disse trinnene:
-
Åpne Windows Utforsker.
-
Klikk Mappealternativer på Verktøy-menyen. Hvis du bruker Windows 7 eller Vista, trykker du på ALT-tasten for å vise menylinjen.
-
Klikk Visning-fanen.
-
Klikk på Vis skjulte filer og mapper under Skjulte filer og mapper i ruten Avanserte innstillinger.
-
Fjern Skjul utvidelser for kjente filtyper.
-
Klikk på OK, og lukk deretter vinduene.
Trinn 1: Fjern eventuelle gjenværende Windows Installer-pakker i Microsoft Office 2007-systemet
-
Åpne mappen %windir%\Installer. Dette gjør du ved å klikke på Start og Kjør og skrive inn % windir%\Installer. Klikk deretter på OK.
-
Klikk på Velg detaljer på Visning-menyen.
-
Klikk for å velge Emne-avmerkingsboksen, skriv inn 340 i Bredde på valgt kolonne (i piksler), og klikk deretter på OK.
Obs!: Det kan ta flere minutter før emnene vises ved siden av hver .MSI-fil.
-
Pek på Sorter etter på Visning-menyen i Windows 7 eller Vista, eller pek på Ordne ikoner etter i Windows XP, og klikk deretter på Emne.
-
Hvis dialogboksen Brukerkontokontroll vises, klikker du Tillat for å fortsette.
-
Finn alle .MSI-filene som har «Microsoft Office <produktnavn> 2007» som emne, høyreklikk på .MSI-filen, og klikk deretter på Avinstaller.
Obs!: Plassholderen for <Produktnavn> representerer navnet på 2007 Microsoft Office-produktet.
Trinn 2: Stopp Office Source Engine-tjenesten
-
Åpne Tjenester-vinduet. Dette gjør du ved å klikke på Start og Kjør og deretter skrive inn services.msc. Klikk deretter på OK.
-
I Tjenester-vinduet fastslår du om Office Source Engine-tjenesten kjører («Startet» vises i Status-kolonnen). Hvis tjenesten kjører, høyreklikker du Office Source Engine, og deretter klikker du Stopp.
-
Lukk Tjeneste-vinduet.
Trinn 3: Slett eventuelle gjenværende installasjonsmapper i Microsoft Office 2007
-
Åpne mappe %CommonProgramFiles%\Microsoft Shared. Dette gjør du ved å klikke på Start og Kjør, og deretter skrive inn %%CommonProgramFiles%\Microsoft Shared. Klikk deretter på OK.
Obs!: På en datamaskin som kjører en 64-bitersversjon av Windows 7 eller Vista, skriver du inn %CommonProgramFiles(x86)%\Microsoft Shared og klikker deretter på OK.
-
Hvis følgende mapper finnes, sletter du dem:
-
Office12
-
Source Engine
-
-
Åpne Office-mappen %Programfiler%\Microsoft. Dette gjør du ved å klikke på Start og Kjør, skrive inn %Programfiler%\Microsoft Office, og deretter klikke på OK.
Obs!: På en datamaskin som kjører en 64-bitersversjon av Windows 7 eller Vista, skriver du inn %Programfiler(x86)%\Microsoft Office og klikker deretter på OK.
-
Slett Office12-mappen.
-
Finn og åpne MSOCache-mappen i rotmappen på hver enkelt harddisk. Hvis du ikke ser denne mappen, må du Vise skjulte filer.
-
Åpne mappen Alle brukere i MSOCache-mappen, og slett deretter alle mappene som har 0FF1CE}-tekst i mappenavnet.
Obs!: Denne teksten inneholder et nulltall og et éntall for bokstavene «O» og «I». Eksempel: {90140000-001B-0409-0000-0000000FF1CE}-C.
Trinn 4: Fjern eventuelle gjenværende installasjonsmapper i Microsoft Office 2007
-
Åpne mappen %AppData%\Microsoft\Templates. Dette gjør du ved å klikke på Start og Kjør, skrive inn %appdata%\microsoft\templates, og deretter klikke på OK.
-
Slett følgende filer:
-
Normal.dotm
-
Normalemail.dotm
-
-
Åpne %appdata%\microsoft\document building blocks. Dette gjør du ved å klikke på Start og Kjør, skrive inn %%appdata%\microsoft\document building blocks, og deretter klikke på OK.
-
Åpne undermappen som ligger i mappen Dokumentbyggeblokker.
Obs!: Navnet på undermappen er et firesifret tall som representerer språket i Microsoft Office-pakken.
-
Slett filen building blocks.dotx.
-
Lukk alle programmer før du utfører resten av trinnene.
-
Åpne mappen % Temp %. Dette gjør du ved å klikke på Start og Kjør, skrive inn %temp% og deretter klikke på OK.
-
Klikk Velg alle på Rediger-menyen.
-
Klikk Slett på Fil-menyen.
-
Åpne mappen %AllUsersprofile%\Application Data\Microsoft\Office\Data. Dette gjør du ved å klikke på Start og Kjør, skrive inn %AllUsersprofile%\Application Data\Microsoft\Office\Data, og deretter klikke på OK.
-
Slett opa12.dat-filen (BARE denne filen).
Trinn 5: Fjern registerundernøklene i Microsoft Office 2007-systemet
Viktig!: Følg trinnene i denne delen nøye. Det kan oppstå alvorlige problemer hvis du endrer registeret på feil måte. Før du endrer det, sikkerhetskopierer du registeret for gjenoppretting i tilfelle det oppstår problemer.
Finn og slett registerundernøklene for Office 2007 hvis de finnes. Bruk følgende fremgangsmåte for å gjøre dette:
-
Åpne Registerredigering. Dette gjør du ved å klikke på Start og Kjør, skrive inn Regedit, og deretter klikke på OK.
-
Finn og klikk på følgende registerundernøkkel:
-
HKEY_CURRENT_USER\Software\Microsoft\Office\12.0
-
-
Klikk Eksporter på Fil-menyen, skriv inn DeletedKey01, og klikk deretter Lagre.
-
Klikk Slett på Rediger-menyen, og klikk deretter Ja for å bekrefte.
-
Gjenta disse trinnene (2 til og med 4) for hver registerundernøkkel i følgende liste. Endre navnet på den eksporterte nøkkelen med én for hver undernøkkel.
Eksempel: Skriv inn DeletedKey02 for den andre nøkkelen, skriv inn DeletedKey03 for den tredje nøkkelen og så videre.
Registernøkler slettes i 32-bitersversjoner av Microsoft Windows
-
HKEY_CURRENT_USER\Software\Microsoft\Office\12.0
-
HKEY_LOCAL_MACHINE\SOFTWARE\Microsoft\Office\12.0
-
HKEY_LOCAL_MACHINE\SOFTWARE\Microsoft\Office\Delivery\SourceEngine\Downloads\*0FF1CE}-*
-
HKEY_LOCAL_MACHINE\SOFTWARE\Microsoft\Windows\CurrentVersion\Uninstall\*0FF1CE*
-
HKEY_LOCAL_MACHINE\SOFTWARE\Microsoft\Windows\CurrentVersion\Installer\Upgrade Codes\*F01FEC
-
HKEY_LOCAL_MACHINE\SOFTWARE\Microsoft\Windows\CurrentVersion\Installer\UserData\S-1-5-18\Products\*F01FEC
-
HKEY_LOCAL_MACHINE\SYSTEM\CurrentControlSet\Services\ose
-
HKEY_CLASSES_ROOT\Installer\Features\*F01FEC
-
HKEY_CLASSES_ROOT\Installer\Products\*F01FEC
-
HKEY_CLASSES_ROOT\Installer\UpgradeCodes\*F01FEC
-
HKEY_CLASSES_ROOT\Installer\Win32Assemblies\*Office12*
Registernøkler som skal slettes i 64-bitersversjoner av Microsoft Windows
-
HKEY_CURRENT_USER\Software\Microsoft\Office\12.0
-
HKEY_LOCAL_MACHINE\SOFTWARE\Wow6432Node\Microsoft\Office\12.0
-
HKEY_LOCAL_MACHINE\SOFTWARE\Wow6432Node\Microsoft\Office\Delivery\SourceEngine\Downloads\*0FF1CE}-*
-
HKEY_LOCAL_MACHINE\SOFTWARE\Wow6432Node\Microsoft\Windows\CurrentVersion\Uninstall\*0FF1CE*
-
HKEY_LOCAL_MACHINE\SOFTWARE\Wow6432Node\Microsoft\Windows\CurrentVersion\Installer\UpgradeCodes\*F01FEC
-
HKEY_LOCAL_MACHINE\SOFTWARE\Wow6432Node\Microsoft\Windows\CurrentVersion\Installer\UserData\S-1-5-18\Products\*F01FEC
-
HKEY_LOCAL_MACHINE\SYSTEM\CurrentControlSet\Services\ose
-
HKEY_CLASSES_ROOT\Installer\Features\*F01FEC
-
HKEY_CLASSES_ROOT\Installer\Products\*F01FEC
-
HKEY_CLASSES_ROOT\Installer\UpgradeCodes\*F01FEC
-
HKEY_CLASSES_ROOT\Installer\Win32Asemblies\*Office12*
Obs!: Stjernetegnet (*) i registernøklene representerer ett eller flere tegn i navnet på undernøkkelen.
-
Fortsett å slette de relevante registernøklene.
-
Åpne Registerredigering og finn følgende registerundernøkkel:
-
For 32-biters: HKEY_LOCAL_MACHINE\SOFTWARE\Microsoft\Windows\CurrentVersion\Uninstall
-
For 64-biters: HKEY_LOCAL_MACHINE\SOFTWARE\Wow6432Node\Microsoft\Windows\CurrentVersion\Uninstall
-
-
Klikk på Eksport på Fil-menyen, skriv inn Avinstaller nøkkel 01, og klikk deretter på Lagre.
-
Klikk hver enkelt undernøkkel under Uninstall-undernøkkelen som du fant i trinn 1, og finn ut om undernøkkelen har følgende verdi tilordnet:
-
Navn: UninstallString
-
Data: fil_namepath\Office Setup Controller\Setup.exe bane
Obs!: fil_navn-plassholderen representerer navnet på et installasjonsprogram, og bane-plassholderen representerer filbanen.
-
-
Hvis undernøkkelen inneholder navnet og dataene beskrevet i trinn 3, klikker du Slett på Rediger-menyen. Ellers går du til trinn 5.
-
Gjenta trinn 3 og 4 til du har funnet og slettet hver undernøkkel som samsvarer med navnet og dataene beskrevet i trinn 3.
-
Lukk Registerredigering.
Trinn 6: Start datamaskinen på nytt
Start datamaskinen på nytt. Hvis fjerningen var vellykket, er du ferdig og kan nå installere Microsoft Office på nytt hvis du vil.











