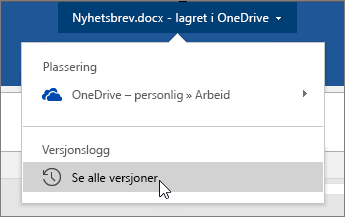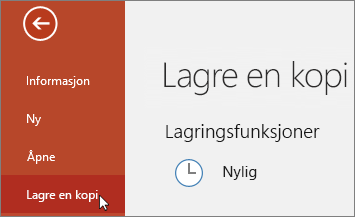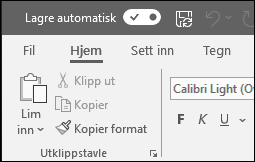
Automatisk lagring er en ny funksjon som er tilgjengelig i Excel, Word og PowerPoint for Microsoft 365-abonnenter. Funksjonen lagrer filen automatisk med noen sekunders mellomrom mens du arbeider.
Automatisk lagring aktiveres som standard i Microsoft 365 når en fil lagres på OneDrive, OneDrive for Business eller SharePoint Online.
Viktig!: Bruker du Fil > Lagre som når du har gjort endringer i et opprinnelig dokument eller en mal? Hvis du gjør det, anbefaler vi at du bruker Fil> Lagre en kopi før du gjør endringene. Da vil ikke Automatisk lagring overskrive den opprinnelige filen sammen med endringene. Hvis Automatisk lagring overskrev filen sammen med endringene, kan du se inndelingen under «Jeg ville ikke ha mine endringer lagret, hvordan går jeg tilbake?»
Automatisk lagring på Windows er tilgjengelig i Excel, Word og PowerPoint for Microsoft 365-abonnenter. Her kan du se noen vanlige spørsmål om det.
Du kan gjenopprette en tidligere versjon av filen ved hjelp av Versjonslogg.
|
|
Klikk på filnavnet øverst i vinduet, og klikk deretter på Versjonslogg. Se gjennom datoer og klokkeslett for å finne versjonen du vil gjenopprette, og klikk deretter på Åpne versjon. Et nytt vindu åpnes, som viser denne versjonen av filen. Hvis du vil rulle tilbake til denne versjonen, klikker du på Gjenopprett-knappen. Hvis du vil ha mer informasjon om versjonshistorikk, se Vis versjonshistorikk for Office-filer. |
Når du åpner en fil og gjør de første endringene, lagres disse endringene automatisk, og en ny versjon av filen blir lagt til i versjonsloggen. Deretter legges nye versjoner bare til i versjonsloggen med jevne mellomrom (ca. hvert 10. minutt) i resten av redigeringsøkten, selv om endringene dine i filen lagres regelmessig automatisk.
Hvis du eier filen, kan du angi at filen alltid skal åpnes skrivebeskyttet. Når noen åpner en fil med denne innstillingen, kan de ikke lagre endringer i filen, med mindre de spesifikt aktiverer redigering. Hvis du vil slå på denne innstillingen for en fil, går du til Fil> Informasjon> Beskytt dokument > Alltid åpne skrivebeskyttet. Hvis du vil slå den av igjen senere, gjentar du prosessen.
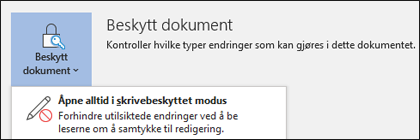
Det finnes også andre måter du kan beskytte filen fra endringer på. Hvis filen er på OneDrive, kan du endre tillatelsene til filen. Hvis filen ligger på SharePoint, kan du sette opp et bibliotek som krever utsjekking.
|
|
Lagre som er ikke på Fil-menyen når du åpner et dokument fra OneDrive, OneDrive for Business eller SharePoint Online. I disse tilfellene vises Lagre en kopi-kommandoen på Fil-menyen i stedet. |
Bruker du Lagre som ofte? Mange er vant til å jobbe i en fil og bruke Fil > Lagre som for å beholde endringene i kopien og ikke i originalen. Når automatisk lagring er aktivert, lagres imidlertid endringene kontinuerlig i originalen. Vi anbefaler at du bruker Fil > Lagre en kopi før du gjør endringer hvis du vil at endringene skal gjelde for kopien og ikke originalen.
Automatisk lagring vises øverst i venstre hjørne, på tittellinjen, hvis du er Microsoft 365-abonnent, og du har de nyeste versjonene av Excel, Word og PowerPoint for Windows installert. Vær oppmerksom på at hvis du har en jobb- eller skolekonto, kan systemansvarlig styre hvilken versjon av Office du kan installere, og det er ikke nødvendigvis den nyeste versjonen. Se Når får jeg de nyeste funksjonene i Microsoft 365?
Hvis du ikke er abonnent, er det ingen grunn til bekymring. Du har fortsatt automatisk gjenoppretting. Automatisk gjenoppretting beskytter filene i tilfelle krasj. Hvis du åpner filen på nytt etter krasj, vises en versjon av filen med de siste endringene i en dokumentgjenopprettingsrute. Se Beskytt filene i tilfelle krasj for mer informasjon om hvordan du aktiverer funksjonen.
Du kan selvfølgelig også alltid lagre manuelt slik du alltid har gjort, ved å trykke enten på CTRL+S, klikke på Lagre-knappen, eller gå til Fil> Lagre.
Automatisk lagring aktiveres når du arbeider med en fil som lagres i OneDrive, OneDrive for Business eller SharePoint Online. Hvis filen er lagret på en annen plassering (eller hvis den ikke er lagret i det hele tatt ennå), er automatisk lagring deaktivert. Dette skjer hvis filen er på et SharePoint-lokalområde, en filserver, en annen skylagringstjeneste eller lagret i en lokal bane som C:\.
Det finnes også andre årsaker til at automatisk lagring kan være deaktivert. Her er noen vanlige årsaker til at det blir deaktivert:
-
Filen er i et eldre filformat, for eksempel .xls, .ppt eller .doc.
-
Filen er i en lokal OneDrive-mappe, og OneDrive-synkronisering er midlertidig stanset.
-
Filen blir synkronisert med en eldre versjon av OneDrive-synkroniseringsapp. Hvis du vil ha mer informasjon om oppdatering av OneDrive, kan du se Synkronisere filer med OneDrive i Windows.
-
Filen er innebygd i en annen Office-fil.
-
Presentasjonen er i lysbildefremvisningsmodus.
Hvis du bruker Excel og har prøvd det ovenstående, kan det være at du har en fil som inneholder funksjoner som ikke er støttet av automatisk lagring. Gjør ett eller flere av følgende for å aktivere det:
-
Slå av Delt arbeidsbok-funksjonen. Denne funksjonen er en eldre metode for deling. Det har mange begrensninger, og er erstattet med samtidig redigering.
-
Hvis det er mulig, fjern passordkryptering fra filen: Gå til Fil > Informasjon > Beskytt arbeidsbok. Deretter sletter du passordet og klikker på OK.
-
Hvis det er mulig, fjern begrenset tilgang: Gå til Fil > Informasjon > Beskytt arbeidsbok > Begrens tilgang og klikk på Ubegrenset tilgang.
-
Hvis du åpner et øyeblikksbilde av arbeidsboken fra SharePoint, bør du velge å åpne filen i stedet for øyeblikksbildet.
-
Slå av innstillingen Oppdater data når filen blir åpnet på alle tabeller og pivottabeller i filen. Velg tabellen eller pivottabellen, og gå deretter til Verktøy for tabellutforming > Oppdater > Egenskaper for tilkobling. Fjern deretter merket for Oppdater data når filen blir åpnet.
-
Deaktivere et tillegg som gjør at automatisk lagring deaktiveres. Velg Fil > Alternativer > Tillegg > Excel-tillegg > Gå, og fjern deretter merket for tillegget.
Den enkle måten er å slå automatisk lagring av før du gjør endringene. Hvis endringene er ment å være midlertidige og ikke skal lagres, lukker du filen. Klikk deretter på Nei når du blir bedt om å lagre. Hvis du bestemmer deg for å lagre endringene, slår du automatisk lagring på igjen.
Hvis du ikke vil lagre kontinuerlig og ikke vil at andre skal se endringene, kan du slå automatisk lagring av. Når du er klar, klikker du på Lagre (eller trykker på CTRL+S) for å lagre og vise endringene til andre personer som arbeider på filen. (Du kan også slå automatisk lagring på igjen for å lagre og dele endringene.)
Standardinnstillingen for automatisk lagring er alltid skal være På for filer på Microsoft Cloud. Hvis du imidlertid slår automatisk lagring Av for en enkeltfil, husker programmet det og vil holde det avslått hver gang du åpner filen. Hvis du slår detPå igjen for en fil, husker det å holde det påslått for filen.
Når automatisk lagring er av, fungerer fremdeles automatisk gjenoppretting i tilfelle det oppstår systemkrasj mens filen er åpen.
Hvis du slår automatisk lagring Av for en enkeltfil, husker programmet å holde det avslått hver gang du åpner filen. Hvis du slår det På igjen for en enkeltfil, husker det å holde det påslått for filen.
Hvis du vil slå automatisk lagring av som standard for alle filer, går du til Fil > Alternativer > Lagre og fjerner merket for automatisk lagre OneDrive- og SharePoint Online-filer som standard på <program>.
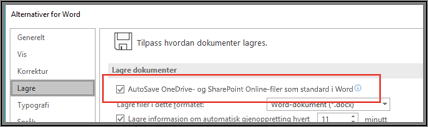
Start Word på nytt (eller det programmet du er i), og endringen trer i kraft.
Obs!:
-
Hvis du vil slå av automatisk lagring som standard for alle Office-programmene, for eksempel PowerPoint og Excel også, må du gjenta disse trinnene for hvert program.
-
Hvis du vil bruke automatisk lagring på enkeltfiler, kan du åpne slike filer og slå på automatisk lagring manuelt for de filene.
Automatisk lagring på Mac er tilgjengelig i Excel, Word og PowerPoint for Microsoft 365-abonnenter. Her kan du se noen vanlige spørsmål om det.
Du kan gjenopprette en tidligere versjon av filen. Dette oppretter den eldre versjonen som den gjeldende versjonen. Klikk på Fil > Bla gjennom versjonsloggen. Se gjennom datoer og klokkeslett i versjonsloggruten for å finne versjonen du vil gjenopprette, og klikk deretter på Åpne versjon. Et nytt vindu åpnes. Hvis du vil rulle tilbake til denne versjonen, klikker du på Gjenopprett-knappen.
Hvis filen er i OneDrive, kan du endre tillatelsene for filen. Hvis filen ligger på SharePoint, kan du sette opp et bibliotek som krever utsjekking.
Lagre som er ikke på Fil-menyen når du åpner et dokument fra OneDrive, OneDrive for Business eller SharePoint Online. I disse tilfellene vises Lagre en kopi-kommandoen på Fil-menyen i stedet.
Bruker du Lagre som ofte? Mange er vant til å jobbe i en fil og bruke Fil > Lagre som for å beholde endringene i kopien og ikke i originalen. Når automatisk lagring er aktivert, lagres imidlertid endringene kontinuerlig i originalen. Du bør bruke Fil > Lagre som umiddelbart hvis du vil at endringene skal lagres i kopien og ikke i originalen.
Automatisk lagring vises øverst i venstre hjørne hvis du er Microsoft 365-abonnent, og du har de nyeste versjonene av Excel, Word og PowerPoint for Microsoft 365 installert. Vær oppmerksom på at hvis du har en jobb- eller skolekonto, kan systemansvarlig styre hvilken versjon av Office du kan installere, og det er ikke nødvendigvis den nyeste versjonen. Se Når får jeg de nyeste funksjonene for Microsoft 365? for å få mer informasjon.
Ingen grunn til bekymring hvis du ikke er abonnent. Du har fortsatt automatisk gjenoppretting. Automatisk gjenoppretting beskytter filene i tilfelle krasj. Hvis du åpner filen på nytt etter et krasj, vises en versjon av filen med de siste endringene i Dokumentgjenoppretting-ruten. Hvis du vil ha mer informasjon om hvordan du aktiverer dette, kan du se Gjenopprette filer i Office for Mac.
Automatisk lagring aktiveres når du arbeider med en fil som lagres i OneDrive, OneDrive for Business eller SharePoint Online. Hvis filen er lagret på en annen plassering (eller ikke er lagret i det hele tatt ennå), er automatisk lagring deaktivert. Dette skjer hvis filen er på et SharePoint-lokalområde, på en filserver eller er lagret i en lokal mappe på datamaskinen.
I tillegg må du åpne filen fra Fil-menyen i Word, Excel eller PowerPoint, slik at automatisk lagring aktiveres.
Obs!: Hvis Fil > Åpne ser ut som bildet nedenfor, må du klikke på knappen Plasseringer på Internett. Deretter velger du OneDrive- eller SharePoint-filen derfra, slik at automatisk lagring kan fungere.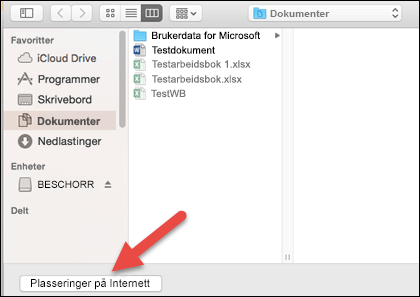
Det finnes også andre årsaker til at automatisk lagring kan være deaktivert. Her er en liste over vanlige årsaker til at det blir deaktivert:
-
Filen er i et eldre filformat som for eksempel .xls, .ppt, eller .doc.
-
Filen er i en lokal OneDrive-mappe, og OneDrive-synkronisering er midlertidig stanset.
-
Filen er innebygd i en annen Office-fil.
-
Presentasjonen er i lysbildefremvisningsmodus.
Hvis du bruker Excel og har prøvd det ovenstående, kan det være at du har en fil som inneholder funksjoner som ikke er støttet av automatisk lagring. Gjør ett eller flere av følgende for å aktivere det:
-
Slå av Delt arbeidsbok-funksjonen. Denne funksjonen er en eldre metode for deling. Det har mange begrensninger, og er erstattet med samtidig redigering.
-
Hvis det er mulig, bør du fjerne passordkryptering fra filen: Klikk på Beskytt arbeidsbok på Se gjennom-fanen. Slett deretter passordet og klikk på OK.
-
Hvis det er mulig, bør du fjerne begrenset tilgang: Gå til Fil > Begrense tillatelser > Ingen begrensninger.
-
Hvis du åpner et øyeblikksbilde av arbeidsboken fra SharePoint, bør du velge å åpne filen i stedet for øyeblikksbildet.
-
Slå av innstillingen Oppdater data når filen åpnes på alle tabeller og pivottabeller i filen. Velg tabellen eller pivottabellen, og gå deretter til Tabell-fanen. Klikk på Oppdater > Egenskaper for tilkobling og fjern merket for Oppdater data når filen åpnes.
-
Deaktivere et tillegg som gjør at automatisk lagring deaktiveres. Velg Verktøy > Excel-tillegg, og fjern merket for tillegget.
Den enkle måten er å slå automatisk lagring av før du gjør endringene. Hvis du velger å lagre endringene, slår du automatisk lagring på igjen. Hvis du ikke vil lagre endringene, lukker du filen. Klikk deretter på Nei når du blir bedt om å lagre.
Hvis du ikke vil lagre kontinuerlig og ikke vil at andre skal se endringene, kan du deaktivere automatisk lagring. Når du er klar, klikker du på Lagre for å vise endringene til andre personer som arbeider på filen. (Du kan også aktivere automatisk lagring igjen for å lagre og dele endringene.)
Standardinnstillingen for automatisk lagring er alltid skal være På for filer som ligger i skyen. Hvis du slår automatisk lagring Av for en fil, husker programmet det og vil holde det avslått hver gang du åpner filen. Hvis du slår det På for en fil, vil det holdes påslått for den filen.
Når automatisk lagring er av, fungerer fremdeles automatisk gjenoppretting i tilfelle det oppstår systemkrasj mens filen er åpen.
Hvis du setter automatisk lagring til Av for en enkeltfil, husker programmet å holde det avslått hver gang du åpner filen. Hvis du setter det tilbake til På for en enkeltfil, husker det å holde det påslått for den filen.
Hvis du vil slå automatisk lagring av, som standard, for alle filer, går du til Innstillinger > Lagre, og fjerner merket i boksen ved siden av Slå på automatisk lagring som standard.
Nei. Men når du deaktiverer automatisk lagring for en fil, husker programmet dette og holder funksjonen deaktivert hver gang du åpner filen. Hvis du aktiverer funksjonen på nytt, holdes funksjonen aktivert for den aktuelle filen.