Obs!: Denne artikkelen er ikke relevant lenger og vil snart bli fjernet. Vi fjerner koblinger vi vet om for å forhindre problemer med feilmeldingen «Siden ble ikke funnet». Hvis du har opprettet koblinger til denne siden, bør du fjerne dem, slik at vi sammen bidrar til å holde orden på nettet.
Med Outlook Web Access-webdeler kan du vise merket innhold fra mapper i Microsoft Exchange Server 2003 til 2007-e-postkonto på et SharePoint-område. Denne artikkelen forklarer hvordan du bruker disse nett delene til å tilpasse mitt område.
Viktig!: Disse nett delene er koblet til organisasjonens Office Outlook Web Access-server, ikke direkte til Microsoft Exchange Server. Hvis du vil konfigurere nett delene for Outlook Web Access, må du få URL-adressen til Outlook Web Access-serveren fra organisasjonens IT-avdeling.
I denne artikkelen
Oversikt over nett delene for Outlook Web Access
Det finnes fem webdeler for Outlook Web Access. Disse kan brukes med Microsoft Exchange Server versjon 2003 til 2007:
-
Min kalender
-
Mine kontakter
-
Mine oppgaver
-
Min innboks
-
Mappen min e-post
Disse nett delene er mest nyttige for mitt område, fordi bare du (eller noen som kan logge på Exchange-e-postkontoen), kan se informasjonen fra mappene dine. Hvis du setter inn en av disse nett delene på et delt område, vil andre brukere se påloggings skjermen for Outlook Web Access i nett delen.
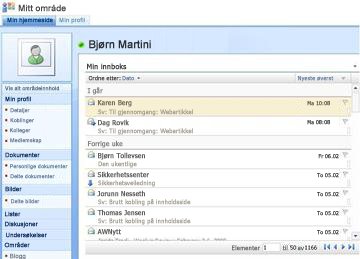
Hver nettdel viser informasjonen fra en mappe i e-postkontoen, slik at du kan velge informasjonen du vil vise på området. Nett delene gjør det enkelt å vise bestemt informasjon, for eksempel oppgaver, uten å vise all Outlook-informasjonen. Hvis du vil ha full Outlook-funksjonalitet på SharePoint-området, kan du bruke en nettdel for side visning som er koblet til URL-adressen for Outlook Web Access-serveren.
Alle nett delene for Outlook Web Access gir to veis kommunikasjon med Exchange Server-e-postkontoen: endringer du gjør i en nettdel, vises i Outlook.
Legge til en nett del for Outlook Web Access på en side
-
Klikk side -fanen på båndet på en side, og klikk deretter kommandoen Rediger side .
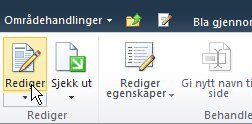
Obs!: Hvis kommandoen Rediger side er deaktivert, kan det hende at du ikke har tillatelse til å redigere siden. Kontakt administratoren.
-
Klikk siden der du vil legge til en ny nettdel, klikk fanen Sett inn, og klikk deretter Nettdel.
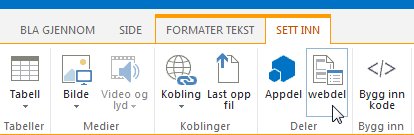
-
Klikk Outlook Web Appunder Kategorier.
-
Velg webdelen for Outlook Web Access som du vil legge til på siden , under webdeler, ogklikk deretter Legg til.
-
Pek på nett delen på siden, klikk pil ned, og klikk deretter Redigernettdel.
-
Skriv inn Netta dressen til Outlook Web Access-serveren i adresse bok sen for e-postserveren i konfigurasjons delen for e-post i verktøy ruten. For eksempel https://mail.contoso.com
-
Skriv inn e-postadressen din i post boksen, for eksempel Connie@contoso.com.
-
Konfigurer de andre alternativene for nett delen som du foretrekker.
-
Klikk OK for å lagre innstillingene og avslutte verktøy ruten, eller klikk Bruk for å se endringene uten å lukke verktøy ruten..
-
Når du er ferdig med å redigere siden, klikker du side -fanen, og deretter klikker du Stopp redigering.
Obs!: For alle nett delene unntatt mine kontakter-webdelen kan du endre visningen mens du bruker nett delen. Hvis du velger to linje visning for mine kontakter-webdelen, kan du ikke endre den mens du bruker nett delen.
Du blir bedt om å logge på Outlook Web Access.
Bruke nett delene for Outlook Web Access
Min innboks og mappen min e-post
I nett delen min innboks og mappen min e-post kan du gjøre følgende:
-
Sortere listene over meldinger etter en av Kol onne overskriftene
-
Slette meldinger
-
Endre kategori-og oppfølgings indikatorer
Hvis du vil lese innholdet i en melding, klikker du meldings emnet. Du blir bedt om å logge på Outlook Web Access.
Hvis du vil sende en melding, klikker du nett delens tittel. Du blir bedt om å logge på Outlook Web Access.
Mine kontakter
Når du viser nett delen mine kontakter, kan du gjøre følgende:
-
Sortere listen over kontakter etter en av Kol onne overskriftene
-
Slette en kontakt
-
Endre kategori-og oppfølgings indikatorer
Hvis du vil legge til eller redigere en kontakt, klikker du nett delens tittel. Du blir bedt om å logge på Outlook Web Access.
Min kalender
Når du viser nett delen, kan du gjøre følgende:
-
Velg dag-, arbeids uke-, uke-eller måneds visning
-
Slett og avtale
Hvis du vil vise eller redigere en avtale, dobbelt klikker du avtalen. Du blir bedt om å logge på Outlook Web Access. Når du har logget deg på, åpnes dialog boksen avtale.
Hvis du vil legge til en avtale, dobbelt klikker du dato og klokkeslett for avtalen. Du blir bedt om å logge på Outlook Web Access. Når du har logget deg på, åpnes dialog boksen avtale.
Du kan bruke ny -knappen på kalender verktøy linjen til å opprette en ny avtale, møte innkallelse, e-postmelding eller kontakt. Klikk pil ned ved siden av ny -knappen, og klikk elementet du vil opprette. Du blir bedt om å logge på Outlook Web Access. Når du har logget deg på, åpnes den aktuelle dialog boksen.
Mine oppgaver
Når du viser nett delen mine oppgaver, kan du gjøre følgende:
-
Sortere oppgaver etter en av Kol onne overskriftene
-
Merke en oppgave som fullført
-
Endre en kategori og oppfølgings indikatorer
-
Legge til en oppgave
Bruke Outlook Web Access fra et SharePoint-område
Hvis du vil se den fullstendige Outlook-kontoen (alle mapper) på SharePoint-området, kan du bruke nett delen for side visning til å vise Outlook Web Access-siden.
-
Klikk side -fanen på båndet på en side, og klikk deretter kommandoen Rediger side .
Obs!: Hvis kommandoen Rediger side er deaktivert, kan det hende at du ikke har tillatelse til å redigere siden. Kontakt administratoren.
-
Klikk siden der du vil legge til en ny nettdel, klikk fanen Sett inn, og klikk deretter Nettdel.
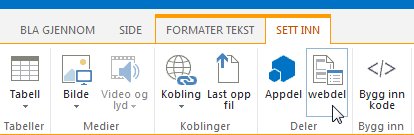
-
Klikk medier og innhold under Kategorier.
-
Velg nett delen for side visning under webdeler, og klikk deretter Legg til.
-
Pek på nett delen for side visning på siden, klikk pil ned, og klikk deretter Redigernettdel.
-
Kontroller at nettside er valgt under side visning i verktøy ruten. Skriv inn Netta dressen til Outlook Web Access-serveren i kobling -feltet, for eksempel https://Mail.contoso.com
-
Det kan hende du vil justere høyden på nett delen i verktøy ruten til den viser så mye som Outlook Web Access-grensesnittet du vil bruke. Hvis du vil gjøre dette, klikker du utseende under skal webdelen har en fast høyde?, klikk Ja, og skriv deretter inn antall piksler, for eksempel 500.
-
Klikk OK for å lagre innstillingene og avslutte verktøy ruten, eller klikk Bruk for å se endringene uten å lukke verktøy ruten.
-
Når du er ferdig med å redigere siden, klikker du Side-fanen og deretter Lagre og lukk.
Bruke nett deler for Outlook Web App i SharePoint Online
Nett deler for Outlook Web App fungerer ikke riktig når de brukes mot Exchange Online i Microsoft 365 beta. Du kan imidlertid i stedet bruke nett delen for side visning til å vise Outlook Web App-informasjonen i SharePoint Online.
-
Klikk side -fanen på båndet på en side, og klikk deretter kommandoen Rediger side .
Obs!: Hvis kommandoen Rediger side er deaktivert, kan det hende at du ikke har tillatelse til å redigere siden. Kontakt administratoren.
-
Klikk siden der du vil legge til en nettdel, klikk Sett inn -fanen, og klikk deretter flere nett deler.
-
Klikk medier og innhold under alle kategorier.
-
Klikk nett delen for side visning , og klikk deretter Legg til.
-
Pek på nett delen for side visning på siden, klikk pil ned, og klikk deretter Redigernettdel.
-
Kontroller at nettside er valgt under side visning i verktøy ruten. Skriv inn Netta dressen til Outlook Web App i kobling -feltet. Vær oppmerksom på at Outlook-URLEN må inkludere parameteren exsvurl = 1. URL-adressen for Outlook er for eksempel vanligvis lik følgende: https://www.outlook.com/owa/?exsvurl=1&cmd = innhold&del = 1&fpath = innboks&ressurs = contoso. onmicrosoft. com , der SharePoint Online-området "contoso.onmicrosoft.com" representerer Netta dressen du brukte da du registrerte deg for Microsoft 365-abonnementet ditt. Hvis du vil ha mer informasjon om hvordan du definerer Outlook-URL-adressen som skal angis i kobling-feltet, kan du se bruke nett deler for Outlook Web App nedenfor.
-
Det kan hende du vil justere høyden på nett delen i verktøy ruten til den viser så mye som Outlook Web Access-grensesnittet du vil bruke. Hvis du vil gjøre dette, klikker du utseende under skal webdelen har en fast høyde?, klikk Ja, og skriv deretter inn antall piksler, for eksempel 500.
-
Klikk OK for å lagre innstillingene og avslutte verktøy ruten, eller klikk Bruk for å se endringene uten å lukke verktøy ruten.
-
Når du er ferdig med å redigere siden, klikker du Side-fanen og deretter Lagre og lukk.
Hvis du vil ha mer informasjon om hvordan du definerer en Outlook-URL-adresse, for eksempel parametere du kan legge til for å vise bestemte sider eller visninger, se bruke webdeler for Outlook Web App på Microsoft TechNet.










