Hvis du vil organisere meldingene i Outlook på nettet, kan du opprette nye mapper eller gi nytt navn til, flytte eller slette eksisterende mapper. Du kan også konfigurere regler slik at Outlook på nettet automatisk flytter meldinger inn i mapper avhengig av betingelsene du angir.
Obs!: Hvis instruksjonene ikke samsvarer med det du ser, kan det hende at du bruker en eldre versjon av Outlook på nettet. Se Instruksjoner for klassisk Outlook på nettet.
Som standard starter kontoen med disse mappene:
-
Innboksen Innkommende meldinger kommer til innboksen, med mindre du har opprettet en innboksregel for å omdirigere dem til en annen mappe, eller de blir identifisert som søppelpost.
-
Junk Email Meldinger som ser ut som søppelpost, men som ikke blokkeres av et filter mot søppelpost før de kommer til postkassen, vil automatisk bli flyttet til denne mappen. Lær mer om Filtrering av søppelpost i Outlook på nettet.
-
Kladd Hvis du oppretter eller svarer på en melding, men ikke kan fullføre den der og da, lagres den automatisk i Kladd-mappen. Du kan komme tilbake til meldingen senere hvis du vil fortsette å redigere den, og deretter sende den.
-
Sendte elementer En kopi av hver melding du sender, blir som standard lagret i Sendte elementer-mappen.
-
Slettede elementer Når du sletter en melding, flyttes den til Slettede elementer-mappen.
Du ser det meste du kan gjøre med en mappe i hurtigmenyen som vises når du velger en mappe og høyreklikker.
-
Opprett ny undermappe Bruk til å opprette en ny undermappe i mappen du høyreklikket på.
-
Slett mappe Flytter mappen og alt innholdet til Slettede elementer.
-
Slett alle Flytter alle elementene i den valgte mappen til Slettede elementer.
-
Marker alle som lest Merker alle elementene i den valgte mappen som lest.
-
Gi nytt navn Gi mappen et annet navn. Du kan ikke gi nytt navn til standardmapper, for eksempel Innboks-mappen.
Opprett nye mapper for å ordne meldingene slik du vil. Du kan for eksempel opprette en mappe for et bestemt prosjekt, for alle meldinger fra en bestemt person, eller for alle meldinger som sendes til en distribusjonsgruppe som du er medlem av.
Opprette en ny mappe
-
Velg ny mappenederst i mappe listen.
-
Skriv inn et mappenavn i den nye mappeboksen, og trykk deretter på ENTER.
Opprette en ny undermappe
-
I mapperuten høyreklikker du på mappen du vil legge til en undermappe i.
-
Velg Opprett ny undermappe.
-
Skriv inn et navn for mappen i den nye mappeboksen, og trykk på ENTER.
Obs!: Du kan ikke gi nytt navn til standardmapper, for eksempel Innboks, Kladd eller Slettede elementer.
-
I mapperuten høyreklikker du på mappen du ønsker å gi nytt navn.
-
Velg Gi nytt navn.
-
Skriv inn et mappenavn, og trykk på ENTER.
Obs!: Du kan ikke slette standardmapper som Innboks og Sendte elementer.
-
Høyreklikk på mappen eller undermappen du vil slette i ruten til venstre, og velg Slett.
-
Velg Slett mappe.
-
Velg OK for å bekrefte.
Favoritter-mappen inneholder automatisk følgende mapper i Outlook på nettet: Innboks, Sendte elementer og Slettede elementer. Du kan legge til mapper i Favoritter for å gjøre det enklere å holde oversikten over mappene som er viktigst for deg. Du flytter ikke mappen når du legger den til i Favoritter, men oppretter i stedet en kobling til den. Mapper du har lagt til i Favoritter, er fremdeles i den personlige mappen.
-
Hvis du vil legge til en mappe i Favoritter, høyreklikker du på mappen under den personlige mappen, og velger Legg til i Favoritter.
-
Hvis du vil omorganisere mapper, velger du en mappe og drar den til en ny plassering i mappehierarkiet. Eller høyre klikk en mappe, og velg deretter Flytt opp i listen eller Flytt nedover i listen.
-
Hvis du vil fjerne en mappe, høyre klikker du på mappen du vil fjerne fra favoritter, og velger Fjern fra favoritter. Denne handlingen fjerner bare koblingen til mappen. mappen er fremdeles i din personlige mappe.
Hvis organisasjonens policyer tillater det, kan du kanskje legge til en fellesmappe i Favoritter. Se Opprette en fellesmappe i Outlook for informasjon om hvordan du oppretter en fellesmappe i Outlook på nettet og legger den til i Favoritter.
Obs!: Policyer er kontrollert av administratoren i organisasjonen. Det kan hende at policyer ikke er tilgjengelige for din konto.
Arkiverings- og oppbevaringspolicyer lar deg flytte eller slette meldinger automatisk etter at de har vært i postboksen en viss tid. Hvis du vil lære mer om disse policyene og hvordan du tilordner dem, kan du se Tilordne oppbevarings etiketter og arkiv policyer i Outlook på nettet.
Når du sletter en melding eller mappe, flyttes den til Slettede elementer-mappen. Du kan enten fjerne meldinger fra mappen manuelt eller angi at Outlook på nettet skal tømme Slettede elementer-mappen når du logger av.
Obs!: Innholdet i slettede mapper er bare synlig når du utvider Slettede elementer-mappen: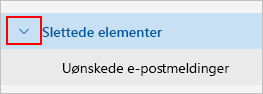
Tøm Slettede elementer-mappen når du logger av
-
Øverst på siden velger du Innstillinger .
-
Velg E-post > Meldingsbehandling.
-
Merk avmerkingsboksen ved siden av Tømme mappen Slettede elementerunder Meldingsalternativer.
-
Klikk på Lagre.
Hvis du vil lese om hvordan du gjenoppretter slettede meldinger, kan du se Gjenopprett slettede e-postmeldinger i Outlook på nettet.
Bruk kommandoene på menylinjen Outlook på nettet, eller konfigurer regler for hvordan Outlook på nettet skal flytte meldinger til mapper automatisk etter hvert som du mottar dem.
Bruk kommandoer for å håndtere meldinger automatisk
Kommandoer som Opprydding og Flytt til lar deg automatisk slette eller flytte meldinger fra en bestemt avsender. Kommandoer vises på menylinjen Outlook på nettet når du velger en melding i innboksen.
-
Opprydding lar deg raskt slette uønskede e-postmeldinger i innboksen. Når du merker en melding, kan du automatisk slette all innkommende e-postmeldinger fra denne avsenderen, bare beholde de nyeste e-postmeldingene og slette resten, eller slette e-postmeldinger eldre enn ti dager.
-
Flytt til lar deg flytte en bestemt melding til en annen mappe.
Konfigurer regler for automatisk håndtering av meldinger
Bruk regler til å flytte meldinger til mapper automatisk etter hvert som du mottar dem.
-
Velg en melding som du vil tilordne en regel, og velg

-
Velg Opprett regel. Dialogboksen Opprett en regel åpnes.
-
Velg en mappe du vil flytte meldinger fra avsenderen til.
-
Hvis du vil velge andre betingelser og handlinger, velger du Flere alternativer.
Stopp behandling av flere regler-avmerkingsboksen er merket av som standard. Når denne er merket av, vil påfølgende regler ignoreres – selv om de gjelder for meldingen.
-
Klikk på OK for å lagre regelen.
Instruksjoner for klassisk Outlook på nettet
Som standard starter kontoen med disse mappene:
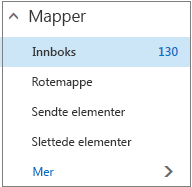
-
Innboks Innkommende meldinger kommer til innboksen, med mindre du har opprettet en innboksregel for å omdirigere dem til en annen mappe, eller de er identifisert som søppelpost.
-
Rotemappe Lar deg filtrere e-postmeldinger basert på hvordan du har håndtert innkommende meldinger tidligere. Når den er aktivert, holder e-postserveren oversikt over meldinger du leser eller ikke leser. Meldinger du ikke leser, flyttes til rotemappen.
-
Sendte elementer En kopi av hver melding du sender, blir som standard lagret i Sendte elementer-mappen.
-
Slettede elementer Når du sletter en melding, flyttes den til Slettede elementer-mappen.
Hvis du velger mer under mapperi Outlook på nettet, vil du se at disse standard mappene er organisert under Favoritter. De samme standard mappene er også oppført under din personlige mappe, og blir en del av en lengre liste over mapper, som administratoren kan ha opprettet. Administratoren kan for eksempel ha lagt til følgende mapper:
-
Kladd Hvis du oppretter eller svarer på en melding, men kan ikke fullføre den der og da, vil den automatisk bli lagret i Kladd-mappen. Du kan komme tilbake til meldingen senere hvis du vil fortsette å redigere den, og deretter sende den.
-
Søppelpost Meldinger som ser ut som søppelpost, men som ikke blokkeres av et søppelpostfilter før de kommer til postboksen, vil automatisk bli flyttet til denne mappen. Artikkelen Les om søppelpost og phishing har mer informasjon om Søppelpost-mappen.
-
Notater Dette er en skrivebeskyttet mappe. Du må bruke Outlook til å opprette eller redigere elementer i denne mappen.
-
Samtalelogg En kopi av alle samtaler du har i Skype for Business, legges som standard i mappen Samtalelogg.
Det meste du kan gjøre med en mappe, finnes i hurtigmenyen (kontekstmenyen) som vises når du velger en mappe og høyreklikker. Hvilken snarvei som vises, avhenger av om du har valgt en mappe under favoritter eller under din personlige mappe.
Favoritter-mappen
Favoritter-mappen viser de viktigste e-postmappene. Hurtigmenyen har alternativene som brukes eller trengs oftest når du arbeider med disse mappene.
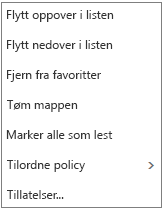
-
Flytt oppover i listen eller Flytt nedover i listen Bruk ett av disse alternativene for å flytte mappen høyere eller lavere i mappe hierarkiet.
-
Fjern fra Favoritter Fjerner mappen fra Favoritter. Du fjerner ikke mappen fra den personlige mappen når du fjerner den fra Favoritter.
-
Tøm mappe Sletter alt i mappen, inkludert alle undermapper.
-
Marker alle som lest Markerer alle elementer i mappen som lest.
-
Tilordne policy Tilordne en arkiverings- eller oppbevaringspolicy til meldinger i mappen. Dette alternativet er kanskje ikke tilgjengelig hvis det ikke er aktivert av administratoren.
-
Tillatelser Gi andre brukere tilgang til mapper i postboksen.
Personlig mappe
Den personlige mappen er en samling av alle e-postmappene som er tilgjengelige for deg. Hurtigmenyen (kontekstmenyen) tilknyttet dine personlige mapper, gir flere alternativer enn hurtigmenyen til Favoritter-mappen. Alle alternativene er imidlertid ikke tilgjengelige for alle mapper, og noen alternativer er kanskje ikke tilgjengelige på grunn av administrative tillatelser.
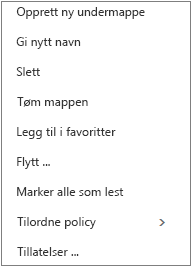
Hurtigmenyen for den personlige mappen har fire alternativer som hurtigmenyen for Favoritter-mappen mangler:
-
Opprett ny mappe Bruk for å opprette en ny undermappe i mappen du høyreklikket på.
-
Gi nytt navn Gi mappen et annet navn. Du kan ikke gi nytt navn til standardmapper, for eksempel Innboks-mappen.
-
Legg til i Favoritter Legger (lager kobling) til den gjeldende mappen i Favoritter.
-
Flytt Åpner et vindu, slik at du kan flytte den valgte mappen til en ny plassering i mappehierarkiet. Du kan også merke og dra en mappe til en ny plassering.
Obs!: Neste gang du logger på, ordnes mapper som du opprettet i alfabetisk rekkefølge.
Opprett nye mapper for å ordne meldingene slik du vil. Du kan for eksempel opprette en mappe for et bestemt prosjekt, for alle meldinger fra en bestemt person, eller for alle meldinger som sendes til en distribusjonsgruppe som du er medlem av.
Opprette en ny mappe
-
Velg Mer under Mapper.
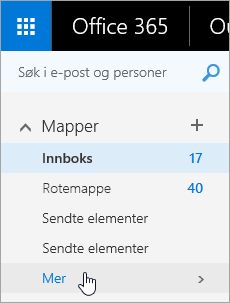
-
Gjør ett av følgende:
-
Klikk knappen Opprett ny mappe ved siden av Favoritter eller navnet på den personlige mappen.

-
Høyreklikk på den personlige mappen, og velg deretter Opprett ny mappe.
-
-
Skriv inn et mappenavn i den nye mappeboksen, og trykk deretter på ENTER.
Tips!:
-
En nyopprettet mappe vil automatisk vises under standardmappene.
-
En ny mappe som er opprettet i Favoritter-mappen, legges automatisk til i den personlige mappen og kan bare slettes fra den personlige mappen.
-
En ny mappe som er opprettet i den personlige mappen, vil imidlertid bare vises i Favoritter-mappen hvis du høyreklikker på den og velger Legg til i Favoritter.
Opprette en ny undermappe
-
Velg Mer under Mapper.
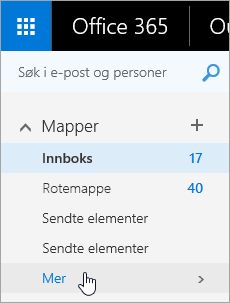
-
Høyreklikk på mappen du vil legge en undermappe til i den personlige mappen, og velg Opprett ny undermappe.
-
Skriv inn et navn for undermappen i den nye mappeboksen, og trykk på ENTER.
Obs!: Du kan ikke gi nytt navn til standardmapper, for eksempel Innboks, Kladd eller Slettede elementer.
-
Velg Mer under Mapper.
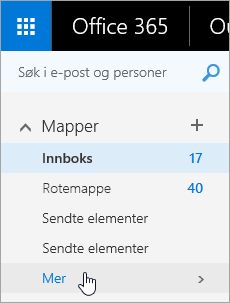
-
Høyreklikk på mappen du vil gi nytt navn til i den personlige mappen, og velg Gi nytt navn.
-
Skriv inn et mappenavn, og trykk på ENTER.
Du kan dra en mappe til en ny plassering i mappehierarkiet, eller du kan bruke Flytt-alternativet i hurtigmenyen.
Obs!: Neste gang du logger på, ordnes mapper som du opprettet i alfabetisk rekkefølge.
-
Velg Mer under Mapper.
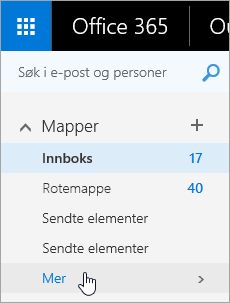
-
Høyreklikk på mappen du vil flytte, i den personlige mappen, og velg Flytt.
-
Velg en ny mappe å flytte mappen til i Flytt mappe-vinduet som åpner seg, og velg Flytt.
Du kan også opprette en ny mappe å flytte mappen til ved å høyreklikke på den overordnede mappen du vil bruke, og velge Opprett ny mappe. Bruk Innboksregler til å flytte innkommende meldinger automatisk til bestemte mapper, basert på kriterier du velger.
Obs!: Du kan ikke slette standardmapper som Innboks og Sendte elementer.
-
Velg Mer under Mapper.
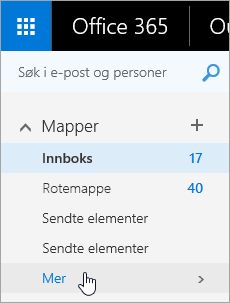
-
Høyreklikk på mappen eller undermappen du vil slette, og velg Slett.
-
Velg OK for å bekrefte.
Favoritter-mappen inneholder automatisk følgende mapper i Outlook på nettet: Innboks, Rotemappe, Sendte elementer, Slettede elementer. Du kan legge til mapper i Favoritter for å gjøre det enklere å holde oversikten over mappene som er viktigst for deg. Du flytter ikke mappen når du legger den til i Favoritter, men oppretter i stedet en kobling til den. Mapper du har lagt til i Favoritter, er fremdeles i den personlige mappen.
-
Hvis du vil legge til en mappe i Favoritter, høyreklikker du på mappen under den personlige mappen og velger Legg til i Favoritter.
-
Hvis du vil omorganisere mapper, velger du en mappe og drar den til en ny plassering i mappehierarkiet. Eller høyre klikk en mappe, og velg deretter Flytt opp i listen eller Flytt nedover i listen.
-
Hvis du vil fjerne en mappe, høyre klikker du på mappen du vil fjerne fra favoritter, og velger Fjern fra favoritter. Denne handlingen fjerner bare koblingen til mappen. mappen er fremdeles i din personlige mappe.
Hvis organisasjonens policyer tillater det, kan du kanskje legge til en fellesmappe i Favoritter. Se Opprette en fellesmappe i Outlook for informasjon om hvordan du oppretter en fellesmappe i Outlook på nettet og legger den til i Favoritter.
Obs!: Policyer er kontrollert av administratoren i organisasjonen. Det kan hende at policyer ikke er tilgjengelige for din konto.
Arkiverings- og oppbevaringspolicyer lar deg flytte eller slette meldinger automatisk etter at de har vært i postboksen en viss tid. Hvis du vil lære mer om disse policyene og hvordan du tilordner dem, kan du se Tilordne oppbevarings etiketter og arkiv policyer i Outlook på nettet.
Når du sletter en melding, flyttes den til Slettede elementer-mappen. Du kan enten fjerne meldinger fra mappen manuelt eller angi at Outlook på nettet skal tømme Slettede elementer-mappen automatisk når du logger av. Det kan også hende at administratoren har konfigurert en policy slik at elementer fra Slettede elementer-mappen fjernes etter at de har vært der et bestemt antall dager.
Tøm Slettede elementer-mappen når du logger av
-
Klikk Innstillinger øverst på skjermen

-
Velg E-post under Appinnstillinger.
-
Velg Automatisk behandling > Meldingsalternativer > Tøm Slettede elementer-mappen når jeg logger av.
-
Klikk på Lagre

Hvis du vil lese om hvordan du gjenoppretter slettede meldinger, kan du se Gjenopprett slettede e-postmeldinger i Outlook på nettet.
Bruk kommandoene på menylinjen Outlook på nettet, eller konfigurer regler slik at Outlook på nettet flytter meldinger til mapper automatisk etter hvert som du mottar dem.
Bruk kommandoer for å håndtere meldinger automatisk
Kommandoer som Opprydding og Flytt til lar deg automatisk slette eller flytte meldinger fra en bestemt avsender. Kommandoer vises på menylinjen Outlook på nettet når du velger en melding i innboksen.
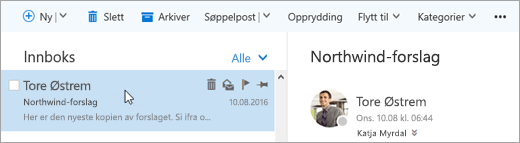
-
Opprydding lar deg slette uønskede e-postmeldinger i innboksen raskt. Når du merker en melding, kan du automatisk slette all innkommende e-post fra denne avsenderen, bare beholde de siste e-postmeldingene eller slette e-postmeldinger eldre enn 10 dager.
-
Flytt til lar deg flytte en bestemt melding eller automatisk flytte alle meldinger fra denne avsenderen til en annen mappe.
Konfigurere regler for å håndtere meldinger automatisk
Bruk regler til å flytte meldinger til mapper automatisk etter hvert som du mottar dem.
-
Velg en melding du vil tilordne en regel til i innboksen, og klikk

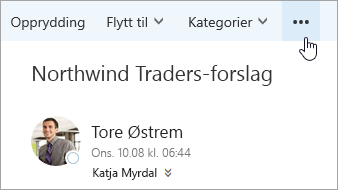
-
Klikk på Opprett regel. Dialogboksen (skjemaet) Ny innboksregel åpnes.
-
Navn Viser navnet på avsenderen.
-
Når meldingen mottas, og den oppfyller alle disse betingelsene Tre betingelser angis som standard for den mottatte meldingen. Velg pilene for å velge andre betingelser. Hvis du vil bruke flere betingelser, velger du Legg til betingelse.
-
Gjør alt av følgende Én av tre forhåndsdefinerte handlinger er satt som standard. Velg pilen for å velge andre handlinger. Hvis du vil legge til en handling, velger du Legg til handling.
-
Unntatt hvis den samsvarer med noen av disse betingelsene Ingen unntak er angitt som standard. Velg pilen for å angi et unntak til betingelsene over. Velg Legg til unntak hvis mer enn ett er nødvendig.
-
Stopp behandling av flere regler Avmerkingsboksen er merket av som standard. Når denne er merket av, vil påfølgende regler ignoreres – selv om de gjelder for meldingen.
-
-
Klikk på OK for å lagre regelen. Du vil kanskje motta en advarsel om endring av reglene, avhengig av kontoens struktur. Hvis det er nødvendig, kan du kontakte administratoren.
Obs!: Hvis du vil flytte meldinger ut av postboksen, men fortsatt lagre dem, kan du bruke Outlook for å lagre meldingene i en .pst-fil. Meldingene vil bare være tilgjengelige når du bruker Outlook og har tilgang til .pst-filen. Hvis du vil ha mer informasjon, kan du se Introduksjon til Outlook-datafiler (.pst and .ost), og Opprett en Outlook-datafil (.pst) for å lagre informasjonen din.










