Obs!: Denne artikkelen er ikke relevant lenger og vil snart bli fjernet. Vi fjerner koblinger vi vet om for å forhindre problemer med feilmeldingen «Siden ble ikke funnet». Hvis du har opprettet koblinger til denne siden, bør du fjerne dem, slik at vi sammen bidrar til å holde orden på nettet.
Du kan animere ett enkelt ord på et lysbilde for å fremheve noe. Du kan bruke shimmer, bølge eller en annen uthevings effekt på tekst i en figur, en tekst boks eller en plassholder for tekst. De fleste animasjons effekter gjelder for all tekst på lysbildet, slik at du kan animere ett enkelt ord ved å følge disse grunnleggende trinnene:
-
Sett inn en figur, og Legg til tekst i den.
-
Formatere teksten.
-
Formatere figuren.
-
Bruk animasjonseffektene du ønsker.
Følgende eksempel viser detaljer for hver av disse trinnene.
Sett inn en figur med tekst
-
Klikk figurer > rektangelpå hjem -fanen, og klikk eller hvor som helst på lysbildet for å sette inn figuren.
-
CTRL + klikk på figuren, klikk på Rediger tekst, og skriv deretter inn teksten du vil animere. I vårt eksempel skriver vi inn wow!.
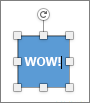
Formatere teksten
-
Merk teksten på lysbildet.
-
På hjem -fanen i skrift -gruppen bruker du eventuell formatering, for eksempel skrift innstillinger eller farger, som du vil bruke. Klikk for eksempel pilen ved siden av skrift farge

Formatere figuren
-
Dobbelt Klikk figuren, og gå til Formater figur > figur alternativeri egenskaper-ruten til høyre.
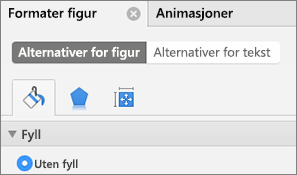
-
Velg Uten fyll under Fyll.
-
Velg Ingen linje under Linje.
-
Plasser figuren slik at teksten er der du vil ha den. Lysbildet skal nå se omtrent slik ut:

Animer teksten
La oss nå legge til Fly inn- og Rotasjon-animasjoner på teksten.
-
Merk figurteksten, og klikk Animasjoner-fanen.
-
Klikk gli inn i inngangs effekter.

-
Merk teksten på nytt, og klikk rotasjon i uthevings effekter. Egenskapsruten Animasjoner ser nå slik ut:
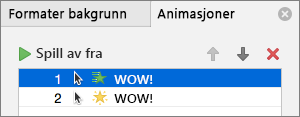
-
(Valgfritt) Velg hvert animasjonstrinn i egenskapsruten Animasjoner, og juster innstillingene for Effektalternativer og Varighet etter behov. Mer informasjon.
-
Hvis du vil forhåndsvise animasjonen, velger du den første animasjonen og klikker Spill av fra.
Se også
Animate bullet points on a slide
Sett inn en figur med tekst
-
Klikk figurpå hjem -fanen under Sett inn, pek på rektangler, og velg deretter et rektangel.
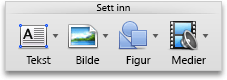
-
I presentasjonen drar du pekeren for å opprette et rektangel, og deretter skriver du inn ordet wow i rektanglet.
Formatere teksten
-
Merk teksten på lysbildet.
-
På hjem -fanen, under skrift, bruker du formatering du vil bruke. Klikk for eksempel pilen ved siden av skrift farge

Formatere figuren
Figurer har en fyll-og linje farge knyttet til dem. Hvis du vil at ordet WOW skal ligne på annen tekst, må du slette fyll-og linje fargen.
-
Klikk kant linjen til figuren, og klikk deretter Format -fanen.
En blå kant linje vises rundt figuren. Figuren skal ligne på den følgende illustrasjonen.
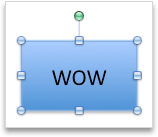
-
Klikk Fyllunder figur stiler, og klikk deretter uten fyll.

-
Klikk linjeunder figur stiler, og klikk deretter ingen linje.
Figuren skal nå ikke ha fyll og ingen linje, og den skal ligne på den følgende illustrasjonen.
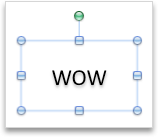
Animer teksten
-
Merk teksten på lysbildet.
-
Klikk skrift fargeunder uthevings effekterpå animasjoner -fanen.
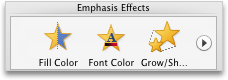
-
Klikk Ordne på nyttunder Alternativer for animasjon, og klikk deretter fargen du vil bruke, under Alternativer for effektpå hurtig menyen egenskap .
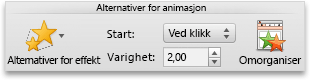
-
Hvis du vil forhånds vise alle animasjons effekter på lysbildet, klikker du spillav under forhånds visningpå animasjoner -fanen.

Tips!:
-
Hver animasjons effekt er representert på lysbildet med et tall


-
Du kan endre andre animasjonsalternativer, for eksempel hastigheten eller hvordan animasjonen starter. Hvis du vil ha mer informasjon, kan du se endre rekkefølgen på animasjoner, hastighet eller hvordan den starter.
-
Se også
Animate bullet points on a slide
Endre animasjonsrekkefølge og -hastighet eller hvordan den starter










