Angi et tidsvindu for å angi hvor lenge du vil godta svar på en test eller et skjema. Opprett en egendefinert melding for mottakere når du ikke lenger godtar innsendinger. Endre andre innstillinger for å få spørrekonkurranser i tilfeldig rekkefølge, eller åpne testen med Ta en test.
Angi tidsfrister for innsending av tester eller skjemaer
-
Logg på for å Office.com ved hjelp av påloggingsinformasjonen for skolen.
-
Åpne skjemaet eller testen du vil administrere.
-
Velg Flere skjemainnstillinger

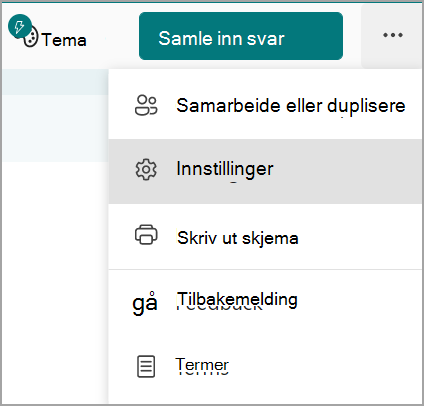
-
Obs!: Alternativet Del med personer i organisasjonen min er deaktivert for forbrukere.
-
Velg Startdato og Sluttdato for å angi tidsvinduet du godtar innsendinger for dette skjemaet eller denne testen.
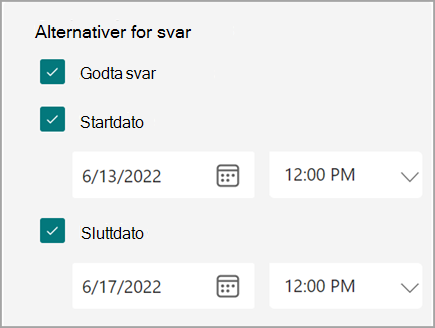
-
Hvis du vil deaktivere innsendinger for et skjema eller en test, går du tilbake til Innstillinger og fjerner merket for Godta svar . Det vises en tom tekstboks der du kan skrive inn en tilpasset melding til mottakerne.
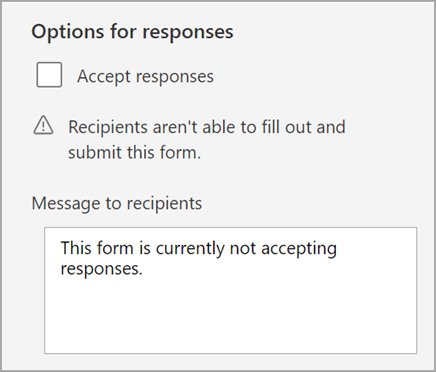
Spørsmål i tilfeldig rekkefølge
Følg fremgangsmåten ovenfor, og velg Spørsmål i tilfeldig rekkefølge for å vise spørsmål i forskjellig rekkefølge for hver person som fyller ut skjemaet eller testen. Som standard vises spørsmålene i den rekkefølgen du har opprettet dem.
Velg Lås spørsmål for å angi spørsmål du vil låse på plass mens du stokker sammen andre.
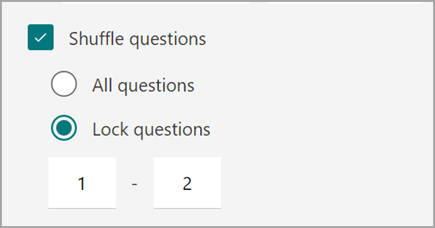
Åpne en test i Ta en test.
Opprette et miljø med sikker vurdering ved å kreve at elever åpner Ta en Test-appen i Windows 10 for å fullføre testen. Slik fungerer Ta en test:
-
Viser bare testen på elevens enhet – ingenting annet.
-
Fjerner utklippstavlen for å hindre kopiering og innliming.
-
Hindrer tilgang til andre nettsteder.
-
Hindrer åpning og tilgang til andre apper.
-
Hindrer deling, utskrift eller opptak fra skjermer.
-
Slår av muligheten til å endre innstillinger, utvide skjermer, se varsler, få oppdateringer eller bruke autofyllfunksjoner.
-
Hindrer bruk av Cortana.
Når du merker av for Åpne med Ta en test-appen, vil testkoblingen du deler med dine elever, åpne Ta en test-appen på PC-er med Jubileumsoppdatering av Windows 10. Elevene blir bedt om å logge seg på før de får tilgang til testen.
Viktig!: Elever som ikke har tilgang til Ta en test-appen, kan ikke åpne testen.










