Angi tekstretning og posisjon i en figur eller tekstboks
Tekstbokser og de fleste figurer kan inneholde tekst. Teksten kan være plassert vannrett eller loddrett, og den kan vises på én linje eller brytes over flere linjer.
Du kan endre tekst retningen, og du kan også endre margene for tekst bokser og figurer for optimal avstand, eller endre størrelsen på figurer for å få plass til bedre tekst.
Linjer og koblinger er figurer som ikke kan ha tekst.
Angi tekstretningen i en figur eller tekstboks
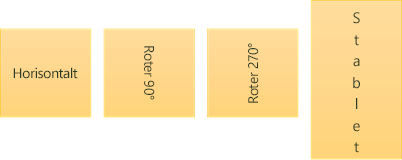
Du kan endre tekstretningen i en figur eller tekstboks. Du kan altså dreie teksten 90 eller 270 grader, slik at den vises sidelengs.
-
Høyreklikk på kantlinjen på figuren eller tekstboksen.
-
Velg Formater figur på hurtigmenyen.
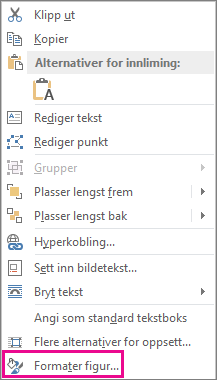
-
Klikk på Størrelse/oppsett og egenskaper

-
Velg ønsket alternativ i Tekstretning-listen under Tekstboks.
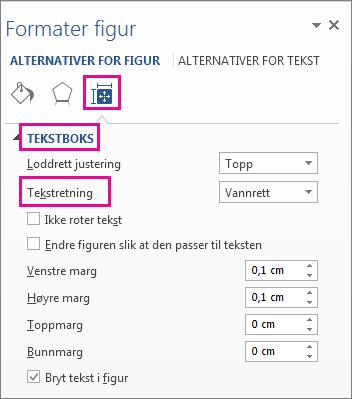
Stablet-alternativet er tilgjengelig i PowerPoint og Excel, men ikke i Word.
Rotere (speilvende) tekst i en figur eller tekstboks
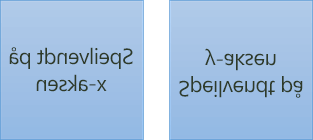
-
Sett inn en tekstboks eller figur i dokumentet. Deretter skriver du inn teksten og formaterer den.
-
Høyreklikk på boksen eller figuren, og velg Formater figur.
-
Velg Effekter i Formater figur-ruten.
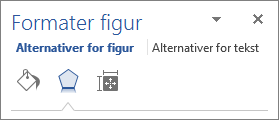
-
Skriv inn 180 i X-rotasjon- eller Y-rotasjon-boksen under 3D-rotasjon.
-
(Valgfritt) Hvis tekstboksen blir fylt med en farge, kan du fjerne fargen i Formater figur-ruten. Klikk på fanen Fyll og linje

-
(Valgfritt) Hvis du vil fjerne tekstboksomrisset, høyreklikker du på tekstboksen, klikker på Omriss på miniverktøylinjen som vises, og velger Uten omriss.
Flere alternativer for plassering
Velg en overskrift nedenfor for å åpne og se detaljerte instruksjoner.
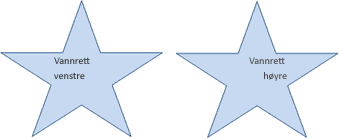
Slik endrer du den vannrette justeringen for ett avsnitt eller én linje:
-
Klikk på avsnittet eller tekstlinjen du vil endre.
-
Klikk på den vannrette justeringen du vil bruke, på Hjem-fanen (eller Melding-fanen i Outlook).
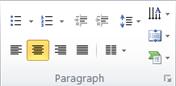
Slik endrer du den vannrette justeringen for all tekst i en figur eller tekstboks:
-
Klikk på kantlinjen til figuren eller tekstboksen for å merke den.
-
Klikk på den vannrette justeringen du vil bruke, på Hjem-fanen (eller Melding-fanen i Outlook).
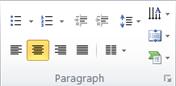

-
Høyreklikk kantlinjen på figuren eller tekstboksen.
-
Klikk på Formater figur på hurtigmenyen.
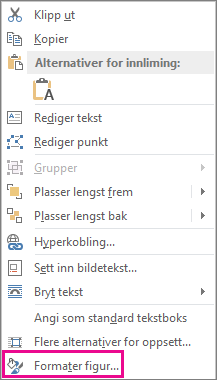
-
Klikk på Størrelse/oppsett og egenskaper

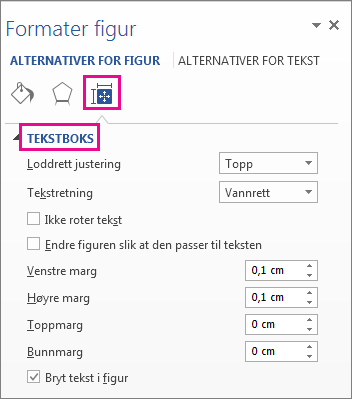
-
Velg ønsket alternativ i listen Loddrett justering.
Når teksten brytes, fortsetter den automatisk på en ny linje når den kommer til høyre kant av figuren eller tekstboksen.
-
Høyreklikk på kantlinjen på figuren eller tekstboksen som inneholder teksten du vil bryte.
-
Velg Formater figur på hurtigmenyen.
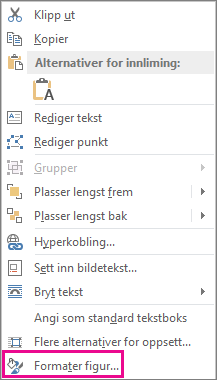
-
Velg Størrelse/oppsett og egenskaper

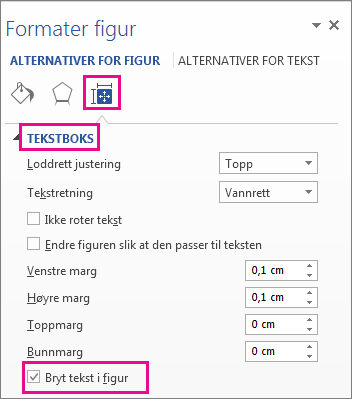
Margen er avstanden mellom teksten og den ytre kant linjen på den omsluttende figuren eller tekst boksen.
-
Høyreklikk på kantlinjen på figuren eller tekstboksen.
-
Velg Formater figur på hurtigmenyen.
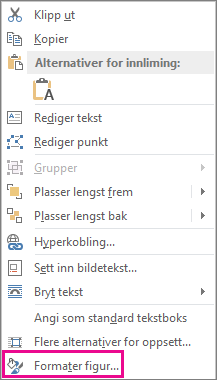
-
Klikk på Størrelse/oppsett og egenskaper

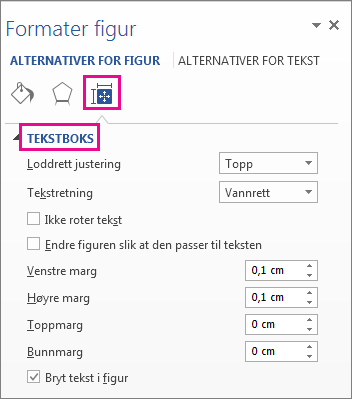
-
Angi en måling i tommer eller millimeter (mm) for hvilke som helst av de følgende margene:
Marg
Beskrivelse
Venstre marg
Avstanden mellom venstre kantlinje på en figur og teksten lengst til venstre
Høyre marg
Avstanden mellom høyre kantlinje på en figur og teksten lengst til høyre
Toppmarg
Avstanden mellom øverste kantlinje på en figur og teksten øverst
Bunnmarg
Avstanden mellom nederste kantlinje på en figur og teksten nederst
Du kan automatisk øke størrelsen på en figur eller tekstboks loddrett, slik at teksten passer inne i figuren eller tekstboksen.
-
Høyreklikk på kantlinjen på figuren eller tekstboksen.
-
Klikk på Formater figur på hurtigmenyen.
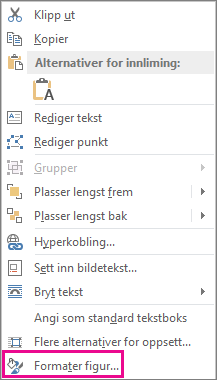
-
Klikk på Oppsett og egenskaper

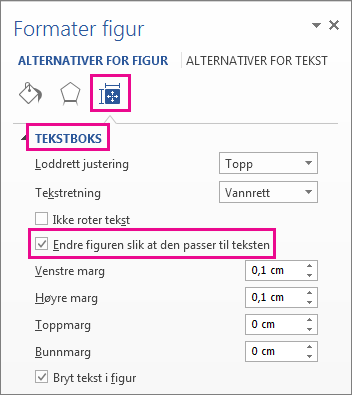
Tips!: Du kan redusere tekststørrelsen slik at den passer i figuren eller tekstboksen, ved å klikke på Forminsk tekst ved overflyt.
Angi tekstretningen i en figur eller tekstboks
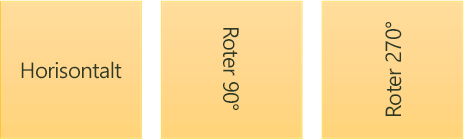
Du kan endre retningen på tekst i en figur eller tekstboks. Du kan for eksempel rotere teksten 90 eller 270 grader, slik at den vises sidelengs.
-
Høyreklikk på kantlinjen på figuren eller tekstboksen som inneholder teksten.
-
Velg Formater figur på hurtigmenyen.
-
Velg Tekstboks i den venstre ruten i dialogboksen.
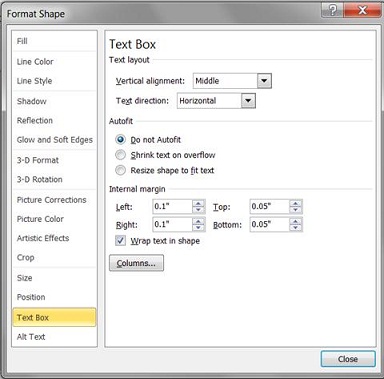
-
Velg ønsket alternativ i Tekstretning-listen under Tekstoppsett.
Obs!:
-
Du finner mer informasjon om alternativene i Tekstboks-ruten i dialogboksen Formater figur ved å klikke på Hjelp

-
Rotere (speilvende) tekst i en figur eller tekstboks
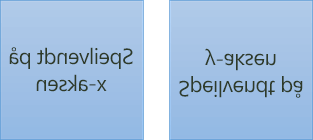
-
Sett inn en tekstboks eller figur i dokumentet. Deretter skriver du inn teksten og formaterer den.
-
Høyreklikk på boksen eller figuren, og velg Formater figur.
-
Klikk på 3D-rotasjon til venstre i dialogboksen Formater figur.
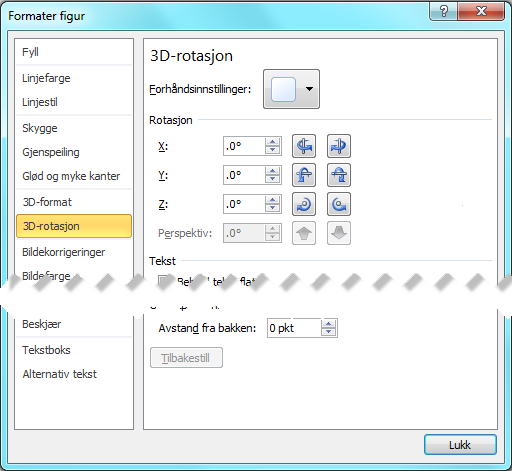
-
Skriv 180 i X-boksen.
Flere alternativer for plassering
Velg en overskrift nedenfor for å åpne og se detaljerte instruksjoner.
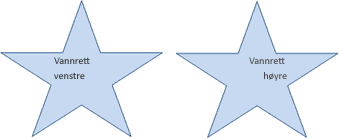
Slik endrer du den vannrette justeringen for ett avsnitt eller én linje:
-
Klikk på avsnittet eller tekstlinjen du vil endre.
-
Klikk på den vannrette justeringen du vil bruke, på Hjem-fanen (eller Melding-fanen i Outlook).
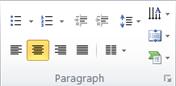
Slik endrer du den vannrette justeringen for all tekst i en figur eller tekstboks:
-
Klikk på kantlinjen til figuren eller tekstboksen for å merke den.
-
Klikk på den vannrette justeringen du vil bruke, på Hjem-fanen (eller Melding-fanen i Outlook).
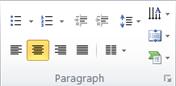
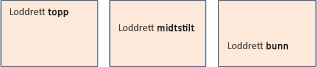
-
Høyreklikk kantlinjen på figuren eller tekstboksen.
-
Klikk Formater figur på hurtigmenyen, og klikk deretter Tekstboks i ruten til venstre.
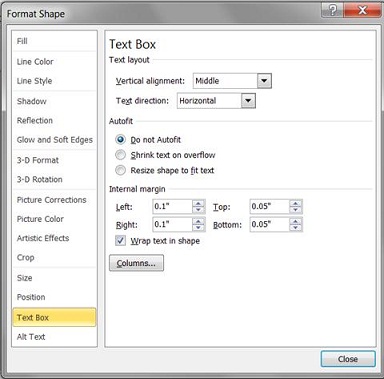
-
Velg ønsket alternativ i listen Loddrett justering under Tekstoppsett.
Du kan automatisk øke størrelsen på en figur eller tekstboks loddrett, slik at teksten passer inne i figuren eller tekstboksen.
-
Høyreklikk kantlinjen til figuren eller tekstboksen du vil endre størrelsen på.
-
Klikk Formater figur på hurtigmenyen, og klikk deretter Tekstboks i den venstre ruten.
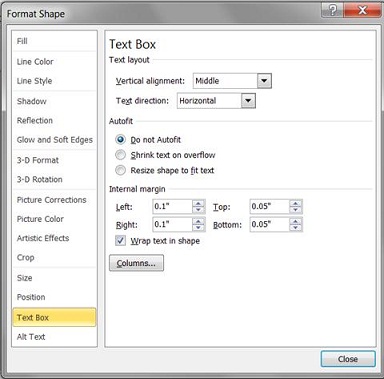
-
Klikk på Endre figuren slik at den passer til teksten under Beste tilpassing.
Tips!: Du kan redusere tekststørrelsen slik at den passer i figuren eller tekstboksen, ved å klikke på Forminsk tekst ved overflyt.
Den indre margen er avstanden som kan endres, mellom teksten og den ytre kantlinjen på en figur eller tekstboks.
-
Høyreklikk kantlinjen på figuren eller tekstboksen.
-
Klikk Formater figur på hurtigmenyen, og klikk deretter Tekstboks i ruten til venstre.
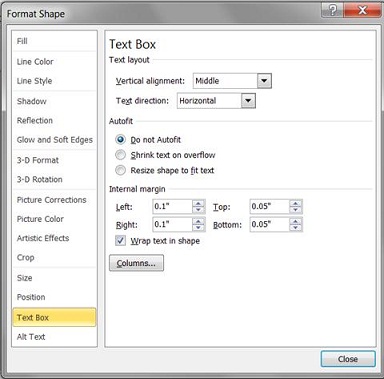
-
Gjør ett eller flere av følgende under Indre marg:
-
Du kan angi avstanden mellom venstre kantlinje i en figur og teksten ved å skrive inn et nytt tall for margen i Venstre-boksen.
-
Du kan angi avstanden mellom høyre kantlinje i en figur og teksten ved å skrive inn et nytt tall for margen i Høyre-boksen.
-
Du kan angi avstanden mellom den øverste kantlinjen i en figur og teksten ved å skrive inn et nytt tall for margen i Øverst-boksen.
-
Du kan angi avstanden mellom den nederste kantlinjen i en figur og teksten ved å skrive inn et nytt tall for margen i Nederst-boksen.
-










