Tekstbokser og de fleste figurer kan inkludere tekst i dem. Teksten kan plasseres vannrett eller loddrett, og den kan vises på én linje eller brytes til flere linjer.
Du kan endre retningen på teksten, og du kan også endre margene i tekstbokser og figurer for optimal avstand, eller endre størrelse på figurer for bedre tekstpassing.
Angi tekstretningen i en figur eller tekstboks
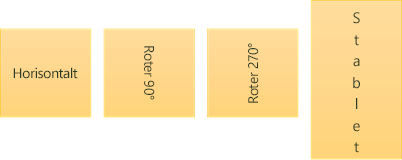
I en figur eller tekstboks kan du endre retningen teksten leses i. Det vil si at du kan pivotere tekst 90 eller 270 grader slik at den vises sidelengs.
-
Høyreklikk kanten på figuren eller tekstboksen.
-
Velg Formater figur på hurtigmenyen.
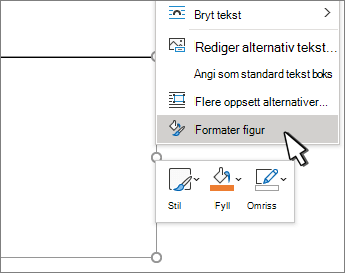
-
Klikk Størrelse/oppsett & Egenskaper

-
Velg ønsket alternativ i tekstretningslisten under Tekstboks.
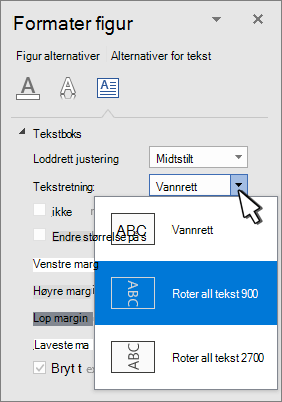
Rotere (speile) tekst i en figur eller tekstboks
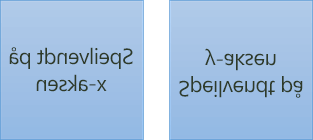
-
Høyreklikk boksen eller figuren, og velg Formater figur.
-
Velg Effekter i Formater figur-ruten.
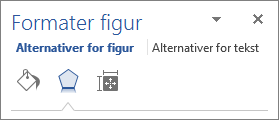
-
Velg 3D-rotasjon, og skriv inn 180 i boksen X-rotasjon eller Y-rotasjon.
-
(Valgfritt) Hvis tekstboksen er fylt med en farge, kan du fjerne fargen i Formater figur-ruten . Velg Fyll & linje

-
(Valgfritt) Hvis du vil fjerne tekstboksomrisset, høyreklikker du tekstboksen, velger Disposisjon på miniverktøylinjen som vises, og velger Uten omriss.
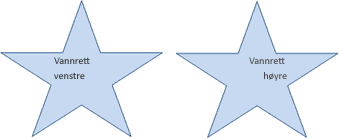
-
Merk avsnittet, linjen med tekst, figur eller tekstboksen du vil endre.
-
Gå til Hjem , og velg det vannrette justeringsalternativet du vil bruke.
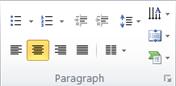

-
Høyreklikk kantlinjen på figuren eller tekstboksen.
-
Velg Formater figur på hurtigmenyen.
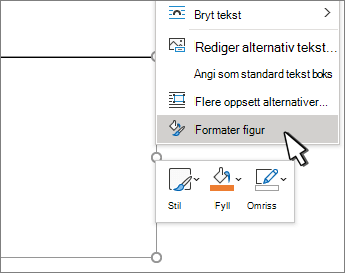
-
Velg Størrelse/oppsett & Egenskaper

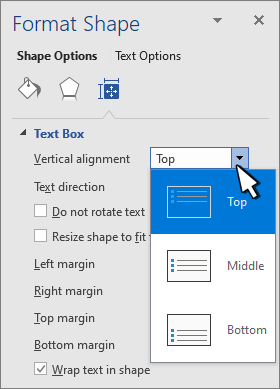
-
Velg alternativet du vil bruke, i listen loddrett justering .
Når teksten brytes, fortsetter den automatisk på en ny linje når den når høyre kant av figuren eller tekstboksen.
-
Høyreklikk kantlinjen på figuren eller tekstboksen som inneholder teksten du vil bryte.
-
Velg Formater figur på hurtigmenyen.
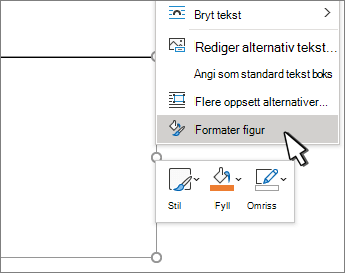
-
Velg Størrelse/oppsett & Egenskaper

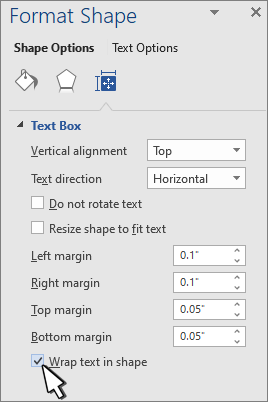
Margen er avstanden mellom teksten og den ytre kantlinjen på den omsluttende figuren eller tekstboksen.
-
Høyreklikk kantlinjen på figuren eller tekstboksen.
-
Velg Formater figur på hurtigmenyen.
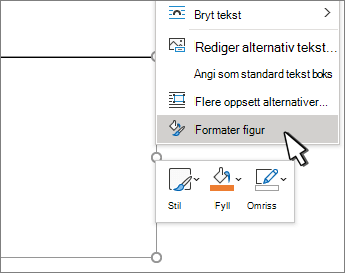
-
Velg Størrelse/oppsett & Egenskaper

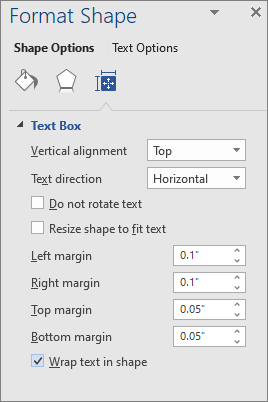
-
Angi et mål i tommer eller millimeter (mm) for følgende marger:
-
Venstremarg Avstanden mellom venstre kantlinje på en figur og teksten lengst til venstre
-
Høyre marg Avstanden mellom høyre kant av en figur og teksten lengst til høyre
-
Toppmarg Avstanden mellom den øverste kantlinjen på en figur og teksten øverst
-
Bunnmargen Avstanden mellom nedre kant av en figur og den laveste teksten
-
Du kan automatisk øke størrelsen på en figur eller tekstboks loddrett slik at teksten passer inn i den.
-
Høyreklikk kantlinjen på figuren eller tekstboksen.
-
Velg Formater figur på hurtigmenyen.
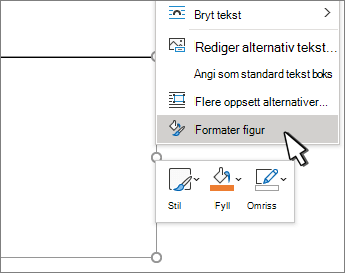
-
Velg Oppsett & Egenskaper

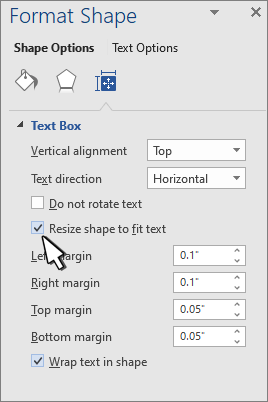
Tips!: Du kan redusere størrelsen på teksten for å få plass i figuren eller tekstboksen ved å velge Reduser tekst ved overflyt.
Angi tekstretningen i en figur eller tekstboks
-
CTRL + Klikk kantlinjen på figuren eller tekstboksen som inneholder teksten, og velg deretter Formater figur.
-
Velg Tekstalternativer i Formater figur-ruten til høyre.
-
Velg det tredje ikonet, tekstboksen, og velg deretter alternativet du vil bruke fra tekstretningslisten .
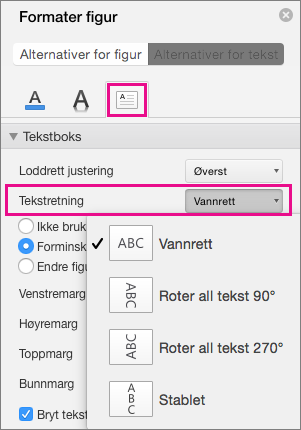
Plassere tekst vannrett i et avsnitt, en tekstboks eller figur
-
Klikk eller trykk i avsnittet, tekstlinjen, figuren eller tekstboksen du vil endre.
-
Gå til Hjem, og klikk det vannrette justeringsalternativet du vil bruke, i Avsnitt-gruppen .
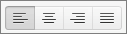
Du kan automatisk endre størrelsen på en tekstboks eller figur loddrett slik at teksten passer i den.
-
CTRL + Klikk kantlinjen på figuren eller tekstboksen du vil endre størrelsen på, og velg deretter Formater figur.
-
Velg Tekstalternativer i Formater figur-ruten til høyre.
-
Velg Oppsett & Egenskaper, og merk deretter av for Endre størrelse på figuren for å tilpasse teksten.
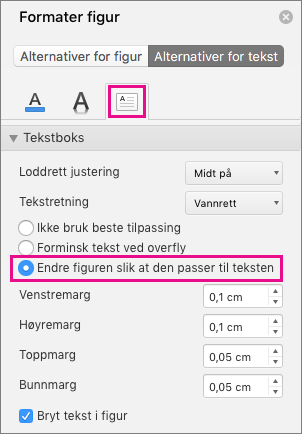
Teksten brytes som standard automatisk mens du skriver i en tekstboks eller figur. Hvis du ikke vil at teksten skal brytes, gjør du følgende:
-
CTRL + klikk figuren som inneholder teksten, og velg deretter Formater figur.
-
Velg Tekstalternativer i Formater figur-ruten til høyre.
-
Velg Oppsett & Egenskaper, og fjern deretter merket ved siden av Bryt tekst i figur.










