Hvis du har mer enn én konto konfigurert i Outlook for Windows, kan du endre hvilken kontokalender som skal vises, og endre rekkefølgen kalenderne vises i i kalendervisningen.
Du kan også kontrollere at alle møter og avtaler går på én kalender ved å flytte elementer mellom kalendere og angi en kalender som standardkalender.
I denne artikkelen
Endre hvilke kalendere som vises
Hvis du har konfigurert mer enn én konto i Outlook, kan du velge hvilke kontokalendere som skal vises.
Klikk under Mine kalendere i kalendervisningen for å merke av for kalenderne du vil se. Hvis du ikke kan se listen over kalendere, klikker du pilen ved siden av Mine kalendere for å utvide listen.
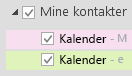
Tips!: Du kan endre hvordan flere kalendere vises i kalendervisningen . Hvis du vil se alle kalendere samtidig flettet inn i én enkelt kalender, høyreklikker du hver kalender i Mine kalendere-listen og klikker Overlegg. Hvis du alltid vil se en bestemt kalender øverst i kalendervisningen, høyreklikker du kalenderen i Mine kalendere-listen og klikker Flytt opp til kalenderen vises øverst i listen.
Flytte elementer mellom kalendere
Hvis du vil plassere alle avtalene i én kalender eller skille dem etter konto, kan du flytte elementer mellom kalendere.
-
Klikk Kalender i Outlook.
-
Merk av i avmerkingsboksene ved siden av kalendernavnene i mapperuten på venstre side av skjermen. Kalenderne vises i leseruten side ved side.
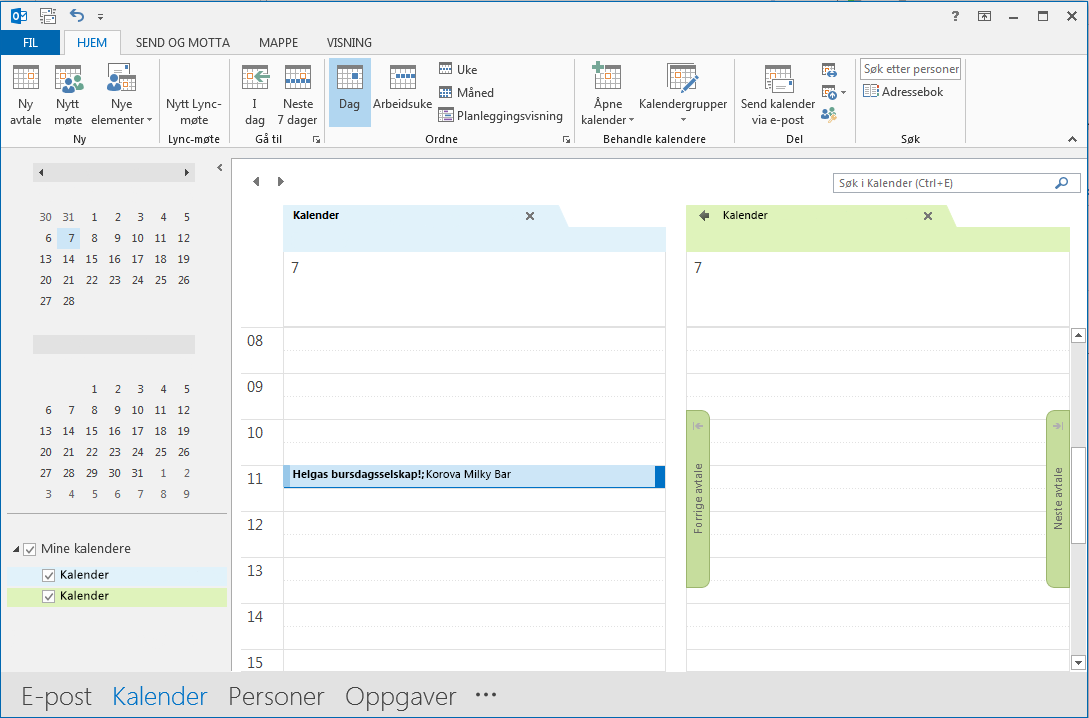
-
Dra og slipp elementet du vil flytte fra én kalender til den andre. Elementet vises nå i begge kalenderne og er angitt for samme tid. Du kan slette elementet fra den første kalenderen hvis du vil.
Endre standardkalenderen
Når du oppretter et møte eller en avtale, lagres det automatisk i standardkalenderen. Du kan endre hvilken kontokalender som er angitt som standard.
-
Klikk Fil > informasjon > Kontoinnstillinger > Kontoinnstillinger.
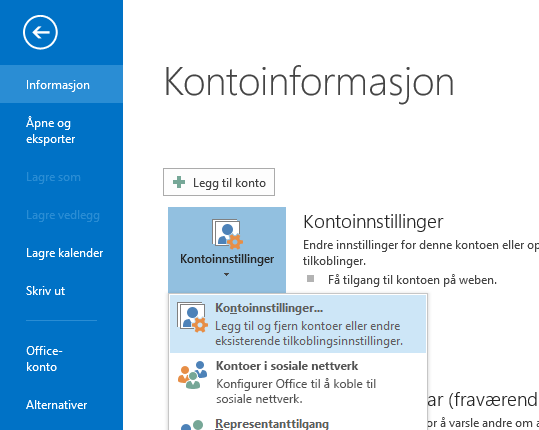
-
Klikk datafiler-fanen i dialogboksen Kontoinnstillinger. Den viser deg en liste over alle kontoene dine.
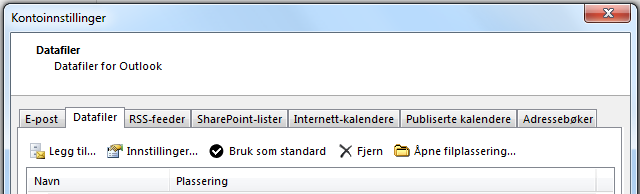
-
Velg kontoen der du vil at kalenderinformasjonen skal lagres som standard, og klikk deretter Angi som standard. Endringene lagres automatisk.
-
Klikk Lukk. Standardkalenderen vises nå i gjøremålsfeltet .
Obs!:
-
Bare møter og avtaler som er opprettet av deg, går automatisk til standardkalenderen. Når du mottar en møteinvitasjon via e-post, lagres den i kalenderen for denne e-postkontoen, ikke i standardkalenderen med ett viktig unntak*.
-
* Møteinnkallelser som sendes til en e-postkonto uten tilknyttet kalendermappe, lagres automatisk i standardkalenderen. IMAP-kontoer (for eksempel Gmail) som legges til som sekundære kontoer i Outlook, har ikke en kalendermappe. Se viktige hensyn for kalenderdeling i delen nedenfor.
Standard kalenderdeling med sekundære IMAP-kontoer
Hvis du har gitt andre personer tillatelse til å vise standardkalenderen, kan de også vise møter som sendes til den sekundære IMAP-kontoen, som lagres automatisk i standardkalenderen. Hvis du ikke vil at andre skal se møter som sendes til IMAP-kontoen din, kan du utføre én av følgende handlinger:
-
Stopp deling av standardkalenderen ved å følge trinnene i Del en Outlook-kalender med andre.
-
Angi IMAP-kontoen som standard ved å følge trinnene i delen Endre standardkalenderen.
-
Opprett en egen e-postprofil for IMAP-kontoen og slett IMAP-kontoen fra den eksisterende e-postprofilen, eller opprett en ny e-postprofil og legg til IMAP-kontoen som den første kontoen etterfulgt av den andre kontoen. Hvis du vil ha instruksjoner om hvordan du oppretter e-postprofiler og legger til kontoer, kan du se Opprette en Outlook-profilog legge til en e-postkonto i Outlook.
Se også
Grunnleggende om kalender (video)
Grunnleggende oppgaver i Outlook










