Endre marger

I Word har hver side automatisk en marg på 2,5 cm. Du kan tilpasse eller velge forhåndsdefinerte marinnstillinger, angi marger for motstående sider, tillate ekstra margplass for å gi plass til innbinding av dokumentet, samt å endre målenhetene for margene.
-
Velg Oppsett > Marger.
-
Velg ønsket konfigurasjon for marg eller velg Egendefinerte marger for å angi egne marger.
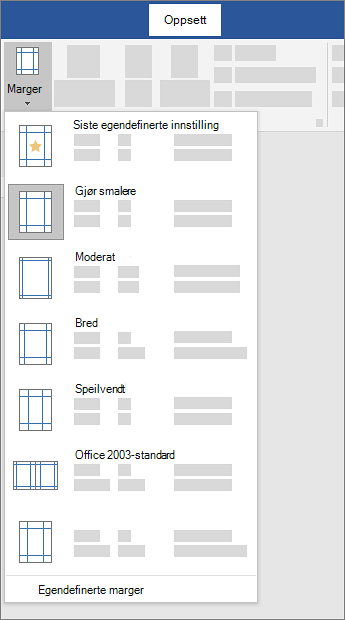
Viktig!:
Office 2010 støttes ikke lenger. Oppgrader til Microsoft 365 for å arbeide hvor som helst fra en hvilken som helst enhet, og fortsett å motta støtte.
Oppgrader nå
Hva vil du gjøre?
-
Velg Marger i Utskriftsformat-gruppen på Sideutforming-fanen. Du vil nå se galleriet for marger.
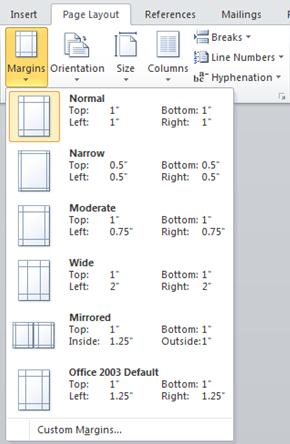
-
Velg margtypen du vil bruke.
Obs!: Hvis dokumentet inneholder flere inndelinger, brukes den nye margtypen bare på gjeldende inndeling. For å ta i bruk den nye margtypen på flere inndelinger, må du sørge for å velge alle.
3. Angi de nye marginnstillingene til standarden for malen. Hvert nye dokument basert på denne malen bruker deretter automatisk de nye marginnstillingene.
-
Velg Marger når du har merket den nye margen, deretter velger du Egendefinerte marger.
-
Velg Angi som standard i dialogboksen Utskriftsformat.
-
Velg Marger i Utskriftsformat-gruppen på Sideutforming-fanen. Du vil nå se galleriet for marger.
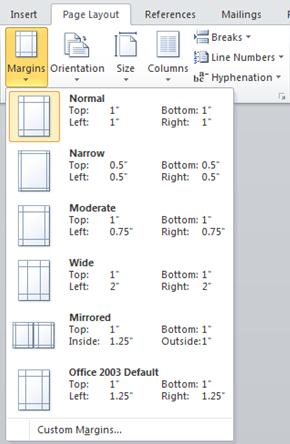
-
Velg Egendefinerte marger nederst i galleriet.
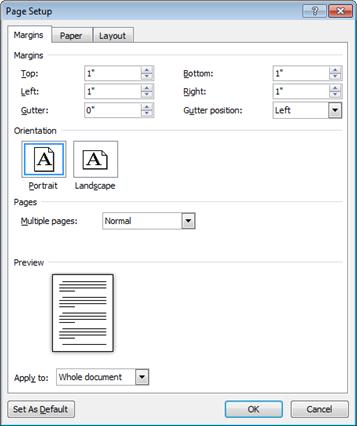
-
Angi nye margverdier i dialogboksen Utskriftsformat.
Flere tips om marger
-
Endre margene for bare en del a dokumentet ved å velge teksten og deretter angi de nye margene i dialogboksen Utskriftsformat. Klikk Merket tekst i Bruk til-boksen. Microsoft Word setter automatisk inn inndelingsskift før og etter teksten med de nye marginnstillingene.
-
De fleste skrivere krever en minimumsbredde for marginnstillingene. Dersom marginnstillingene er for smale, viser Microsoft Word meldingen Én eller flere marger befinner seg utenfor utskriftsområdet på siden. Velg Korriger for å øke bredden på margene automatisk. Hvis du ignorerer meldingen, viser Word en annen melding med spørsmål om du vil fortsette.
-
Minimumsinnstillingene for margene avhenger av skriveren, skriverdriveren og papirstørrelsen. Se i skriverhåndboken hvis du vil vite mer om minimumsinnstillinger.
Bruk speilvendte marger for å angi at sidene skal vende mot hverandre i dobbeltsidede dokumenter, for eksempel bøker og blader. Da blir margene på siden til venstre et speilbilde av margene på siden til høyre. De innvendige margene har samme bredde, og de utvendige margene har samme bredde.
-
Klikk Marger >Speilvendt i Utskriftsformat-gruppen på Sideutforming-fanen.
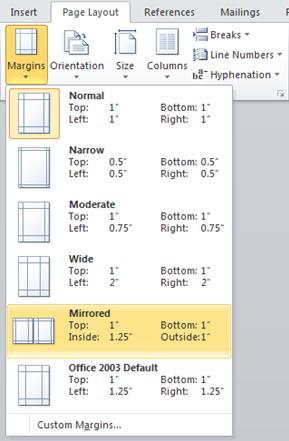
Obs!: Hvis du vil endre margbredde, klikker du Egendefinerte marger nederst i galleriet for marger. Skriv inn nye verdier i boksene Innvendig og Utvendig.
Når du bruker en innbindingsmarg, utvides sidemargen, toppmargen eller de innvendige margene i et dokument du har tenkt å binde inn for å sikre at teksten ikke skjules av innbindingen.
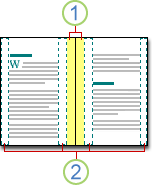
1. Innbindingsmarger
2. Speilvendte marger for motstående sider
Angi innbindingsmarg
-
Klikk Marger i Utskriftsformat-gruppen i kategorien Sideoppsett.
-
Klikk Egendefinerte marger.
-
Skriv inn en bredde for innbindingsmargen i Innbindingsmarg-boksen.
-
Klikk Venstre eller Topp i boksen Innbindingsmargplassering.
Obs!: Boksen Innbindingsmargplassering er ikke tilgjengelig når du bruker alternativene Speilvendte marger, 2 sider per ark eller Falset hefte. Når du bruker disse alternativene, bestemmes plasseringen av innbindingsmargen automatisk.
Word kan vise linjer i dokumentet for å representere tekstgrenselinjer.
-
Klikk Alternativer på Fil-fanen.
-
Klikk avansert, og merk deretter avmerkingsboksen Vis tekstgrenselinjer under Vis dokumentinnhold.
Sidemargene vises i dokumentet som prikkede linjer.
Obs!: Du kan vise sidemarger enten i utskriftutformingsvisning eller nettutformingsvisning, og tekstgrenselinjene vil ikke vises på den utskrevne siden.
Viktig!:
Office 2007 støttes ikke lenger. Oppgrader til Microsoft 365 for å arbeide hvor som helst fra en hvilken som helst enhet, og fortsett å motta støtte.
Oppgrader nå
Hva vil du gjøre?
Microsoft Word tilbyr flere alternativer for sidemarg. Du kan bruke standard sidemargene eller spesifisere dine egne.
-
Legg til marger for innbinding
Når du bruker en innbindingsmarg, utvides sidemargen, toppmargen eller de innvendige margene i et dokument du har tenkt å binde inn for å sikre at teksten ikke skjules av innbindingen.
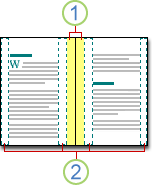
1. Innbindingsmarger
2. Speilvendte marger for motstående sider
-
Angi marger for motstående sider
Bruk speilvendte marger for å angi at sidene skal vende mot hverandre i dobbeltsidede dokumenter, for eksempel bøker og blader. I dette tilfellet vil margene på siden til venstre være et speilbilde av margene på siden til høyre. De innvendige margene har samme bredde, og de utvendige margene har samme bredde. -
Obs!: Du kan angi innbindingsmarger for et dokument som har speilvendte marger hvis dokumentet trenger ekstra plass til innbinding.
-
Legg til et falset hefte
Når du bruker Falset hefte-alternativet i dialogboksen Utskriftsformat, kan du opprette et hefte. Bruk det samme alternativet til å opprette en meny, invitasjon, et hendelsesprogram eller en annen type dokument som har én enkelt brett på midten.
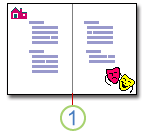
1. Word setter inn et enkelt falset hefte
Når du konfigurerer et dokument som et hefte, arbeider du med det akkurat som med et hvilket som helst dokument for å sette inn tekst, grafikk og andre visuelle elementer.
-
De fleste skrivere krever en minimumsbredde for marginnstillingene. Hvis du prøver å angi marger som er for smale, viser Microsoft Word meldingen Én eller flere av margene befinner seg utenfor utskriftsområdet på siden. Velg Korriger for å øke bredden på margene automatisk. Hvis du ignorerer meldingen, viser Word en annen melding med spørsmål om du vil fortsette.
-
Minimumsinnstillingene for margene avhenger av skriveren, skriverdriveren og papirstørrelsen. Se i skriverhåndboken hvis du vil vite mer om minimumsinnstillinger for marger.
-
Klikk Marger i Utskriftsformat-gruppen i kategorien Sideoppsett.
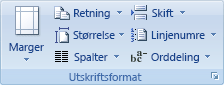
-
Klikk margtypen du vil bruke. Klikk Normal for den vanligste margbredden.
Obs!: Når du klikker margtypen du vil bruke, endres hele dokumentet automatisk til den margtypen du har valgt.
-
Du kan også angi dine egne egendefinerte marginnstillinger. Klikk på Marger, og deretter på Egendefinerte marger. Deretter skriver du inn nye verdier for margene i boksene Topp, Bunn, Venstre og Høyre.
-
Hvis du vil endre standardmargene, klikker du Marger etter at du har merket den nye margen, og klikker deretter Egendefinerte marger. Klikk Standard-knappen i dialogboksen Utskriftsformat, og klikk deretter Ja. De nye standardinnstillingene lagres i malen som dokumentet er basert på. Hvert nye dokument basert på denne malen, vil deretter automatisk bruke de nye marginnstillingene.
-
Du kan gjenopprette den opprinnelige marginnstillingen ved å klikke på Marger, og deretter klikke på Egendefinerte marger. Endre margene Topp, Bunn, Venstre og Høyre til 2,5 cm. Deretter klikker du på Standard-knappen og klikker på Ja.
-
Hvis du vil endre marger for deler av et dokument, merker du teksten og angir deretter de nye margene du vil ha i dialogboksen Utskriftsformat. Klikk Merket tekst i Bruk til-boksen. Microsoft Word vil automatisk sette inn inndelingsskift før og etter teksten som har de nye marginnstillingene. Hvis dokumentet allerede er delt inn i inndelinger, kan du klikke i en inndeling, eller merke flere inndelinger, og deretter endre marger.
-
Klikk på knappen Microsoft Office

-
Klikk Avansert, og klikk deretter avmerkingsboksen Vis tekstgrenselinjer under Vis dokumentinnhold.
Sidemargene vises i dokumentet som prikkede linjer.
Obs!: Du kan vise sidemarger enten i utskriftutformingsvisning eller nettutformingsvisning, og tekstgrenselinjene vil ikke vises på den utskrevne siden.
Når du bruker speilvendte marger, vil margene på siden til venstre være et speilbilde av margene på siden til høyre. De innvendige margene har samme bredde, og de utvendige margene har samme bredde.
-
Klikk Marger >Speilvendt i Utskriftsformat-gruppen på Sideutforming-fanen.
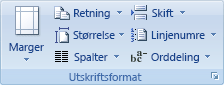
-
Klikk Marger > Egendefinerte marger, og angi bredden du vil bruke i boksene Innvendig og Utvendig.
Når du bruker en innbindingsmarg, utvides sidemargen eller toppmargen i et dokument du har tenkt å binde inn. Det skal sikre at teksten ikke skjules av innbindingen.
-
Klikk Marger >Egendefinerte marger i Utskriftsformat-gruppen på Sideutforming-fanen.
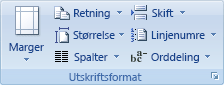
-
Klikk Normal i Flere sider-listen.
-
Skriv inn en bredde for innbindingsmargen i Innbindingsmarg-boksen.
-
Klikk Venstre eller Topp i boksen Innbindingsmargplassering.
Obs!: Boksen Innbindingsmargplassering er ikke tilgjengelig når du bruker alternativene Speilvendte marger, 2 sider per ark eller Falset hefte. Når du bruker disse alternativene, bestemmes plasseringen av innbindingsmargen automatisk.
-
Klikk på tekstboksen du opprettet for å utheve den.
-
Klikk på Format-fanen i båndet.
-
Klikk på den lille knappen nede til venstre i Størrelse-gruppen.
-
Klikk på Tekstboks-fanen i Formater tekstboks-vinduet.
-
I inndelingen Intern marg kan du tilpasse margene til ønsket størrelse.
-
Klikk OK.
Hvis denne artikkelen ikke var til hjelp, kan du chatte med en virtuell Microsoft-agent eller -representant når som helst











