Hvis du vil tilpasse brukerinnstillinger, for eksempel hvordan objektvinduer vises, hurtigtaster og alternativer for automatisk retting for en Access skrivebordsdatabase som er åpen, klikker du på Fil>Alternativer, og endrer alternativene iGjeldende database-kategorien.
Obs!: Med mindre annet er angitt, brukes innstillingsendringene bare etter du har lukket databasen og åpnet den på nytt.
Obs!: Denne artikkelen gjelder ikke webapper for Access – den typen databaser du utformer med Access og publiserer på nettet.
Hva vil du gjøre?
Tilpasse alternativer for gjeldende database
Du kan raskt tilpasse hvordan programnavnet og logoen vises, hvordan objektvinduer vises og hvordan filer administreres for gjeldende program eller database. Gjør følgende fra en database som er åpen:
-
Klikk Alternativer for fil> >gjeldende database.
-
Velg innstillinger for gjeldende database. Her er noen av de mest brukte innstillingene: flere beskrives senere.
Innstilling
Beskrivelse
Programtittel
Skriv inn et egendefinert navn som skal vises på tittellinjen i Windows for den gjeldende databasen.
Programikon
Velg et ikon for den gjeldende databasen. Skriv enten inn navnet på bildefilen, eller klikk Bla gjennom for å finne bildefilen. Det valgte ikonet vil vises på tittellinjen i Windows.
Bruk som ikon for skjema og rapport
Når det er valgt, vises programikonet i alle skjema-og rapportfaner i den gjeldende databasen. Hvis ikke dokumentfanene er aktivert, vises ikke ikonet.
Vis skjema
Lar deg angi et skjema som skal vises når den gjeldende databasen åpnes. Behold standardinnstillingen (ingen) hvis du ikke ønsker å vise noe skjema når databasen åpnes.
Webvisningsskjema
Lar brukerne angi, endre eller fjerne skjemaer som vises på nettet, når dette er valgt.
Vis statuslinje
Viser eller skjuler statuslinjen nederst i Access-arbeidsområdet.
-
Klikk OK når du er ferdig.
Noen innstillinger krever at du lukker og åpner databasen på nytt før innstillingen trer i kraft.
Angi innstillinger for hvordan objektvinduer skal vises
Access inneholder et alternativ for å vise alle åpne objekter i en rekke lett tilgjengelige faner langs øvre del av objektvinduet. Du kan angi følgende visningsalternativer fra området Alternativer for dokumentvindu i kategorien Gjeldende database.
|
Innstilling |
Beskrivelse |
|---|---|
|
Overlappende vinduer |
Viser flere åpne objekter som overlapper hverandre.
|
|
Dokumenter med faner |
Viser bare ett objekt om gangen, selv om det finnes flere åpne objekter.
Du kan bruke innstillingen Dokumenter med faner uten at dokumentfanene vises, noe som er praktisk når brukere skal arbeide med ett objekt om gangen. Hvis du fjerner merket for dette alternativet, er det viktig at du merker av for et annet navigeringsalternativ for å la brukerne bytte mellom ulike objekter. |
|
Vis dokumentfaner |
Hvis du merker av for alternativet Dokumenter med faner, kan du også velge dette alternativet for å vise faner for alle åpne objekter. |
|
Bruk kontroller med Windows-tema i skjemaer |
Bruker Windows-temaet i kontrollene i skjemaene og rapportene i gjeldende database. |
|
Aktiver oppsettvisning |
Viser eller skjuler Oppsettvisning-knappen på Access-statuslinjen og i hurtigmenyene som vises når du høyreklikker en objektkategori. Hvis du fjerner merket for dette alternativet, kan ikke brukeren åpne skjemaer og rapporter i oppsettvisning. Obs!: Når merket fjernes for dette alternativet, blir ikke Oppsettvisning tilgjengelig fra Visninger-gruppen eller noen av hurtigmenyene. |
|
Aktiver utformingsendringer for tabeller i dataarkvisning |
Lar deg endre utformingen for tabeller når du arbeider i dataarkvisning. |
|
Kontroller om det finnes avkortede tallfelt |
Access viser tall som "#####" når kolonnen er for smal for å vise hele verdien. Når det ikke er merket av for dette alternativet, avkortes de synlige verdiene i en kolonne etter hva det er plass til i kolonnen. |
|
Lagringsformat for bildeegenskap |
Access lagrer bilder i det opprinnelige formatet. Merk av for dette alternativet for å redusere databasestørrelsen. |
|
Konverter alle bildedata til punktgrafikk (kompatibelt med Access 2003 og tidligere) |
Access oppretter en kopi av den opprinnelige bildefilen i formatet Windows-punktgrafikk eller Enhetsuavhengig punktgrafikkbilde. Merk av for dette alternativet for å vise bilder i databaser opprettet i Office Access 2003 og tidligere. |
Aktivere bruk av hurtigtaster i Access
Når det er merket av for Bruk spesialtaster for Microsoft Access, kan brukere benytte følgende hurtigtaster i gjeldende database:
|
Taster |
Resultat |
|---|---|
|
F11 |
Viser og skjuler navigasjonsruten. |
|
CTRL+G |
Viser øyeblikksruten i Visual Basic Editor |
|
ALT+F11 |
Starter Visual Basic Editor. |
|
CTRL+INNDELINGSSKIFT |
Når denne tastekombinasjonen trykkes, slutter Access å hente poster fra serveren. |
Angi alternativer for filadministrasjon for gjeldende database
Innstillingene for filadministrasjon gjelder bare for databasen som er åpen når du merker av for alternativene.
|
Innstilling |
Beskrivelse |
|---|---|
|
Komprimer ved lukking |
Databasen komprimeres og repareres automatisk når du lukker den. |
|
Fjern personlige opplysninger fra filegenskaper ved lagring |
Fjerner automatisk personlige opplysninger fra filegenskapene når du lagrer filen. |
Angi navigasjonsalternativer for gjeldende database
Du kan bruke disse alternativene til å tilpasse navigeringen for gjeldende program:
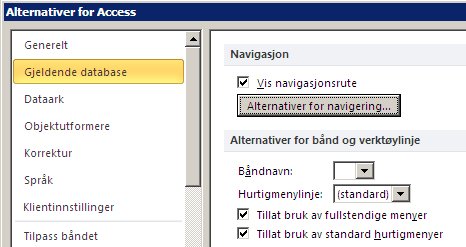
|
Innstilling |
Beskrivelse |
|---|---|
|
Vis navigasjonsrute |
Hvis du fjerner merket for dette alternativet, vises ikke navigasjonsruten når den gjeldende databasen åpnes. |
|
Alternativer for navigering |
Lar deg endre kategorier og grupper som vises i navigasjonsruten, og angi alternativer for hvordan objekter skal åpnes i gjeldende database. |
|
Båndnavn |
Velg et navn for en egendefinert båndgruppe. |
|
Hurtigmenylinje |
Angi eller endre standardmenylinjen for hurtigmenyer. |
|
Tillat bruk av fullstendige menyer |
Hvis du fjerner merket for dette alternativet, vises bare Hjem på båndet. I tillegg vil kommandoene Lagre og Lagre som være utilgjengelige når du klikker Fil. |
|
Tillat bruk av standard hurtigmenyer |
Aktiverer eller deaktiverer hurtigmenyene som vises når du høyreklikker et databaseobjekt i navigasjonsruten eller en kontroll i et skjema eller en rapport. Du må lukke og åpne den gjeldende databasen på nytt for at det angitte alternativet skal tre i kraft. |
Angi alternativer for å spore og rette feltnavn i gjeldende database
Alternativet Autokorrigering av navn ber Access finne og korrigere feltnavnreferanser i skjemaer, rapporter og spørringer. Du kan angi følgende alternativer for gjeldende database:
|
Innstilling |
Beskrivelse |
|---|---|
|
Spor informasjon om autokorrigering av navn |
Access lagrer informasjonen som er nødvendig for å korrigere navngivningsfeil. Lar deg bruke funksjonen Objektavhengigheter. Access reparerer imidlertid ikke feil før du velger alternativet Utfør autokorrigering av navn. |
|
Utfør autokorrigering av navn |
Access reparerer navngivningsfeil når de oppstår. Hvis du velger alternativet Spor informasjon om autokorrigering av navn og lar dette alternativet stå tomt, lagrer Access eventuelle feildata til du velger for dette alternativet. |
|
Logg endringer i autokorrigering av navn |
Access logger endringene som utføres med en database når navngivningsfeil repareres, og dataene lagres i en tabell kalt AutoCorrect.log. |
Angi filteralternativer for gjeldende database
Du kan sortere informasjonen som vises i et skjema ved å definere et filter med definisjonen Filtrer etter skjema og velge visningsverdier for vinduet Filtrer etter skjema for gjeldende database.
Alternativene i denne delen kontrollerer flere funksjoner, som størrelsen på verdilisten som vises for et gitt felt i vinduet Filtrer etter skjema. Du kan velge om en bruker skal kunne vise verdier for indekserte eller ikke-indekserte felt, og for en koblet tabell i en ekstern fil. Du kan også velge alternativer som angir om verdilister skal vises i kontrollene i et skjema når Filtrer etter skjema brukes.
|
Innstilling |
Beskrivelse |
|---|---|
|
Lokale indekserte felt |
Viser verdier fra lokale indekserte felt i verdilisten som vises i vinduet Filtrer etter skjema |
|
Lokale ikke-indekserte felt |
Inkluderer verdier fra lokale ikke-indekserte felt i verdilisten som vises i vinduet Filtrer etter skjema. |
|
ODBC-felt |
Inkluderer verdier fra tabeller som du kobler til ved hjelp av en ODBC-tilkobling (Open Database Connectivity). |
|
Ikke vis lister der flere enn dette antallet rader vises |
Skriv inn det maksimale antallet poster som du vil at Access skal lese når verdilisten for Filtrer etter skjema-operasjoner bygges. En verdiliste vil ikke vises hvis antallet poster som kreves for å fullføre en liste, er større enn tallet du angir. Alle verdilister inneholder bare unike verdier, selv om feltene ikke er indeksert. Standardverdien er 1000. |
Angi alternativet for hurtigbufring av nettjenesten og SharePoint-tabeller
Standardinnstillingen for nye databaser er å bufre nettjenesten og SharePoint-koblede tabeller.
-
Bruke hurtigbufferformatet Velg dette alternativet hvis du vil at Access skal bufre en lokal kopi av koblede data. Denne innstillingen kan forbedre ytelsen når du arbeider med koblede data. Innlasting og visning av koblede data blir raskere når du bruker dette alternativet. Fjern merket for dette alternativet hvis du vil bruke hurtigbufringsvirkemåten som fantes i tidligere versjoner av Access.
-
Tøm hurtigbuffer ved lukking Velg dette alternativet hvis du vil at Access skal fjerne eventuelle lokalt bufrede data fra minnet når du lukker databasen.
-
Aldri bruk hurtigbufring Velg dette alternativet hvis du ikke vil at Access skal bufre en lokal kopi av dataene mens du arbeider med de koblede SharePoint-datakildene.
Aktiver støtte for utvidet datatype for dato/klokkeslett for kobling og import
Datatypen Date/Time Extended lagrer en dato som inkluderer klokkeslettet på dagen, basert på 24-timers klokke. Den kan betraktes som en utvidelse av den eksisterende dato/klokkeslett-typen, men med et større datoområde, en større standard brøkpresisjon og valgfri brukerangitt presisjon. Den er kompatibel med datetime2-datatypen i ODBC.
Obs!: Datatypen Date/Time Extended er bare tilgjengelig hvis du har et Office 365 abonnement. Hvis du abonnerer på Microsoft 365, må du forsikre deg om at du har den nyeste versjonen av Office. Hvis du er en IT-ekspert som administrerer oppdateringsprosessen for Microsoft 365, kan du se siden for kanalutgivelse. Der får du vite hvilke oppdateringer som er inkludert i hver kanal.
|
Innstilling |
Beskrivelse |
|
Støttedato/klokkeslett utvidet datatype for koblede/importerte tabeller |
Når dette alternativet er valgt, aktiveres støtte for utvidet datatype for dato/klokkeslett for kobling til eller import fra eksterne databaser som bruker en tilsvarende datatype, for eksempel datetime2 i SQL Server. Access advarer deg om at å angi dette alternativet gjør en permanent endring i databasefilformatet som har hensyn til bakoverkompatibilitet. Gjør ett av følgende:
Hvis du vil ha mer informasjon, kan du se Bruke datatypen Stort tall. |
Obs!: Når du aktiverer dette alternativet, kan du bruke datatypen Stort tall til å koble og importere før du lukker databasen. Du må imidlertid lukke og åpne databasen for å se endringen i filformatstemplet på tittellinjen i databasen.
Aktiver støtte for datatypen Stort tall for kobling og import
Datatypen Stort tall lagrer en ikke-monetær tallverdi og er kompatibel med SQL_BIGINT-datatypen i ODBC. Denne datatypen beregner effektivt store tall, og har en rekkevidde på -2^63 til 2^63-1.
Obs!: Datatypen Stort tall er bare tilgjengelig hvis du har et Office 365-abonnement. Hvis du er en Microsoft 365 abonnent, må du kontrollere at du har den nyeste versjonen av Office. Hvis du er en IT-ekspert som administrerer oppdateringsprosessen for Microsoft 365, kan du se siden for kanalutgivelse. Der får du vite hvilke oppdateringer som er inkludert i hver kanal.
|
Innstilling |
Beskrivelse |
|
Støtter bigint-datatype for koblede/importerte tabeller |
Når den blir valgt, aktiveres støtte for datatypen Stort tall for å koble til eller importere fra eksterne databaser som bruker en tilsvarende datatype, for eksempel bigint i SQL Server. Access advarer deg om at å angi dette alternativet gjør en permanent endring i databasefilformatet som har hensyn til bakoverkompatibilitet. Gjør ett av følgende:
Hvis du vil ha mer informasjon, kan du se Bruke datatypen Stort tall. |
Obs!: Når du aktiverer dette alternativet, kan du bruke datatypen Stort tall til å koble og importere før du lukker databasen. Du må imidlertid lukke og åpne databasen for å se endringen i filformatstemplet på tittellinjen i databasen.












