Obs!: Denne artikkelen er ikke relevant lenger og vil snart bli fjernet. Vi fjerner koblinger vi vet om for å forhindre problemer med feilmeldingen «Siden ble ikke funnet». Hvis du har opprettet koblinger til denne siden, bør du fjerne dem, slik at vi sammen bidrar til å holde orden på nettet.
Du kan angi hvordan du vil at en video skal spilles av under en presentasjon, og angi mange andre avspillingsalternativer. Alternativene omfatter avspilling av en video automatisk eller når du klikker på en video i full skjerm modus og deretter gjentar en video.
Før du kan angi avspillings alternativer for en video, må du først sette inn eller koble til en video i presentasjonen.
Disse spill alternativene er ikke tilgjengelige for videoer på nettet, for eksempel YouTube-videoer. De er bare tilgjengelige for videoer som er satt inn fra data maskinen.
Viktig!: Angi dette alternativet før du legger til eventuelle animasjoner eller utløsere i videoen. Ved å endre dette alternativet fjerner du eventuelle animasjoner som er tilknyttet videoen.
-
Klikk videorammen på lysbildet i normalvisning.
-
Gå til avspillingunder video verktøy. Velg deretter ett av disse alternativene i Start -listen:
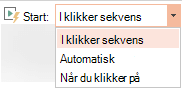
Alternativ
Når videoen spilles av under en lysbilde fremvisning
Automatisk
Videoen spilles av automatisk når lysbildet vises.
Ved klikk eller når de klikkes på
Videoen spilles bare av når du klikker på spill av-knappen.
I klikkesekvens
Videoen spilles av i rekkefølge med andre handlinger du har programmert på lysbildet (for eksempel animasjons effekter). Dette alternativet krever ikke et litteralt klikk. Du kan utløse videoen for å begynne med et klikk eller en annen mekanisme som aktiverer neste handling på lysbildet (for eksempel ved å trykke pil høyre-tasten).
(Dette alternativet er tilgjengelig i PowerPoint for Microsoft 365 ogPowerPoint 2019. Det er også tilgjengelig i PowerPoint 2016 versjon 1709 eller nyere.)
Du kan spille av en video slik at det fyller hele lysbildet (skjermen) når du holder presentasjonen. Avhengig av hvilken oppløsning den opprinnelige videofilen har, kan videoen virke fordreid når du forstørre den. Forhåndsvis alltid videoen før du inkluderer den i presentasjonen, slik at du angre alternativet for full skjerm hvis videoen vises fordreid eller uklart.
-
Klikk videorammen på lysbildet du vil vise over hele skjermen, i normalvisning.
-
Gå til avspillingunder video verktøy, og Merk av for avmerkings boksen spill av i full skjerm .
Obs!: Hvis du angir at videoen skal spilles av i fullskjermvisning og du også har angitt at den skal startes automatisk, kan du dra videorammen bort fra lysbildet og over på det grå området. Det fører til at videoen ikke vises på lysbildet, og det vises heller ikke et lite glimt av den før den vises over hele skjermen.
-
Klikk video RAM men på lysbildet.
-
Klikk spillav på fanen avspilling på båndet.
Gå til avspilling under video verktøy, og klikk deretter volum. Velg ett av disse:
-
Low
-
Middels
-
Høyt
-
Demp
Tips!: Du kan også justere volumet ved å bruke volumglidebryteren på mediekontrollinjen.
Når du viser presentasjonen, kan du skjule videoen til du er klar til å spille den av. Du bør imidlertid opprette en automatisk eller utløst animasjon til å starte avspilling, ellers vil du aldri få se at videoen spilles av under lysbildefremvisningen. Hvis du vil ha mer informasjon om å opprette en automatisk eller utløst animasjon, kan du se Utløse en animasjonseffekt.
-
Merk av for Skjul utenom avspilling i Avspilling-gruppen i kategorien Rediger under Videoverktøy.
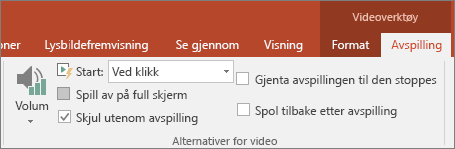
Hvis du vil spille av videoen flere ganger og kontinuerlig under presentasjonen, kan du bruke gjentagelsesfunksjonen.
-
Merk av for Gjenta avspillingen til den stoppes i Videoalternativer-gruppen i kategorien Avspilling under Videoverktøy.
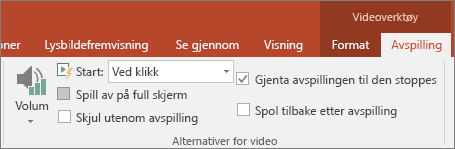
Obs!: Hvis du vil gjenta en hel PowerPoint presentasjon, ikke bare en video, kan du se opprette en selv kjørende presentasjon.
Hvis du vil spole tilbake videoen etter avspilling under presentasjonen, gjør du følgende:
-
Merk av for Spol tilbake etter avspilling i Videoalternativer-gruppen i kategorien Avspilling under Videoverktøy.
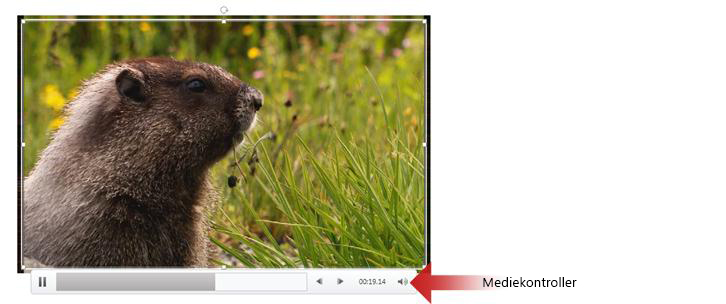
Hvis du vil vise eller skjule mediekontrollene (avspilling, pause, fremover, tilbake, volum) under presentasjonen, gjør du følgende:
-
Merk av for eller fjern merket for Vis medie kontroller i Oppsett -gruppen i kategorien lysbilde fremvisning .
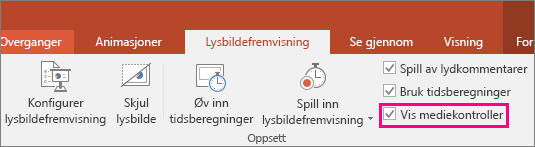
Nyere versjoner
Viktig!: Angi dette alternativet før du legger til eventuelle animasjoner eller utløsere i videoen. Hvis du angir alternativet for Start , fjernes eventuelle animasjoner som allerede er knyttet til videoen.
-
Klikk videoen i normal visning for å velge den.
-
Gå til kategorien avspilling på båndet. Velg deretter ett av disse alternativene i Start -listen:
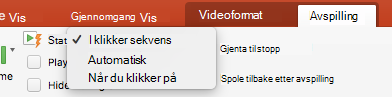
Alternativ
Når videoen spilles av under en lysbilde fremvisning
Automatisk
Videoen spilles av automatisk når lysbildet vises.
Når den klikkes på
Videoen spilles bare av når du klikker på spill av-knappen.
I klikkesekvens
Videoen spilles av i rekkefølge med andre handlinger du har programmert på lysbildet (for eksempel animasjons effekter). Dette alternativet krever ikke et litteralt klikk. Du kan utløse videoen for å begynne med et klikk eller en annen mekanisme som aktiverer neste handling på lysbildet (for eksempel ved å trykke pil høyre-tasten).
(Dette alternativet er tilgjengelig i PowerPoint for Microsoft 365 for Mac ogPowerPoint 2019 for Mac. Det er også tilgjengelig iPowerPoint 2016 for Mac versjon 16.9.0 eller nyere.)
Du kan spille av en video slik at det fyller hele lysbildet (skjermen) når du holder presentasjonen. Avhengig av hvilken oppløsning den opprinnelige videofilen har, kan videoen virke fordreid når du forstørre den. Forhåndsvis alltid videoen før du inkluderer den i presentasjonen, slik at du angre alternativet for full skjerm hvis videoen vises fordreid eller uklart.
-
Klikk videorammen på lysbildet du vil vise over hele skjermen, i normalvisning.
-
Gå tilavspilling -fanen på båndet, og Merk av for avmerkings boksen spill av i full skjerm .
Obs!: Hvis du angir at videoen skal spilles av i fullskjermvisning og du også har angitt at den skal startes automatisk, kan du dra videorammen bort fra lysbildet og over på det grå området. Det fører til at videoen ikke vises på lysbildet, og det vises heller ikke et lite glimt av den før den vises over hele skjermen.
-
Klikk video RAM men på lysbildet.
-
Klikk spillav på fanen avspilling på båndet.
Gå til avspillings fanen på båndet, og klikk deretter volum. Velg ett av disse:
-
Low
-
Middels
-
Høyt
-
Demp
Tips!: Du kan også justere volumet ved å bruke volumglidebryteren på mediekontrollinjen.
Når du viser presentasjonen, kan du skjule videoen til du er klar til å spille den av. Hvis du gjør dette, må du imidlertid angi at videoen skal starte automatisk, eller du vil aldri se videoen i løpet av lysbilde fremvisningen. (Bruk Start > automatisk på avspilling -fanen på båndet.
-
Merk avmerkings boksen Skjul under fremvisning i gruppen video alternativer på fanen avspilling på båndet.
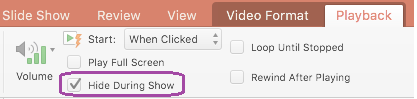
Hvis du vil spille av videoen flere ganger og kontinuerlig under presentasjonen, kan du bruke gjentagelsesfunksjonen.
-
På båndet på fanen avspilling merker du av for gjenta avmerkings boksen til stoppes .
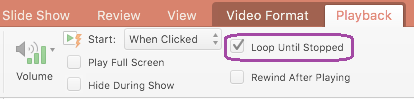
Obs!: Hvis du vil gjenta en hel PowerPoint-presentasjon, ikke bare en video, kan du se opprette en selv kjørende presentasjon.
Hvis du vil spole tilbake videoen automatisk etter at du har spilt den under presentasjonen, gjør du følgende:
-
Merk avmerkings boksen Spol tilbake etter avspilling på fanen avspilling på båndet.
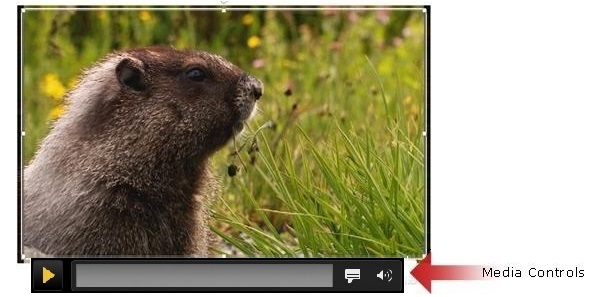
Hvis du vil vise eller skjule medie kontrollene (spille av, pause, bilde tekst, volum) under presentasjonen, gjør du følgende:
-
Merk av for eller fjern merket for Vis medie kontroller i kategorien lysbilde fremvisning på båndet.
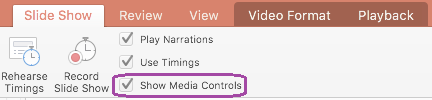
2011
Obs!: Angi dette alternativet før du legger til animasjoner i filmen. Ved å endre dette alternativet, kan du fjerne eventuelle animasjoner som er knyttet til filmen.
-
Klikk objektet du vil endre, på lysbildet, og klikk deretter fanen Formater video.
-
Gjør et av følgende:
Hvis du vil
Gjør du dette
Spill av filmen når lysbildet som inneholder filmen, vises under lysbildet langsomt
Klikk automatiskpå hurtig menyen Start under Alternativer for video.
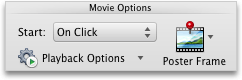
Kontroller når du vil starte filmen ved å klikke på musen
Klikk på klikk påunder video alternativerpå hurtig menyen Start .
Klikk filmen på lysbildet når du er klar til å spille av filmen under lysbilde fremvisningen.
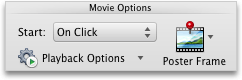
Du kan spille av en film slik at den fyller hele lysbildet (skjerm) når du holder presentasjonen. Avhengig av oppløsningen til den opprinnelige film filen, kan den være fordreid, uskarp eller uklar når du forstørrer den. Du bør alltid forhånds vise filmen før du tar den med i presentasjonen, slik at hvis videoen vises fordreid eller uskarp, kan du angre alternativet full skjerm.
Obs!: Hvis du angir at filmen skal vises i full skjerm modus, og den også er satt til å starte automatisk, kan du dra film RAM men bort fra lysbildet til det grå området, slik at den ikke vises på lysbildet eller blinker kort før filmen går til full skjerm.
-
Klikk objektet du vil endre, på lysbildet, og klikk deretter fanen Formater video.
-
Klikk spill av på full skjermpå menyen for avspillings alternativer under video alternativer.
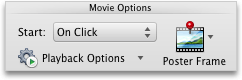
Mens du holder presentasjonen, kan du skjule filmen til du er klar til å spille den av. Du bør imidlertid legge til en animasjons effekt for å starte avspilling, eller du vil aldri se filmen til å spilles av under lysbilde fremvisningen. Hvis du vil ha mer informasjon, kan du se animere tekst og objekter.
-
Klikk objektet du vil endre, på lysbildet, og klikk deretter fanen Formater video.
-
Klikk Skjul mens du ikke spillerav under video alternativerpå menyen for avspillings alternativer .
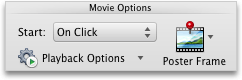
Du kan spille av en film gjentatte ganger og kontinuerlig under presentasjonen ved å gjenta filmen.
-
Klikk objektet du vil endre, på lysbildet, og klikk deretter fanen Formater video.
-
Klikk gjenta på avspillings alternativer -menyen under video alternativertil det stoppes.
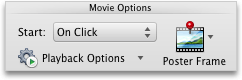
Tips!: Hvis du vil stoppe den løkke filmen under lysbilde fremvisningen, klikker du på videoen eller klikker

-
Klikk objektet du vil endre, på lysbildet, og klikk deretter fanen Formater video.
-
Klikk Spol tilbake etter avspillingpå menyen for avspillings alternativer under video alternativer.
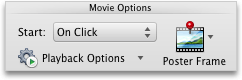
Du kan skjule medie kontrollene hvis du ikke vil at de skal vises under lysbilde fremvisningen. Medie kontrollene er plassert på verktøy linjen under filmen. Bruk disse kontrollene til å spille av eller stanse filmen midlertidig, se hvor lenge filmen er og frem driften mens du spiller, går fremover eller bakover eller Justerer volumet.
-
Fjern merket i avmerkings boksen Vis medie kontroller under Oppsettpå fanen lysbilde fremvisning .











