Når du planlegger Lync Møter, kan du bruke standardalternativene, som passer for små og uformelle møter med kolleger.
Det kan være lurt å endre alternativene ved følgende tilfeller:
-
Du vil invitere flere enn 10-15 personer. Du kan ha opptil 250 deltakere.
-
Du vil kontrollere deltakernes tillatelser (direktemeldinger, lyd, video).
-
Du vil ha en ny møte-ID, slik at bare personer du har invitert, kan bli med (ekstra sikkerhet).
-
Noen av de inviterte er fra andre selskaper.
Tips!: Hvis du vil ha en interaktiv veiledning om hvordan du konfigurerer Lync møter, inkludert feilsøkingstips, kan du se Planlegge og forberede et Skype for Business (Lync)-møte.
Klikk Ny Lync Møte i Outlook kalenderen, og klikk deretter Alternativer for møte på båndet. Her kan du foreta de aktuelle valgene for møtet du planlegger.
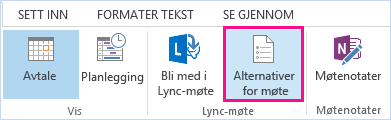
La oss se på alternativene
-
Hvor vil du ha nettmøtet? (standard møte-ID eller en ny)
-
Disse personene trenger ikke å vente i lobbyen (overvåke personer som blir med)
-
Vil du begrense deltakelse? (dempe publikum, deaktivere direktemeldinger, blokkere video)
-
Andre ressurser (opptak, PIN-kode, presentasjonsverktøy, alternativer i møter og så videre)
Hvor vil du ha nettmøter?
Her kan du velge om du vil bruke den tildelte møteplassen eller opprette en ny plass (møte-ID) og angi begrensninger og tillatelser.
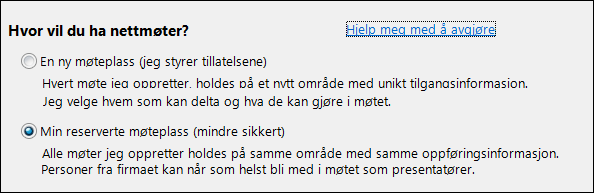
-
En ny møteplass (jeg styrer tillatelsene)
Dette alternativet er sikrere og egner seg godt når du skal presentere konfidensiell informasjon. Du får et helt nytt møte med en unik ID og kan tilpasse tillatelser, for eksempel bestemme hvem som får være presentatør, dempe personer eller hindre dem i å dele video.
Når du bruker dette alternativet og får en ny møteplass, kan ikke deltakere fra tidligere møter utilsiktet bli med på neste møte i tilfelle de fortsatt er tilkoblet. Med en ny møteplass kan du også legge til ekstra sikkerhet og bare gi utvalgte personer tillatelse til å bli med på møtet.
Hvis du alltid vil bruke dette alternativet, klikker du Husk innstillingene nederst i vinduet, slik at alle fremtidige møter automatisk har en ny ID og tillatelsene du velger.
-
Min reserverte møteplass (mindre sikkert)
Dette er ganske enkelt ditt eget møterom og vil alltid ha samme ID og Tillatelser. Innhold, for eksempel PowerPoint-presentasjoner eller andre filer beholdes i møtet til du sletter dem. Dette er et godt alternativ for uformelle møter med kolleger, som gjør at de kan logge på når som helst med presentatørtillatelser.
Disse deltakerne trenger ikke vente i lobbyen
Du bestemmer hvem som slipper direkte inn på møtet, og hvem som venter til du slipper dem inn. Når møtet starter, vises navnene på de som vil bli med i møtet, og du kan gi eller nekte dem tilgang.
|
Hvem kommer rett inn? |
Hva skjer |
Anbefales når… |
|
Bare meg, møtearrangøren |
Du er den eneste som kommer rett inn i møtet. Alle andre må vente til de slippes inn. |
Møtet har høy sikkerhet og det skal deles konfidensiell informasjon. |
|
Personer jeg inviterer fra firmaet mitt |
Bare personer som er invitert, kan bli med på møtet direkte. Alle andre må vente til de slippes inn. |
Du diskuterer konfidensiell informasjon og vil at bare bestemte personer skal kunne bli med på møtet. |
|
Alle i min organisasjon |
Alle i ditt firma kan gå rett inn i møtet, selv om de ikke er invitert. |
Du har ingen eksterne deltakere, og det skal ikke diskuteres konfidensiell informasjon. |
|
Alle (ingen restriksjoner) |
Alle som har tilgang til møtekoblingen, kan gå rett inn i møtet. |
Du inviterer eksterne deltakere og diskuterer ikke konfidensiell informasjon. |
Obs!: Ikke glem å merke av for eller fjerne merket for alternativene for personer som ringer inn:
-
Anropere kommer direkte inn – Personer som ringer inn med en telefon, kobles til direkte.
-
Annonser når brukere kobler til eller fra – Alle kan høre navnene etter hvert som personer kommer og går. Anbefales ikke for store møter.
Hvem er presentatør?
Her kan du velge hvem som får være presentatør på møtet. Husk at alle presentatører har full kontroll over møtet og kan dele innhold, spille inn møtet (bortsett fra når du bruker Lync Basic, som ikke støtter innspilling), endre alternativene for møtet, dempe personer og utføre andre møteoppgaver.
La oss se nærmere på dette.
|
Hvem er presentatør? |
Hva skjer |
Anbefales når... |
|
Bare meg, møtearrangøren |
Bare du, som møtearrangør, har presentatørtillatelser. |
Bruk dette alternativet når deltakerne ikke trenger å gjøre noe med møteinnholdet. Du kan angi flere presentatører under møtet hvis du ombestemmer deg. |
|
Alle fra min organisasjon |
Alle fra firmaet ditt er presentatører. |
Passer for uformelle møter med kollegaer, der alle deltakerne kan dele og endre innholdet. |
|
Alle (ingen restriksjoner) |
Alle du inviterer, er presentatører. |
Brukes når du har eksterne deltakere og vil at de skal presentere. |
|
Personer jeg velger |
Du og personene du velger. |
Bruk dette alternativet når du vil at bestemte personer skal være presentatører. |
Obs!: Når du velger Personer jeg velger, klikker du Velg presentatører og flytter deltakerne fra Deltakere- til Presentatører-siden. Eksterne inviterte og distribusjonslister kan ikke legges til som presentatører med dette alternativet, men du kan gi presentatørtillatelse til personer når du er på møtet.
Vil du begrense deltakelse?
Hvis du planlegger et stort arrangement eller vil forhindre forstyrrelser, kan du dempe alle deltakerne, deaktivere direktemeldinger i møtet og hindre deltakerne i å bruke nettkameraet ved å merke av for alternativene nedenfor:
-
Deaktiver direktemeldinger
-
Demp alle deltakere
-
Blokker video fra deltakere
Disse innstillingene gjelder bare for deltakerne. Presentatører kan alltid dele lyd og video i møtet.
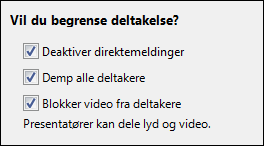
Telefon
Det kan hende at du ikke har tilgang til denne fanen, avhengig av kontoinnstillingene.
-
Hvor ringer de fleste fra?
Av og til ringer personer til møtet med en telefon i stedet for å bruke en datamaskin. Du kan hjelpe dem å finne lokalnummeret raskt og unngå avgifter for utenrikstelefoner ved å velge området de fleste kan ringe inn fra.
Klikk kategorien Telefon i alternativene for møte, og velg området under Hvor ringer de fleste fra? Lokalnummeret vises deretter på invitasjonen for dette området.
-
Glemt innringings-PIN-koden?
Som oftest trenger du ikke en PIN-kode når du ringer til møtet med en telefon. Du kobles til direkte, og nummeret vises i deltakerlisten. Men hvis du vil ringe inn som lederen eller en godkjent anroper, blir du bedt om å angi PIN-koden og/eller arbeidsnummeret eller internnummeret.
Å ringe inn som en godkjent anroper betyr ganske enkelt at møtet er sikret, og du må identifisere deg før du kan bli med i møtet. Navnet ditt vises deretter i stedet for nummeret i deltakerlisten.
Hvis du ikke husker PIN-koden, klikker du Få din PIN-kode nå i alternativene for møtet og følger instruksjonene på siden for å tilbakestille den. Se Tilbakestille PIN-koden hvis du vil ha mer informasjon.
Andre ressurser
Tilbakestille PIN-koden (personlig identifikasjonsnummer)
Ta opp og spille av Lync-møter
Innføring i Lync-møterom (presentasjonsverktøy, behandling av deltakere, lyd-/videokontroller og så videre)










