Når du kopierer (eller klipper ut) og limer inn i Excel, limes alt i kildecellen eller -området – data, formatering, formler, validering, kommentarer – som standard inn i målcellen(e). Dette skjer når du trykker CTRL+V for å lime inn. Siden det kanskje ikke er det du ønsker, har du mange andre alternativer for innliming, avhengig av hva du kopierer.
Du kan for eksempel lime inn innholdet i en celle, men ikke formateringen. Eller kanskje du vil transponere de innlimte dataene fra rader til kolonner. Du må kanskje lime inn resultatet av en formel i stedet for selve formelen.
Viktig!: Når du kopierer og limer inn formler, må du kanskje rette cellereferanser. Referanser endres imidlertid ikke når du klipper ut og limer inn formler.
Tips!: Du kan også bruke fyllhåndtaket til å kopiere en formel i tilstøtende celler i regnearket.
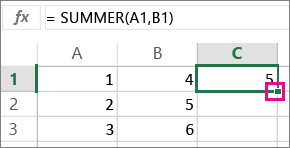
Alternativer for innlimingsmeny (på båndet)
Velg Hjem, velg utklippstavleikonet (Lim inn), og velg ønsket alternativ for innliming. Hvis du for eksempel bare vil lime inn formatering fra den kopierte cellen, velger du Formatering 
|
Ikon |
Navn på alternativ |
Hva limes inn |
|---|---|---|
|
|
Lim inn |
Alt celleinnhold. |
|
|
Behold kildekolonnens bredde |
Kopiert celleinnhold sammen med cellens kolonnebredde. |
|
|
Transponer |
Snur innholdet i de kopierte cellene når du limer dem inn. Dataene i radene limes inn i kolonnene og omvendt. |
|
|
Formler |
Formel(er), uten formatering eller kommentarer. |
|
|
Verdier |
Formelresultater, uten formatering eller kommentarer. |
|
|
Formatering |
Bare formateringen fra de kopierte cellene. |
|
|
Verdier og kildeformatering |
Verdier og formatering fra kopierte celler. |
|
|
Lim inn kobling |
Referanse til kildecellene i stedet for det kopierte celleinnholdet. |
|
|
Bilde |
Kopiert bilde. |
|
|
Koblet bilde |
Kopiert bilde med en kobling til de opprinnelige cellene (hvis du gjør endringer i de opprinnelige cellene, gjenspeiles disse endringene i det limte bildet). |
Lim inn utvalg
Hvis du vil bruke alternativer fra Boksen Lim inn utvalg, velger du Hjem ,velger utklippstavleikonet(Lim inn)og velger Lim inn utvalg.
Hurtigtast: Trykk CTRL+ALT+V.
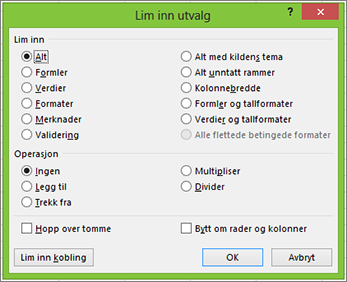
I boksen Lim inn utvalg velger du attributtet du vil lime inn.
Obs!: Avhengig av typen data du kopierte og Lim inn-alternativet du valgte, kan noen av de andre alternativene være nedtonet.
|
Alternativet Lim inn |
Handling |
|
Alle |
Limer inn alt celleinnhold og formatering av de kopierte dataene. |
|
Formler |
Limer bare inn formlene for de kopierte dataene som angitt på formellinjen. |
|
Verdier |
Limer bare inn verdiene i de kopierte dataene som vist i cellene. |
|
Formater |
Limer inn bare celleformatering av de kopierte dataene. |
|
Kommentarer og notater |
Limer bare inn kommentarer og notater som er knyttet til den kopierte cellen. |
|
Validering |
Limer inn datavalideringsregler for de kopierte cellene i innlimingsområdet. |
|
Alt med kildens tema |
Limer inn alt celleinnhold i dokumenttemaformateringen som brukes på de kopierte dataene. |
|
Alt unntatt rammer |
Limer inn alt celleinnhold og all formatering som er brukt på den kopierte cellen, bortsett fra kantlinjer. |
|
Kolonnebredde |
Limer inn bredden på én kopiert kolonne eller kolonneområde i en annen kolonne eller et annet kolonneområde. |
|
Formler og tallformater |
Limer inn bare formler og alle tallformateringsalternativer fra de kopierte cellene. |
|
Verdier og tallformater |
Limer inn bare verdier og alle tallformateringsalternativer fra de kopierte cellene. |
|
Alle betingede formater for fletting |
Limer inn innholdet og alternativene for betinget formatering fra de kopierte cellene. |
Du kan også angi en matematisk operasjon som skal brukes på de kopierte dataene.
|
Operasjon |
Handling |
|
Ingen |
Angir at ingen matematisk operasjon skal brukes på de kopierte dataene. |
|
Legge til |
Legger til de kopierte dataene i dataene i målcellen eller celleområdet. |
|
Trekk fra |
Trekker de kopierte dataene fra dataene i målcellen eller celleområdet. |
|
Multipliser |
Multipliserer de kopierte dataene med dataene i målcellen eller celleområdet. |
|
Divider |
Deler de kopierte dataene med dataene i målcellen eller celleområdet. |
|
Andre alternativer |
Handling |
|---|---|
|
Hopp over tomme celler |
Unngår å erstatte verdier i innlimingsområdet når det oppstår tomme celler i kopieringsområdet når du merker av for dette alternativet. |
|
Transponer |
Endrer kolonner med kopierte data til rader, og omvendt når du merker av for dette alternativet. |
|
Lim inn kobling |
Klikk for å opprette en kobling til de kopierte cellene. |
Bekrefte og rette cellereferanser i en innlimt formel
Obs!: Cellereferanser justeres automatisk når du klipper ut (ikke kopierer) og limer inn formler.
Når du har limt inn en kopiert formel, bør du kontrollere at alle cellereferansene er riktige på den nye plasseringen. Cellereferansene kan ha blitt endret basert på referansetypen (absolutt, relativ eller blandet) som brukes i formelen.
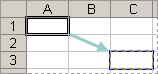
Hvis du for eksempel kopierer en formel i celle A1 og limer den inn to celler ned og til høyre (C3), endres cellereferanser i den innlimte formelen på følgende måte:
|
Denne referansen: |
Endres til: |
|---|---|
|
$A$1 (absolutt kolonne og absolutt rad) |
$A$1 |
|
A$1 (relativ kolonne og absolutt rad) |
C$1 |
|
$A1 (absolutt kolonne og relativ rad) |
$A3 |
|
A1 (relativ kolonne og relativ rad) |
C3 |
Hvis cellereferanser i formelen ikke gir deg ønsket resultat, kan du prøve å bytte til forskjellige referansetyper:
-
Merk cellen som inneholder formelen.
-
I formellinjen

-
Trykk F4 for å bytte mellom referansekombinasjonene, og velg den du vil bruke.
Hvis du vil ha mer informasjon om cellereferanser, kan du se Oversikt over formler.
Når du kopierer i Excel for nettet, kan du velge alternativer for innliming i målcellene.
Velg Hjem, velg utklippstavleikonet, velg Lim inn, og velg ønsket alternativ for innliming. Hvis du for eksempel bare vil lime inn formatering fra den kopierte cellen, velger du Lim inn formatering 
|
Ikon |
Navn på alternativ |
Hva limes inn |
|---|---|---|
|
|
Lim inn |
Alt celleinnhold. |
|
|
Lim inn formler |
Formel(er), uten formatering. |
|
|
Lim inn verdier |
Formelresultater, uten formatering. |
|
|
Lim inn formatering |
Bare formateringen fra de kopierte cellene. |
|
|
Lim inn med Bytt om rader og kolonner |
Alt celleinnhold, men omorienterer innholdet når du limer inn. Dataene i radene limes inn i kolonnene og omvendt. |
Trenger du mer hjelp?
Du kan alltid spørre en ekspert i det tekniske fellesskapet for Excel eller få støtte i Fellesskap.



















