Du kan legge til topp- eller bunntekster øverst eller nederst på et Excel-regneark som skrives ut. Du kan for eksempel lage en bunntekst som inneholder sidetall, dato og klokkeslett og navnet på filen. Du kan opprette dine egne eller bruke mange innebygde topp- og bunntekster.
Topp- og bunntekster vises bare i sideoppsettvisning, forhåndsvisning og på utskrevne sider. Du kan også bruke dialogboksen Utskriftsformat hvis du vil sette inn topp- og bunntekster for mer enn ett regneark samtidig. I andre typer ark, for eksempel diagramark eller diagrammer, kan du sette inn sidetall bare fra dialogboksen Utskriftsformat.
Legge til eller endre topp- eller bunntekst i sideoppsettvisning
-
Klikk på regnearket der du ønsker å legge til eller endre topp- eller bunntekst.
-
Gå til Sett inn > Topptekst og bunntekst.

Excel viser regnearket i sideoppsettvisning.
-
Hvis du vil legge til eller redigere en topptekst eller bunntekst, merker du tekstboksen for venstre, midtre eller høyre topptekst eller bunntekst øverst eller nederst på regnearksiden (under topptekst eller bunntekst).
-
Skriv den nye teksten til topp- eller bunnteksten.
Obs!:
-
Hvis du vil starte en ny linje i en tekstboks for topptekst eller bunntekst, trykker du ENTER.
-
Hvis du vil sette inn ett enkelt &-tegn i topp- eller bunnteksten, må du bruke to &-tegn. Hvis du for eksempel vil bruke toppteksten «Varer & tjenester», skriver du inn Varer && tjenester.
-
Hvis du vil lukke topp- eller bunntekster, klikker du hvor som helst i regnearket. Hvis du vil lukke topp- eller bunntekster uten å beholde endringene, trykker du på ESC.
-
-
Klikk på regnearket eller regnearkene, diagramarket eller diagrammet der du ønsker å legge til eller endre topp- eller bunntekst.
Tips!: Du kan velge flere regneark med CTRL+venstreklikk. Når flere regneark er merket, vises [Gruppe] i tittellinjen øverst i regnearket. Du kan fjerne merkingen av flere regneark i en arbeidsbok ved å klikke et hvilket som helst umerket regneark. Hvis ingen umerkede ark vises, høyreklikker du fanen for et merket ark og velger Del opp arkgruppe.
-
Velg dialogboksvelgeren

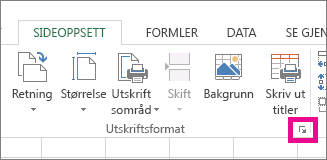
Dialogboksen Utskriftsformat vises i Excel.
-
Velg Egendefinert topptekst eller egendefinertbunntekst på fanen Topptekst/bunntekst.
-
Klikk i venstre,midtstilt eller høyre inndelingsboks, og velg deretter en av knappene for å legge til topptekst- eller bunntekstinformasjonen du vil bruke i den inndelingen.
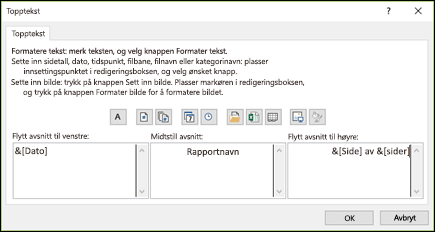
-
Hvis du vil legge til eller endre topp- eller bunntekst, skriver du inn ny tekst eller redigerer eksisterende tekst i venstre, midterste eller høyre inndelingsboks.
Obs!:
-
Hvis du vil starte en ny linje i en tekstboks for topptekst eller bunntekst, trykker du ENTER.
-
Hvis du vil sette inn ett enkelt &-tegn i topp- eller bunnteksten, må du bruke to &-tegn. Hvis du for eksempel vil bruke toppteksten «Varer & tjenester», skriver du inn Varer && tjenester.
-
Excel har mange innebygde topp- og bunntekster du kan bruke. I regneark kan du arbeide med topp- og bunntekst i sideoppsettvisning. For diagramark eller diagrammer må du gå gjennom dialogboksen Utskriftsformat .
-
Klikk på regnearket der du ønsker å legge til eller endre en innebygget topp- eller bunntekst.
-
Gå til Sett inn > Topptekst og bunntekst.

Excel viser regnearket i sideoppsettvisning.
-
Merk tekstboksen for venstre, midtstilt eller høyre topptekst eller bunntekst øverst eller nederst på regnearksiden.
Tips!: Når du klikker i en tekstboks, merkes topp- eller bunnteksten, Verktøy for topp- og bunntekst vises, og fanen Utforming legges til.
-
Velg Topptekst eller bunntekst i topptekst- & bunntekst-gruppen på Utforming-fanen, og velg deretter den innebygde toppteksten eller bunnteksten du vil bruke.
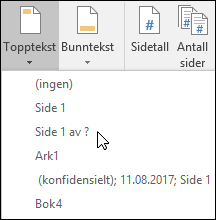
I stedet for å velge en innebygd topp- eller bunntekst, kan du velge et innebygd element. Mange elementer (for eksempel sidenummer, filnavn og gjeldende dato) finnes på båndet. I regneark kan du arbeide med topp- og bunntekster i sideoppsettvisning. For diagramark eller diagrammer kan du arbeide med topptekster og bunntekster i dialogboksen Utskriftsformat .
-
Klikk regnearket der du vil legge inn bestemte elementer for topp- eller bunnteksten.
-
Gå til Sett inn > Topptekst og bunntekst.

Excel viser regnearket i sideoppsettvisning.
-
Klikk den venstre, midterste eller høyre tekstboksen for topp- eller bunntekst øverst eller nederst på regnearksiden.
Tips!: Når du klikker i en tekstboks, merkes topp- eller bunnteksten, Verktøy for topp- og bunntekst vises, og fanen Utforming legges til.
-
Velg elementene du vil bruke, i topptekst- & bunntekstelementer på Utforming-fanen.
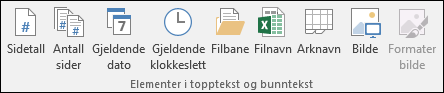
-
Klikk på diagramarket eller diagrammet der du ønsker å legge til eller endre topp- eller bunntekstelement.
-
Gå til Sett inn > Topptekst og bunntekst.

Dialogboksen Utskriftsformat vises i Excel.
-
Velg Egendefinert topptekst eller egendefinert bunntekst.
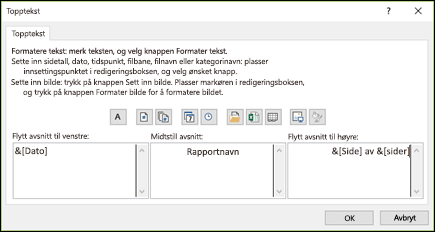
-
Bruk knappene i dialogboksen Topptekst eller Bunntekst for å sette inn bestemte topptekst- og bunntekstelementer.
Tips!: Når du holder musepekeren på en knapp, vises et skjermtips med navnet på elementet knappen setter inn.
I regneark kan du arbeide med topp- og bunntekster i sideoppsettvisning. For diagramark eller diagrammer kan du arbeide med topptekster og bunntekster i dialogboksen Utskriftsformat .
-
Klikk på regnearket du vil velge alternativer for topp- og bunntekst for.
-
Gå til Sett inn > Topptekst og bunntekst.

Excel viser regnearket i sideoppsettvisning.
-
Klikk den venstre, midterste eller høyre tekstboksen for topp- eller bunntekst øverst eller nederst på regnearksiden.
Tips!: Når du klikker i en tekstboks, merkes topp- eller bunnteksten, Verktøy for topp- og bunntekst vises, og fanen Utforming legges til.
-
Merk av for ett eller flere av følgende under Alternativer på fanen Utforming:
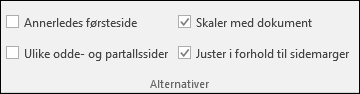
-
Merk av for Spesiell førsteside hvis du vil fjerne topp- og bunntekst fra forsiden.
-
Merk av for Forskjellige partalls- og oddetallssider for å angi at topp- og bunnteksten på oddetallssider skal være forskjellig fra de på partallssider.
-
Merk av for Skaler med dokument hvis du vil angi at topp- og bunnteksten skal bruke samme skriftstørrelse og skalering som regnearket.
Hvis du vil gjøre skriftstørrelsen og skaleringen for topp- eller bunntekster uavhengige av regnearkskaleringen, som hjelper deg å få lik visning på flere sider, fjerner du merket i denne avmerkingsboksen.
-
Merk av for Juster i forhold til sidemarger hvis du vil være sikker på at margen for topp- eller bunnteksten tilpasses etter venstre- og høyremargen i regnearket.
Hvis du vil sette venstre- og høyremargen for topp- og bunntekst til en bestemt verdi som er uavhengig av venstre- og høyremargen i regnearket, fjerner du merket i denne avmerkingsboksen.
-
-
Klikk på diagramarket eller diagrammet der du ønsker å velge alternativer for topp- eller bunntekst.
-
Gå til Sett inn > Topptekst og bunntekst.

Dialogboksen Utskriftsformat vises i Excel.
-
Velg ett eller flere av følgende:

-
Merk av for Spesiell førsteside hvis du vil fjerne topp- og bunntekst fra forsiden.
-
Merk av for Forskjellige partalls- og oddetallssider for å angi at topp- og bunnteksten på oddetallssider skal være forskjellig fra de på partallssider.
-
Merk av for Skaler med dokument hvis du vil angi at topp- og bunnteksten skal bruke samme skriftstørrelse og skalering som regnearket.
Hvis du vil gjøre skriftstørrelsen og skaleringen for topp- eller bunntekster uavhengige av regnearkskaleringen, som hjelper deg å få lik visning på flere sider, fjerner du merket for Skaler med dokument.
-
Merk av for Juster i forhold til sidemarger hvis du vil garantere at margen for topp- eller bunnteksten tilpasses etter venstre- og høyremargen i regnearket.
Tips!: Hvis du vil sette venstre- og høyremargen for topp- og bunntekst til en bestemt verdi som er uavhengig av venstre- og høyremargen i regnearket, fjerner du merket i denne avmerkingsboksen.
-
Hvis du vil lukke toppteksten og bunnteksten, må du bytte fra sideoppsettvisning til normalvisning .
-
Gå til Vis > Normal.
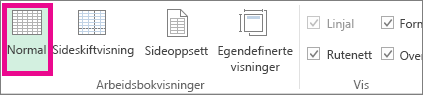
Du kan også klikke Normal

-
Gå til Sett inn > Topptekst og bunntekst.

Excel viser regnearket i sideoppsettvisning.
-
Klikk den venstre, midterste eller høyre tekstboksen for topp- eller bunntekst øverst eller nederst på regnearksiden.
Tips!: Når du klikker i en tekstboks, merkes topp- eller bunnteksten, Verktøy for topp- og bunntekst vises, og fanen Utforming legges til.
-
Trykk på DELETE eller TILBAKE.
Obs!: Hvis du vil slette topptekster og bunntekster i flere regneark på én gang, merker du regnearkene og åpner dialogboksen Utskriftsformat. Hvis du vil slette alle topptekster og bunntekster på én gang, velger du (ingen) i Topptekst- eller Bunntekst-boksen på fanen Topptekst/bunntekst.
Trenger du mer hjelp?
Du kan alltid spørre en ekspert i det tekniske fellesskapet for Excel eller få støtte i Fellesskap.










