Hvis et bilde er verdt tusen ord, hva er det verdt for folk som ikke kan se? Uten ord er det enkelt for personer med synshemninger å gå glipp av kritisk informasjon eller bli frustrert over opplevelsen.
Alternativ tekst er beskrivende tekst som formidler betydningen og konteksten til et visuelt element i et digitalt miljø, for eksempel på en app eller nettside. Når skjermlesere somMicrosoft Skjermleser, JAWS og NVDA når innhold med alternativ tekst, leses den alternative teksten høyt, slik at folk bedre kan forstå hva som er på skjermen. Godt skrevet, beskrivende alternativ tekst reduserer tvetydighet i stor grad og forbedrer brukeropplevelsen.
Dette emnet beskriver hvordan du forstår, skriver og bruker alternativ tekst på en effektiv måte i Microsoft 365-produkter.

Verktøy for alternativ tekst i Microsoft 365
For å hjelpe deg med alternativ tekst tilbyr Microsoft 365 tilgjengelighetskontrollen for å se gjennom relevant visuelt innhold for alternativ tekst og få forslag til å forbedre tilgjengeligheten til innholdet, en automatisk alternativ tekstgenerator og et manuelt alternativ tekstredigeringsprogram.
Åpne Microsoft 365 tilgjengelighetskontroll:
-
Velg Kontroller tilgjengelighet på Se gjennom-fanen.
-
I den høyre tilgjengelighetsruten vises problemer med tilgjengelighet under Inspeksjonsresultater.
-
Velg eventuelle flaggede problemer for å se anbefalte handlinger.
Vis og rediger alternativ tekst manuelt, eller godkjenn automatisk alternativ tekst:
-
Høyreklikk et bilde, et diagram eller et annet objekt, og velg Vis alternativ tekst.
Tips: På Se gjennom-fanen kan du velge rullegardinlisten Kontroller tilgjengelighet og velge Alternativ tekst. -
Rediger eller godkjenn den viste alternative teksten (hvis den genereres automatisk) i alternativ tekst-ruten til høyre.
-
Hvis bildet ikke trenger alternativ tekst, for eksempel en kantlinje, velger du Merk som dekorativ.
Aktivere eller deaktivere automatisk generert alternativ tekst:
-
Velg Alternativer på Fil-fanen, og velg tilgjengelighetsfanen.
-
Merk av for eller fjern merket for Generer alternativ tekst automatisk for meg under Automatisk alternativ tekst.
Automatisk generering av alternativ tekst trenger intelligente tjenester for Microsoft 365. Slik aktiverer du dette:
-
Velg Alternativer på Fil-fanen, og velg Generelt.
-
Velg Aktiver tjenester under Microsoft 365 intelligente tjenester.
Når skal du bruke alternativ tekst?
Bilder og illustrasjoner
Sørg for å formidle innholdet i og formålet med et bilde på en konsis og entydig måte. Den alternative teksten bør ikke være på mer enn én eller to setninger. I de fleste tilfeller vil det holde med noen få velvalgte ord. Vurder hva som er viktig med et bilde. Viktig kontekst kan for eksempel være innstillingen, følelser som vises i ansikter, fargene eller de relative størrelsene.
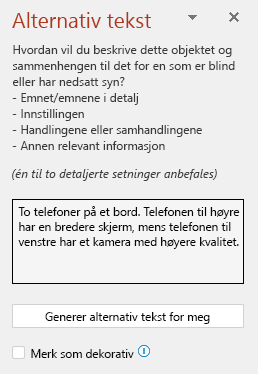
Ikke gjenta det omkringliggende tekstinnholdet som alternativ tekst eller bruk uttrykk som refererer til bilder, for eksempel «en grafikk av» eller «et bilde av». I eksemplet nedenfor refererer den alternative teksten til bildet og beskriver ikke innholdet i bildet tilstrekkelig.
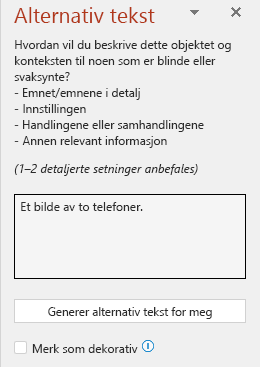
Du kan også legge til alternativ tekst som et argument i BILDE-funksjonen enten ved hjelp av tekst i anførselstegn eller ved hjelp av en cellereferanse som inneholder teksten. For eksempel BILDE("www.contoso.com/logo.jpg", "Contoso-logo").
Diagrammer og flytskjemaer
Når du arbeider med objekter som gir detaljert informasjon, for eksempel en infografikk, kan du bruke alternativ tekst til å oppgi informasjonen som formidles i objektet. Å beskrive et diagram som «Et stolpediagram som viser salg over tid», vil for eksempel ikke være nyttig for en blind person. Prøv å formidle innsikten, for eksempel «Et stolpediagram som viser salg over tid. I juli overgikk salget for varemerke A salget for varemerke B og fortsatte å øke i løpet av året.» Alternativ tekst bør også tydelig beskrive startpunktet, fremdriften og avslutningen av flytskjemaer.
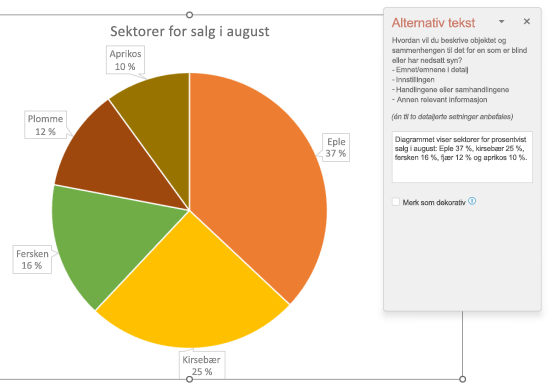
Videoer
Videoer som ikke forklarer innholdet, krever alternativ tekst for å beskrive den visuelle opplevelsen, selv om brukeren hører musikk, bakgrunnslyder og tale. Alternativ tekst skal beskrive innholdet og formålet med videoen.
Ideelt sett bør en video inneholde et annet lydspor med en beskrivelse av videoelementene som er visuelle og ikke tilgjengelige for personer med synsnedsettelse.
Tabeller
Microsoft 365 Tilgjengelighetskontroll flagger ikke hvis en tabell mangler alternativ tekst. Det er imidlertid alltid god praksis å skrive en klar, beskrivende og konsis alternativ tekst for en tabell.
Når skal du ikke bruke alternativ tekst?
Dekorative visuelle objekter
Dekorative objekter gir visuell interesse, men er ikke informative (for eksempel stilistiske kantlinjer). Folk som bruker skjermlesere, hører at disse er dekorative, slik at de vet at de ikke går glipp av viktig informasjon. Hvis du vil merke et visualobjekt som dekorativt, merker du av for Merk som dekorativ i ruten Alternativ tekst . Tekstoppføring-feltet nedtones.
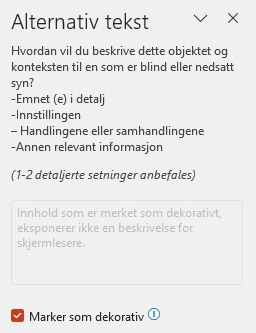
Tips!: Hvis du eksporterer dokumentet som en PDF-fil, merkes alle visualobjekter du har merket som dekorative, automatisk som artefakter. De ignoreres deretter av skjermlesere når de navigerer gjennom PDF-filer.
Slicere
Hvis Microsoft 365 Tilgjengelighetskontroll ikke flagger et objekt når det mangler alternativ tekst, trenger du ikke å skrive alternativ tekst for det. En slicer er et eksempel på et slikt objekt.
Hvordan legger du til alternativ tekst i et objekt?
Hvis du vil ha instruksjoner om hvordan du legger til alternativ tekst i Outlook, Word, Excel og PowerPoint, går du til Legg til alternativ tekst i en figur, et bilde, et diagram, en SmartArt-grafikk eller et annet objekt.
Tips for å bruke alternativ tekst i Microsoft 365
-
Husk å bruke Microsoft 365 Tilgjengelighetskontroll under gjennomgangsprosessen. Den kontrollerer at alt relevant visuelt innhold har alternativ tekst, og gir deg også andre forslag til å forbedre tilgjengeligheten til innholdet, for eksempel kontroll av kontrastforhold. Hvis du vil kjøre Tilgjengelighetskontroll, velger du Kontroller tilgjengelighet på Se gjennom-fanen. Hvis du vil ha mer informasjon om Tilgjengelighetskontroll, kan du gå til Forbedre tilgjengelighet med Tilgjengelighetskontroll.
-
Ikke bruk filnavn, duplisert tekst eller nettadresser som alternativ tekst. Tilgjengelighetskontrollen flagger disse fordi de ikke er nyttige for personer med synshemninger. Hvis du vil ha mer informasjon, kan du gå til Regler for Tilgjengelighetskontroll.
-
Hvis det finnes en gruppe objekter som danner en semantisk gruppe, for eksempel en gruppe bilder som alle viser hunder, kan du tilordne alternativ tekst for hele gruppen. Hvis objekter er gruppert sammen av formateringsårsaker, deler du opp objektgruppen og tilordner riktig alternativ tekst for hvert objekt.
Obs!: Hvis du har brukt Microsoft 365 en stund, har du kanskje lagt merke til at Alternativ tekst-ruten pleide å ha to felter, Tittel og Beskrivelse. Nå bruker vi ett enkelt beskrivelsesfelt i de fleste av appene våre. Det har vist seg at det er enklere og mindre forvirrende å ha ett enkelt felt for både deg som forfatter og alle som bruker en skjermleser på innholdet.
Automatisk alternativ tekst
Alternativ tekst kan genereres automatisk i Microsoft 365. Når du setter inn et bilde, kan det hende at en stolpe vises nederst på bildet med automatisk generert alternativ tekst.
Alternativ tekst genereres ikke automatisk i Office 2019 når du setter inn et bilde. Hvis du vil legge til automatisk alternativ tekst, velger du knappen Generer en beskrivelse for meg i Alternativ tekst-ruten. Avhengig av innholdet i bildet, gir funksjonen deg noen ganger beskrivende merker, og noen ganger får du hele setninger.
Hvis automatisk alternativ tekst genereres, må du huske å se gjennom og redigere den i Alternativ tekst-ruten og fjerne eventuelle kommentarer som legges til der, for eksempel «Beskrivelse generert med høy konfidens».

Aktivere automatisk alternativ tekst
Obs!: Før du kan bruke automatisk alternativ tekst, må du kanskje aktivere Intelligente tjenester for Microsoft 365 i alle Microsoft 365-produkter.
1. Velg Alternativer på Fil-fanen, og velg Generelt.
2. Velg Aktiver tjenester under Microsoft 365 intelligente tjenester.
Hvis du vil ha mer informasjon, kan du se Tilkoblede opplevelser i Microsoft 365.
-
Velg Alternativer på Fil-fanen, og velg Tilgjengelighet.
-
Velg Generer automatisk alternativ tekst for meg under Automatisk alternativ tekst.
Godkjenne automatisk alternativ tekst
-
Høyreklikk på elementet iMicrosoft 365-appen for å se gjennom og velge Vis alternativ tekst. Alternativ tekst-ruten åpnes.
-
Hvis den alternative teksten er tilfredsstillende, merker du av for Godkjenn alternativ tekst.
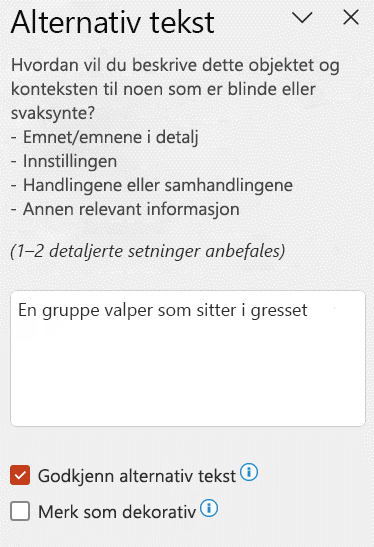
Deaktivere automatisk alternativ tekst
-
Velg Alternativer på Fil-fanen, og velg Tilgjengelighet.
-
Fjern automatisk generer alternativ tekst for meg under Automatisk alternativ tekst.
Her finner du funksjonsretningslinjer for alternativ tekst
Få flere ressurser for å hjelpe deg med å skrive effektiv alternativ tekst:
-
Gjøre Word-dokumenter tilgjengelige for personer med funksjonshemninger
-
Gjøre Excel-dokumenter tilgjengelige for personer med funksjonshemninger
-
Gjør OneNote-notatbøkene dine tilgjengelige for funksjonshemmede
-
Gjør Outlook-e-posten din tilgjengelig for personer med funksjonshemninger
-
Gjøre PowerPoint-presentasjoner tilgjengelige for personer med funksjonshemninger
-
Gjør Project Online-nettsteder og -prosjekter tilgjengelige for personer med funksjonsnedsettelser
-
Gjøre SharePoint-området tilgjengelig for personer med funksjonshemninger
-
Gjør din Sway-design tilgjengelig for personer med funksjonshemninger
-
Gjør Visio-diagrammet tilgjengelig for personer med funksjonshemninger
-
Hvis du vil ha mer informasjon om hvordan du sikrer at Microsoft 365-produkter og -brukeropplevelser oppfyller kravene til tilgjengelighet, kan du gå til tilgjengelighetsnettstedene Et inkluderende, tilgjengelig Microsoft 365 og Gjør innholdet tilgjengelig for alle med Tilgjengelighetskontroll.











