Obs!: Vi ønsker å gi deg det nyeste hjelpeinnholdet så raskt som mulig, på ditt eget språk. Denne siden er oversatt gjennom automatisering og kan inneholde grammatiske feil eller unøyaktigheter. Formålet vårt er at innholdet skal være nyttig for deg. Kan du fortelle oss om informasjonen var nyttig for deg nederst på denne siden? Her er den engelske artikkelen for enkel referanse.
Gruppen kalender-funksjonen lar deg reserverer ressurser, for eksempel konferanserom og audiovisuell utstyr. Du kan for eksempel vet tilgjengeligheten og reservere et konferanserom når du er Planlegg et møte. Du kan også reservere bare en ressurs, for eksempel teleconferencing utstyr.
Du må fullføre disse trinnene for å kunne reservere ressurser.
I denne artikkelen
Hvis du vil lære mer om kalendere og relaterte funksjoner, kan du se bruke en gruppekalender.
Trinn 1: Aktivere funksjonen Gruppearbeidslister for området
Obs!: Hvis du vil aktivere en funksjon, må du minst tillatelser skaffet legges til standard < områdenavnet > SharePoint-gruppen eiere for området.
-
Klikk Områdehandlinger-menyen, og klikk deretter Innstillinger for område.
-
Klikk Behandle områdefunksjoner under Områdehandlinger.
-
Aktiver Gruppearbeidslister.
Trinn 2: Aktivere ressursreservering for en kalender
Obs!: Hvis du vil endre innstillinger for liste må du minst ha tillatelsesnivået standard Designer eller tilsvarende.
-
Klikk kategorien Kalender på båndet i kalenderen, og klikk deretter Innstillinger for liste.
-
Klikk Tittel, beskrivelse og navigeringpå siden Innstillinger for liste.
-
Bruk denne kalenderen til ressursreservering satt til Ja på siden Generelle innstillinger i delen Alternativer for gruppekalender, og klikk deretter Lagre.
Trinn 3: Legge til ressurser i Ressurser-listen
Obs!: Hvis du vil legge til elementer i en liste, må du minst tillatelser skaffet legges til standard < områdenavnet > medlemmer SharePoint-gruppen for nettstedet.
-
Klikk Vis alt områdeinnhold på Områdehandlinger-menyen.
-
Klikk Ressurser under Lister på siden Alt områdeinnhold.
Viktig!: Ressurser er en standardliste for de fleste områdene. Hvis listen ressurser ikke finnes på området må opprettes.
-
Klikk Legg til nytt element på Ressursersiden.
-
Skriv inn et navn på ressursen under Navn, og legg eventuelt til en beskrivelse, i dialogboksen Ressurser, og klikk deretter Lagre.
Gjenta denne fremgangsmåten hvis du vil legge til flere ressurser i listen.
Nedenfor vises et eksempel på en Ressurser-liste som ble opprettet ved å følge fremgangsmåten ovenfor.
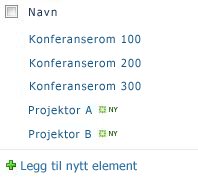
Trinn 4: Gruppere ressurser i Ressurser-listen
Hvis du har mange elementer av samme type, for eksempel konferanserom, eller mange forskjellige ressurstyper, kan det være nyttig å opprette grupper for ressursene. Når noen ser etter et konferanserom eller audiovisuelt utstyr, trenger de da bare å vise ressurstypen de ser etter.
Obs!: Hvis du vil legge til elementer i en liste, må du minst tillatelser skaffet legges til standard < områdenavnet > medlemmer SharePoint-gruppen for nettstedet.
-
Pek på Nytt element på båndet fra Ressurser-listen, klikk nedoverpilen, og klikk deretter Ressursgruppe.
-
Gjør følgende i dialogboksen Ressurser - Ny:
-
Skriv inn navnet for gruppen, for eksempel Konf ROM.
-
Velg informasjonen du vil legge til gruppen, og Klikk Legg til. Du kan holde nede CTRL for å merke flere ressurser om gangen.
-
Skriv inn en valgfri beskrivelse for gruppen.
-
Klikk Lagre .
-










