Power Pivot er et tillegg som du kan bruke til å utføre kraftig dataanalyse i Excel. Tillegget er innebygd i enkelte versjoner av Office, men det er ikke aktivert som standard.
Hvis du vil se en liste over Office som inneholder Power Pivot, i tillegg til en liste over versjonene som ikke gjør det, kan du se: Hvor er Power Pivot?
Slik aktiverer du Power Pivot før du bruker den for første gang.
-
Gå til Fil > Alternativer > Tillegg.
-
Klikk COM-tillegg> Start i Behandle-boksen.
-
Merk av for Microsoft Office Power Pivot, og klikk deretter på OK. Hvis du har installert andre versjoner av Power Pivot-tillegget, vises også disse versjonene på listen over COM-tillegg. Husk å velge Power Pivot-tillegget for Excel.
Båndet har nå en Power Pivot-fane.

Åpne Power Pivot-vinduet
-
Klikk Power Pivot.
Dette er fanen der du arbeider medPower Pivotpivottabeller, beregnede felt og nøkkelindikatorer for ytelse (KPIer), og oppretter koblede tabeller.
-
Klikk på Behandle.

Nå er du i Power Pivot-vinduet. Her kan du klikke Hent eksterne data for å bruke veiviseren for tabellimport til å filtrere data etter hvert som du legger dem til i filen, opprette relasjoner mellom tabeller, utvide dataene med beregninger og uttrykk og deretter bruke disse dataene til å opprette pivottabeller og pivotdiagrammer.
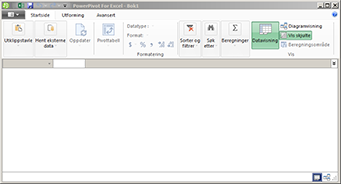
Mer om Power Pivot.
Feilsøking: Power Pivot-båndet forsvinner
I sjeldne tilfeller forsvinner Power Pivot-båndet fra menyen hvis Excel finner ut at tillegget er destabiliserende. Dette kan skje hvis Excel lukkes uventet mens Power Pivot-vinduet er åpent. Gjør følgende for å gjenopprette Power Pivot-menyen:
-
Gå til Fil > Alternativer > Tillegg.
-
Klikk Deaktiverte elementer> Start i Behandle-boksen.
-
Velg Microsoft Office Power Pivot, og klikk deretter på Aktiver.
Hvis Power Pivot-båndet ikke ble gjenopprettet ved å følge det forrige trinnet, eller hvis båndet forsvinner når du lukker Excel og åpner det på nytt, kan du prøve følgende:
-
Lukk Excel.
-
Pek på Start > Kjør, og skriv deretter inn regedit.
-
Utvid denne registernøkkelen i Registerredigering:
Hvis du har Excel 2013: HKEY_CURRENT_USER > Programvare > Microsoft > Office > 15.0 > Brukerinnstillinger.
Hvis du har Excel 2016: HKEY_CURRENT_USER > Programvare > Microsoft > Office > 16.0 > Brukerinnstillinger
-
Høyreklikk PowerPivotExcelAddin, og klikk deretter Slett.
-
Rull tilbake til toppen av Registerredigering.
-
Utvid HKEY_CURRENT_USER > Software > Microsoft > Office > Excel > Addins.
-
Høyreklikk PowerPivotExcelClientAddIn.NativeEntry.1, og klikk deretter Slett.
-
Lukk Registerredigering.
-
Åpne Excel.
-
Aktiver tillegget ved å følge trinnene øverst i denne artikkelen.










