Administrer varsler i Microsoft Teams
Microsoft Teams tilbyr ulike måter å få tilgang til, motta og administrere varsler på. Disse innstillingene omfatter hvordan, når og hvor varslene vises, egendefinerte innstillinger for kanaler og chat, utseende og lyder, deaktivering av bestemte meldinger og så videre.
Viktig!:
-
Microsoft Windows kan blokkere varsler før de vises i Teams. Følg instruksjonene i Endre varslings- og handlingsinnstillinger i Windows 10 for å sikre at systeminnstillingene tillater apper (inkludert Teams) å sende varsler til deg.
-
Hvis du bruker macOS versjon 10.15 og nyere, følger du instruksjonene under Bruk varsler på Mac.
Hvis du vil administrere varslene dine, velger du Innstillinger og mer 


Behandle generelle innstillinger for varsler
I den generelle delen av Varsler og aktivitet kan du konfigurere varsler på flere viktige måter, slik at Teams gir deg det nivået av varsler og påminnelser som fungerer best for deg.
Behandle Ikke forstyrr
Du kan angi Teams-varsler slik at når datamaskinen er i Ikke forstyrr-modus , mottar du ingen Teams-varsler, bortsett fra anrop og møter. Hvis du vil aktivere eller deaktivere dette, bruker du veksleknappen. Hvis du vil konfigurere når Windows aktiverer Ikke forstyrr, velger du koblingen Åpne Windows Ikke forstyrr-innstillinger.
Administrer generelle varsler
I Varslinger-delen har du flere alternativer for å konfigurere lyder og når varsler vises. Disse er:
-
Spill av lyder med varsler: Hver varsling vil inkludere en systemlyd for å varsle deg.
-
Spill av lyd med innkommende anrop, forespørsler om å bli med i og startvarsler for møter: bare innkommende anrop, forespørsler om å bli med i møter og varsler om møtestart vil inkludere en systemlyd for å varsle deg.
-
Vis forhåndsvisninger av meldinger og innhold i varsler: En kort forhåndsvisning av meldingen eller innholdet inkluderes i varselet.
-
Vis varsler under samtaler og møter: Varsler vises selv om du er i en samtale eller et møte.
Du kan også bruke veksleknappen til å slå alle varsler på eller av.
Tapte aktivitets-e-postmeldinger
I delen E-postmeldinger om tapt aktivitet kan du angi hyppigheten av sammendrags-e-postmeldinger som beskriver den tapte aktiviteten, eller deaktivere denne funksjonen.
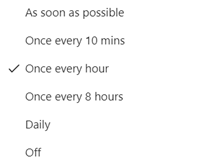
Alternativer for hyppigheten av e-postmeldinger som oppsummerer tapte aktiviteter.
Tilpasse varsler om chatter og kanaler
Varsler for chatter og kanaler kan administreres på et detaljert nivå, slik at du kan tilpasse varslene til din personlige arbeidsstil. I chat- og kanaldelene i varsler og aktiviteter kan du gjøre følgende:
-
Hvis du vil bli varslet om chatmeldingsvarsler, kan du velge å få disse varslene vist i banneret eller slått av.
-
Hvis du vil bli varslet når du er @mentioned, kan du bruke veksleknappen til å slå disse varslene på eller av.
-
I tillegg kan du konfigurere @mentions for kanal og team @mentions, merker, for alle i chatten eller din personlige @mentions.
-
Konfigurer hvor svar på kanalinnlegg og svar vises.
-
Konfigurer hvor likes og reaksjoner vises.
-
Konfigurer hvor svar på kanalinnlegg og svar vises.
Hvis du vil ha mer informasjon, kan du se Tilpasse kanalvarsler.
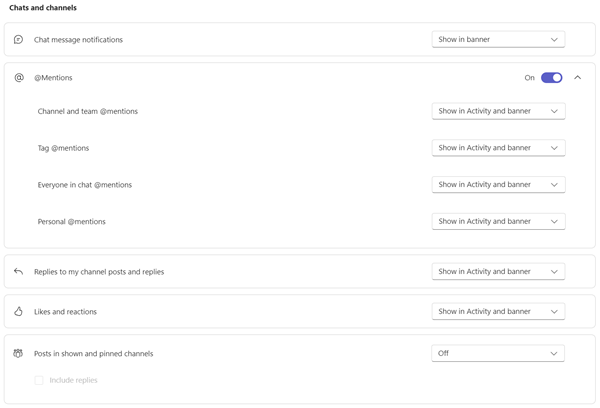
Det finnes mange måter å konfigurere chat- og kanalvarsler på i Teams.
Behandle møter-varsler
I Møter-delen av Varsler og aktivitet kan du konfigurere hvordan varsler vises for møte som skal starte, og chattevarsler under møter.
-
Varsler om start av møte kan aktiveres eller deaktiveres ved hjelp av veksleknappen.
-
Varsler for møtechat kan settes til å dempe, oppheve dempingen eller dempe dempingen til jeg blir med i eller sender en melding.
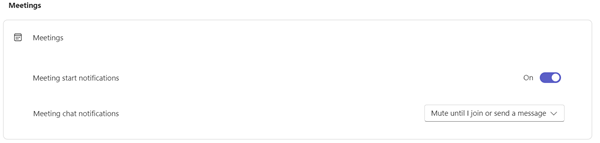
Behandle kalendervarsler
I Kalender-delen av Varsler og aktivitet kan du konfigurere hvordan varsler vises for møter i kalenderen som er nye invitasjoner, oppdateringer, kanselleringer og når møter du har organisert, har blitt videresendt til andre.
-
Med nye invitasjoner, oppdateringer og kanselleringer som sendes til meg , kan du vise varsler i aktivitet, aktivitet og banner, eller deaktivere disse varslene.
-
Når jeg videresender møter jeg har organisert, kan du vise varsler i Aktivitet, Aktivitet og banner, eller deaktivere disse varslene.
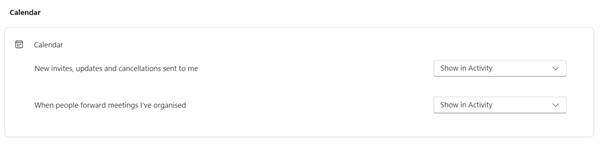
Administrer apper-varsler
Individuelle apper (for eksempel Power BI, Loop og mer) kan legges til i team, og varsler kan administreres og konfigureres for hver av disse appene.
-
Apper kan konfigureres til å slå varslene for hver app på eller av ved hjelp av veksleknappen ved siden av appnavnet.
-
I tillegg kan noen apper tillate flere alternativer for å gi deg mulighet til å vise varsler i aktivitet, aktivitet og banner, eller deaktivere disse varslene.
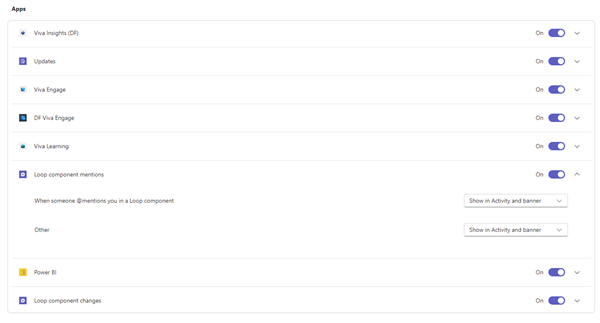
Obs!: Apper-delen vises ikke før individuelle apper er lagt til i Teams, og du har mottatt ditt første appvarsel.
Kanalvarsler fra teamlisten
Hold pekeren over en kanal i Teams-listen , og velg Flere alternativer 

For hver kanal kan du konfigurere varsler på to måter:
-
For alle nye innlegg kan du velge Banner og feed, Bare vis i feed og Av. Du kan også velge å inkludere svar ved å merke av for Inkluder svar .
-
For kanalomtaler kan du velge Banner og feed, Bare vis i feed og Av.
Obs!: Som standard er kanalvarsler for nye innlegg deaktivert, og @mentions vises både i Banner og feed. Hvis du vil gå tilbake til standardinnstillingene, velger du Tilbakestill til standard.
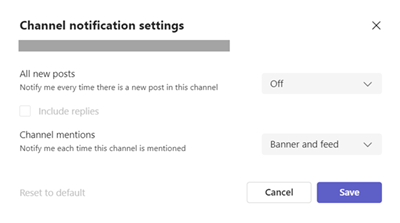
Administrer varsler fra aktivitet
Gå til Aktivitet 


Du vil se innstillinger > varslings- og aktivitetsskjermen som beskrevet tidligere i artikkelen.
Beslektede emner
Anbefalte fremgangsmåter for Teams-varsler
Det første du bør vite om varsler
Hvis du vil tilpasse varslene dine, trykker du på profilbildet øverst til venstre i mobilappen, og deretter velger du Varsler. Hvis du vil feilsøke varslingsproblemer på mobil, kan du se Feilsøke varsler for Teams-mobilapper.
Beslektede emner
Anbefalte fremgangsmåter for Teams-varsler
Det første du bør vite om varsler
Hvis du vil tilpasse varslene dine, trykker du på profilbildet øverst til venstre i mobilappen, og deretter velger du Varsler. Hvis du vil feilsøke varslingsproblemer på mobil, kan du se Feilsøke varsler for Teams-mobilapper.
Beslektede emner
Anbefalte fremgangsmåter for Teams-varsler
Det første du bør vite om varsler










