Hvis Outlook ser ut som på bildet nedenfor, bruker du lettversjonen av Outlook. Dette betyr at du bruker en gammel nettleser som ikke er kompatibel med nye Outlook.com og Outlook på nettet, eller medOutlook Web App. For å få den beste opplevelsen kan du oppdatere nettleseren til den nyeste versjonen.
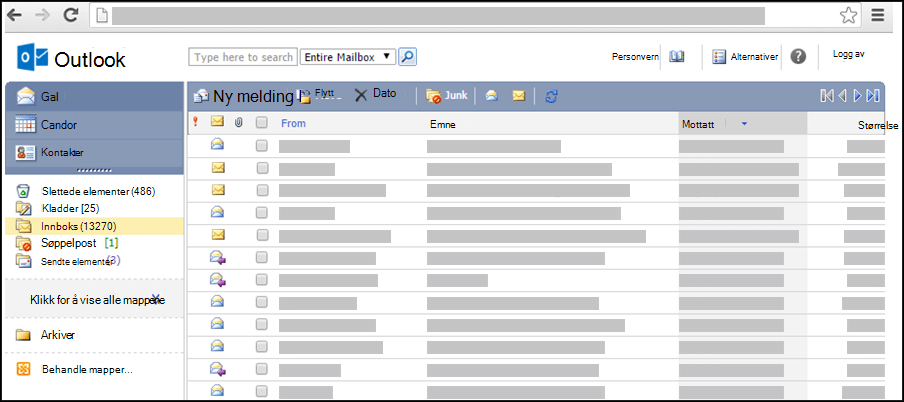
Hvis du vil ha informasjon om hvilke nettlesere som støtter nye Outlook.com og Outlook på nettet, kan du seNettlesere som fungerer med Office Online.
Hvis du vil ha informasjon om hvilke nettlesere som støtterOutlook Web App, se Støttede nettlesere for Outlook Web App.
Du kan opprette kontakter for å oppbevare informasjon om personer du kommuniserer med, herunder e-postadresse, gateadresse, telefonnumre og annen informasjon.
-
Klikk Ny kontakt på verktøylinjen i Kontakter.
-
På den nye kontaktsiden skriver du inn informasjonen du vil ta med for kontakten.
Du kan bruke rullegardinlistene til å registrere flere oppføringer i noen bokser. Du kan for eksempel bruke rullegardinlisten ved siden av E-post til å lagre opptil tre forskjellige e-postadresser for en kontakt (E-post, E-post 2 og E-post 3). Du kan også lagre flere enn én adresse og telefonnummer. -
Bruk listen Arkiver som til å bestemme hvordan kontakten skal vises i Kontakter. Du kan vise hver kontakt med fornavn og etternavn, med etternavn først, eller med firmanavn.
-
Hvis du har flere enn én adresse lagret for en kontakt, kan du angi en adresse som kontaktens postadresse. Velg adressen i rullegardinlisten, og merk av for Dette er postadressen nederst på siden.
-
Klikk Lagre og lukk for å lagre den nye kontakten. Klikk Avbryt hvis du vil forkaste endringene.
Du kan også knytte en fil, for eksempel et Word-dokument, til en kontakt for å holde relatert informasjon samlet. Hvis du vil ha mer informasjon, kan du se Lese og sende e-post i lettversjonen av Outlook.
-
I Kontakter klikker du på navnet på kontakten du vil vise eller endre.
-
Klikk på Rediger kontakt på verktøylinjen for å redigere kontakten.
-
Endre kontakten slik du ønsker.
-
Klikk Lagre og lukk for å lagre endringene, eller Avbryt for å forkaste dem.
-
Merk av for kontakten du vil slette, i Kontakter. Du kan merke av for flere kontakter.
-
Klikk Slett på verktøylinjen. Du kan også slette en enkeltkontakt ved å åpne den og klikke Slett.
Du kan sortere kontakter på flere måter. Klikk en av de følgende overskriftene øverst i kontaktlisten i Kontakter for å sortere etter den overskriften:
-
Arkiver som
-
E-post
-
Telefon
-
Tittel
-
Firma
Du kan også bruke mapper til å organisere kontakter, og deretter justere mappene etter behov. Du kan for eksempel ha én mappe for personlige kontakter og én for jobbkontakter.
Vise mapper og mappeinnhold
-
Klikk mappen i navigasjonsruten.
Opprette en ny mappe
-
Klikk Administrer kontaktmapper i navigasjonsruten.
-
Skriv navnet du vil bruke på den nye mappen, i Mappenavn-feltet under Opprett ny kontaktmappe.
-
Klikk Opprett.
-
Klikk på Lukk.
Flytte en kontakt til en annen mappe
-
Velg en kontakt som skal flyttes, ved å merke av for den i kontaktlisten, eller åpne kontakten du vil flytte.
-
Klikk Flytt på verktøylinjen.
-
Skjermbildet Flytt til kontaktmappe åpnes. Velg mappen du vil flytte kontakten til, i Flytt til-listen.
-
Klikk Flytt for å flytte kontakten til den valgte mappen.
Hvis du bestemmer deg for ikke å flytte kontakten, klikker du Lukk på verktøylinjen for å lukke skjermbildet og gå tilbake til forrige skjermbilde.
Gi nytt navn til eller slette en mappe
Når du velger Administrer kontaktmapper, får du alternativene Gi nytt navn eller Slett i tillegg til alternativ for å opprette nye mapper.
Du kan ikke kopiere en kontakt til en annen mappe.
-
I Kontakter kan du merke av for kontaktene du vil sende en melding eller en møteinvitasjon til, eller for å åpne én kontakt.
-
Klikk ikonet Send e-post eller Send møteinvitasjon på verktøylinjen.
-
Avhengig av hvilket ikon du valgte, åpnes et nytt meldingsskjema eller et nytt møteinvitasjonsskjema adressert til kontakten eller kontaktene du valgte.
-
Fyll ut meldingen eller møteinvitasjonen, og klikk Send.
Du kan ikke gjøre følgende oppgaver i lettversjonen:
-
Opprette en ny kontaktgruppe eller legge til personer i en eksisterende kontaktgruppe. Du kan imidlertid opprette eller redigere en kontaktgruppe i standardversjonen av Outlook eller et annet e-postprogram, for eksempel Outlook for Windows, og deretter sende e-post eller invitasjoner til denne gruppen.
-
Importere en kontakt eller en kontaktliste. Du kan imidlertid importere kontakter ved hjelp av et annet e-postprogram, for eksempel Outlook for Windows, og deretter redigere disse kontaktene.
-
Høyreklikk avsenderen av en e-post og legg til personen i kontaktene.
-
Skrive ut et kontaktkort.
Hvis du vil lære mer om lettversjonen av Outlook, for eksempel hvordan du kommer tilbake til den vanlige versjonen eller hva funksjonene og begrensningene er, kan du se Finn ut mer om lettversjonen av Outlook.










