|
Veiledet støtte i nettleseren kan gi digitale løsninger for Office-problemer |
Regler lar deg flytte, flagge og svare på e-postmeldinger automatisk. Du kan også bruke regler for å spille av lyder, flytte meldinger til mapper eller vise nye varsler.
Den enkleste og mest vanlige regelen å lage er en som lar deg flytte et element fra en viss avsender eller med bestemte ord i emnelinjen til en annen mappe. Du kan opprette denne regelen direkte fra en melding du allerede har mottatt.
-
Høyreklikk en melding i innboksen eller en annen e-postmappe, og velg regler.
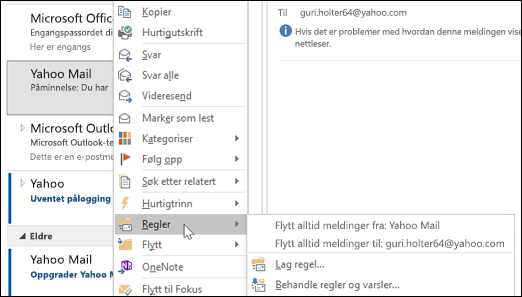
-
Velg ett av alternativene. Outlook foreslår automatisk å opprette en regel basert på avsenderen og mottakerne. Hvis du vil vise flere alternativer, velger du Opprett regel.
-
I dialogboksen Opprett regel velger du ett eller flere av de tre første boksene.
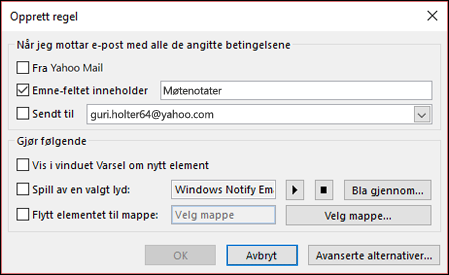
-
I delen Gjør følgende , hvis du vil at regelen skal flytte en melding til en mappe, merk av for Flytt elementet til mappen, og velg deretter mappen fra Velg mappe i dialogboksen som vises og klikk deretter OK.
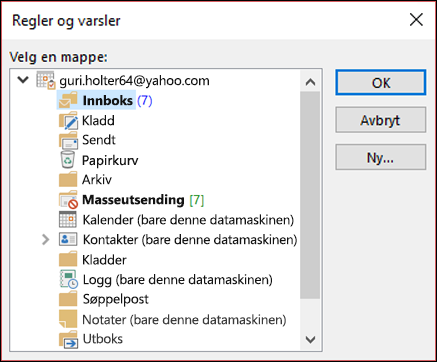
-
Klikk OK for å lagre regelen.
Obs!: Hvis du vil kjøre regelen på meldinger du allerede har mottatt, merk av boksen på bekreftelsesdialogen som vises, og klikk deretter OK.
Opprett en regel ved hjelp av regelveiviseren
Det finnes tre typer regler du kan opprette med regelveiviseren.
-
Holde deg organisert: Disse reglene hjelper deg filtrere, arkivere og følge opp meldinger.
-
Hold deg oppdatert: Disse reglene gir deg beskjed når du mottar en melding som passer til et bestemt sett av kriterier.
-
Egendefinerte regler: Dette er regler du oppretter uten en mal.
Regler er nesten uendelig tilpassbare. Det finnes en rekke alternativer du kan angi for hver type regel du lager. Bruk følgende trinn for å lære hvordan du oppretter en regel ved hjelp av regelveiviseren.
-
Velg fil > Behandle regler & varsler til å åpne dialogboksen regler og varsler.
-
Under E-postregler fanen, velg Ny regel.
-
Velg en av malene fra steg 1. Hvis du vil starte fra en tom regel, velger du Bruk regel på meldinger jeg mottar eller Bruk regel på meldinger jeg sender.
-
I boksen Steg 2: Rediger regelbeskrivelsen klikker du på understrekede alternativer for å angi dem. For eksempel, hvis du valgte Flagg meldinger fra noen for oppfølging i steg 1, klikk personer eller offentlig gruppe for å velge hvilke avsenderes meldinger du vil flagge, og deretter klikker du Følg opp på dette tidspunktet for å velge et flagg og oppfølgingsdato.
-
Klikk Neste.
På den andre siden i regelveiviseren kan du legge til flere betingelser til regelen. Du kan for eksempel velge meldinger som sendes fra en bestemt person som også har bestemte ord i emnelinjen eller i meldingsteksten.
-
I trinn 1: Velg betingelse(r) boksen, blir en hvilken som helst betingelse du satt på forrige skjerm merket. Du kan velge flere tilleggsbetingelser ved å merke av i avmerkingsboksene.
-
I boksen Steg 2: Rediger regelbeskrivelsen klikk på eventuelle ekstra understrekte forhold du nettopp har lagt til. Klikk deretter Neste.
På den tredje siden av regelveiviseren kan du velge flere handlinger for meldingen. For eksempel kan du flagge meldinger for oppfølging og markere en melding som viktig.
-
I Steg 1: Velg betingelse(r) boksen, blir alle handlinger du har satt på den første skjermen merket. Du kan velge flere tilleggshandlinger ved å merke av i avmerkingsboksene.
-
I boksen Steg 2: Rediger regelbeskrivelsen klikker du på alle ytterligere understrekede handlinger som du nettopp la til. Klikk deretter Neste.
På den fjerde siden av regelveiviseren kan du legge til eventuelle unntak fra regelen. For eksempel kan du sjekke, bortsett fra hvis det er merket som viktig for å sikre at eventuelle meldinger merket med et bestemt viktighetsnivå ikke er flagget for oppfølging.
-
I Steg 1: Velg betingelse(r) boksen, velger du eventuelle unntak til regelen ved å merke avmerkingsboksene deres.
-
I boksen Steg 2: Rediger regelbeskrivelsen klikker du på eventuelle ekstra understrekede unntak du nettopp la til. Klikk deretter Neste.
-
På den siste siden av regelveiviseren skriver du inn et navn for regelen.
-
Hvis du vil kjøre denne regelen på meldinger du allerede har mottatt, velg Kjør denne regelen nå på meldinger allerede i "Innboks".
-
Som standard er Slå på denne regelen valgt. Du kan fjerne merket for denne boksen hvis du ikke vil at regelen skal være slått på for øyeblikket.
-
Klikk Fullfør for å lagre og aktivere regelen.
Du kan slette en regel når den er ikke lenger er nødvendig.
-
Velg Behandle regler og varsler på fanen Fil.
-
Velg regelen du vil slette, på fanen E-postregler i dialogboksen Regler og varsler.
-
Velg Slett

Du kan kjøre en eller flere regler manuelt.
-
Velg Behandle regler og varsler på fanenFil, og velg Kjør nye regler nå på fanen E-postregler.
-
Merk av for hver regel du vil kjøre, under Velg hvilke regler du vil kjøre i boksenKjør regler nå.
-
Velg Bla gjennom i boksen Kjør i mappen hvis du vil velge en annen mappe. Velg mappen og deretter OK.
Merk av for Inkluder undermapper for å inkludere alle mapper som er under mappen du valgte i Trinn 3.
-
Godta standardinnstillingen for alle meldinger, eller endre til leste eller uleste meldinger i listen Bruk regler på.
-
Velg Kjør nå.
Det finnes to typer regler i Outlook: serverbaserte regler og rene klientregler.
-
Serverbaserte regler
Når du bruker en Microsoft Exchange Server-konto, er noen regler serverbaserte. Disse reglene kjøres på postboksen din på Exchange e-postserveren selv når Outlook ikke kjører.Serverbaserte regler må brukes på meldinger når de leveres i Innboksen, og reglene må kunne kjøres til de er fullført på serveren. En regel som for eksempel angir at en melding skal skrives ut, kan ikke kjøres før den er fullført på serveren. Hvis en regel ikke kan brukes på serveren, brukes den når du starter Outlook og blir dermed en ren klientregel.
-
Rene klientregler
Rene klientregler er regler som kun kjøres på din datamaskin. Dette er regler som kjører i Outlook i stedet for på Exchange-serveren. Rene klientregler kan kun kjøre når Outlook kjører.
Tips!: Hvis regellisten inneholder begge regeltypene, kjøres de serverbaserte reglene først, etterfulgt av bare klient-reglene.
Leveringsbekreftelser, svarresultater og automatiske svar
Når en regel brukes, behandles leveringsbekreftelser, lesebekreftelser, svarresultater og automatiske svar (fraværsvarsler) som om de er meldinger. En regel som for eksempel flytter meldinger med ordet «møte» i Emne-feltet til en bestemt mappe, flytter også alle leveringsbekreftelser, svarresultater eller automatiske svar til den samme mappen.
Obs!: Når en regel flytter svarresultater fra Innboksen til en annen mappe, påvirkes svarbekreftelsen. Når du åpner en sendt melding som inneholder en svarknapp, inneholder ikke bekreftelsesinformasjonen antallet svar som en regel flyttet. Når du flytter eller sletter et svar manuelt, påvirkes ikke bekreftelsen.
Møteinvitasjoner, oppgaveforespørsler og dokumenter
Møteinvitasjoner, oppgaveforespørsler og dokumenter behandles som meldinger. Hvis du oppretter en regel som flytter et element til en bestemt mappe basert på at betingelser (kriterier) møtes (samsvarer), vil alle møte- og oppgaveforespørsler som samsvarer med disse betingelsene også flyttes. Vær likevel oppmerksom på de følgende begrensningene når du oppretter regler som påvirker slike elementer:
-
Hvis et element flyttes til en annen mappe enn en e-postmappe, kan det hende at elementet ikke fungerer som forventet etter at det er flyttet. Hvis for eksempel en melding flyttes til Kalender-mappen, blir det ikke opprettet en ny avtale.
-
Hvis et svar på en møteinvitasjon eller en oppgaveforespørsel flyttes til Slettede elementer-mappen ved hjelp av en regel, blir ikke svaret registrert av det opprinnelige elementet.
-
Hvis en møteinvitasjon flyttes automatisk til Slettede elementer-mappen, blir ikke møtet lagt til i kalenderen.
-
Regler som berører meldinger du sender, brukes ikke på oppgaveforespørsler og møteinvitasjoner.
Kontaktgrupper
En regel som inneholder en kontaktgruppe, kan fungere annerledes enn andre regler, avhengig av hvordan regelen blir opprettet.
-
Flytt meldinger som sendes til en fellesgruppe, til en mappe
Denne regelen er kun tilgjengelig hvis du bruker en Exchange Server-konto. Kun meldinger som sendes til kontaktgruppen, flyttes til den angitte mappen. Meldinger fra personer som er medlem av kontaktgruppen, flyttes ikke til den angitte mappen.










