Administrer anropsinnstillingene i Microsoft Teams
I Microsoft Teams for jobb eller skole kan du tilpasse anropsinnstillingene for å administrere representanter, angi talepostmeldinger og mer. Hvis du vil lære mer om hvordan du administrerer samtaleinnstillinger i Teams (gratis), kan du se Samtaler og møter i Microsoft Teams (gratis).
Obs!: Administrasjon av samtaleinnstillinger ser annerledes ut i Teams for jobb og skole og Teams (gratis). Hvis du vil finne ut hvilken versjon av Teams du bruker, kan du se Bruke Microsoft Teams for jobb eller skole i Windows 11.
Få tilgang til anropsinnstillingene
Slik får du tilgang til samtaleinnstillinger i Teams:
-
Velg Innstillinger og flere

-
Velg Innstillinger.
-
Gå til Samtaler, Enheter eller Utseende og tilgjengelighet.
Obs!: Hvis du ikke ser Anrop 
Velg hvilken versjon av Teams du bruker fra fanene nedenfor.
Legge til og fjerne representanter
Hvis du vil administrere hvem som kan ringe og motta anrop på dine vegne, velger du Innstillinger og mer 
Finn inndelingen Delegering , og velg Administrere representanter. Der kan du se hvem du er representant for, og legge til og fjerne egne representanter.
Når du legger til noen som representant, ser du noen tillatelsesinnstillinger. Hvis du vil, kan du aktivere representantene til å foreta og motta anrop på dine vegne, samt la dem endre innstillingene for anrop og delegering.
Finn ut mer om representanter her.
Endre standard-mikrofon, -høyttaler eller -kamera
Hvis du vil velge mikrofonen, høyttaleren og kameraet du vil at Teams skal bruke til samtaler og møter, velger du Innstillinger og mer 
Velg høyttaleren og mikrofonen du vil at Teams skal bruke som standard, under Lydenheter.
Velg kameraet du vil at Teams skal bruke, og se en forhåndsvisning av videoen til kameraet, under Kamera.
Hvis du har flere sertifiserte enheter tilkoblet datamaskinen, kan du angi én av dem som sekundær ringeenhet, noe som betyr at den ringer når et anrop kommer inn. Svar på innkommende anrop på en hvilken som helst enhet, ikke bare de som ringer.
Foreta et testanrop
Hvis du vil foreta et testanrop, velger du Innstillinger og mer 
Velg Foreta et testanrop under Lydenheter.
Du ser hvordan mikrofonen, høyttaleren og kameraet fungerer i et testanrop. Følg instruksjonene fra testanropsroboten, og spill inn en kort melding. Meldingen spilles av for deg. Etter dette får du et sammendrag av testanropet, og du kan gå til enhetsinnstillingene for å foreta endringer.
Obs!:
-
Testanropsfunksjonen er bare tilgjengelig på engelsk for øyeblikket. Flere språk kommer snart.
-
Vi sletter testinnspillingen umiddelbart etter anropet. Den beholdes eller brukes ikke av Microsoft.
-
Funksjonen testanrop er for øyeblikket bare tilgjengelig i Teams-skrivebordsprogrammet for Windows og Mac.
-
Denne funksjonen er ikke tilgjengelig for Government High Cloud og Department of Defense-leiere som bruker Teams-skrivebordsprogrammet for Windows og Mac.
Angi regler for besvaring av anrop
Hvis du vil angi regler for anropssvar, velger du Innstillinger og flere 
Velg hvordan du vil at Teams skal håndtere innkommende anrop i inndelingen for Regler for besvaring av anrop.
Velg Viderekoble anrop hvis det er det du vil gjøre. Hvis du vil ringe samtidig, klikker du på Anrop ring meg, og velg andre under Ring også.
Velg hva du vil gjøre med anrop som ikke besvares under Hvis ubesvart.
Justere innstillinger for telefonsvarer
Hvis du vil endre innstillingene for talemeldinger, velger du Innstillinger og mer 
Klikk på Konfigurere telefonsvarer i inndelingen Telefonsvarer . Det er her du finner alle innstillingene for telefonsvarer.
Telefonsvarerhilsen
For å spille inn en ny telefonsvarhilsen velger du Spille inn en hilsen, og følger instruksjonene for å spille inn meldingen.
Regler for anropssvar
For å endre hvordan anrop håndteres når de kommer til telefonsvareren, går du til Regler for anropssvar. Som standard spiller Teams av telefonsvarerhilsenen din og lar anroperen spille inn en melding. Du har noen andre alternativer også:
-
La anroperen spille inn en melding.
-
La anroperen spille inn en melding eller bli overførst til noen andre.
-
Avslutt anropet uten å spille av hilsenen.
-
Spill av hilsenen og avslutt anropet.
-
Overfør anropet til noen andre.
Hvis du velger et alternativ som omfatter overføring av anropet, angir du navnet eller nummeret du vil anropet skal overføres til, under Hvor skal de overføres?
Standardspråk for hilsen
Endre standardspråk for hilsen ved å velge språket du vil ha under Språk for hilsen.
Tekst-til-tale-telefonsvarerhilsen
For å bruke tekst-til-tale-telefonsvarerhilsen, skriver du inn Egendefinert hilsen under Egendefinert tekst-til-tale-hilsen.
Obs!: Hvis du har spilt inn en hilsen, overstyrer denne tekst til tale-alternativet.
Fraværende-telefonsvarhilsen
Skriv inn hilsenen for Fraværende i Egendefinert Fraværende-hilsen under Egendefinert tekst-til-tale-hilsen. Deretter velger du når du vil at den skal spilles av under Fraværende-hilsen.
Velge ringetoner
Hvis du vil angi dine foretrukne ringetoner, velger du Innstillinger og flere 
Der, under Ringetoner, kan du velge separate ringetoner for normale anrop, viderekoblede anrop og delegerte anrop, slik at du kan skille dem fra hverandre.
Slå på teksttelefonmodus (TTY)
Velg Innstillinger og mer 
Klikk på Aktivere TTY-modus under inndelingen Tilgjengelighet .
Aktivere/deaktivere popup-vinduer for anropsapper i nettleseren
Hvis det er aktivert av IT-administratoren, kan du velge å motta PSTN-anrop på tredjepartsapper som automatisk åpnes i standardnettleseren.
Slik justerer du denne innstillingen i Teams:
-
Velg Innstillinger og mer

-
Velg Anrop.
-
Aktiver eller deaktiver veksleknappen under Åpne apper i nettleseren.
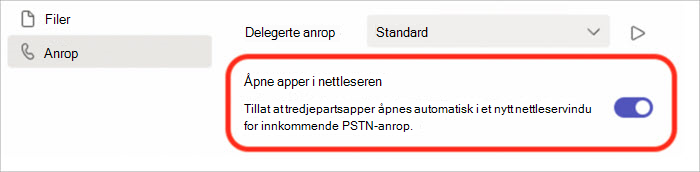
Obs!: Denne innstillingen er bare tilgjengelig hvis den er aktivert av IT-administratoren.
Administrere blokkerte numre
Hvis du vil vise og administrere tallene du har blokkert, velger du Innstillinger og flere 
Velg Rediger blokkerte kontakter under Blokkerte kontakter for å se eventuelle numre du har blokkert, og fjern dem fra listen.
Hvis du vil blokkere anonyme anrop, velger du Blokkere anrop uten anroper-ID.
Obs!: Blokkering av anonyme anrop fungerer for øyeblikket bare for direkterutingsklienter. Støtte for abonnementet kommer snart.
Behandle varsler om samtalekø
Hvis du er en agent for samtalekø, kan du slå av og på varsler for hver enkelt kø.
Gå til Innstillinger > Anrop og rull ned til Samtalekøer for å se en liste over køene. Klikk på veksleknappen ved siden av hver kø for å slå varsler av eller på.
Legge til og fjerne representanter
Representanter er klarerte personer som kan foreta og motta anrop på dine vegne.
Obs!: Hvis du vil lære mer om representanter, kan du gå til Del en telefonlinje med en representant i Microsoft Teams.
-
Hvis du vil legge til eller fjerne representanter eller endre innstillingene og tillatelsene, velger du Innstillinger og mer



-
Velg Legg til en representant under Behandle representanter.
-
Begynn å skrive inn navnet på kontakten du vil legge til som representant, og velg navnet fra rullegardinlisten.
Når du legger til noen som representant, ser du tillatelsesinnstillingene deres. Hvis du vil, kan du aktivere representantene til å foreta og motta anrop på dine vegne, samt la dem endre innstillingene for anrop og delegering. Hvis du vil fjerne dem som representant, velger du Slett 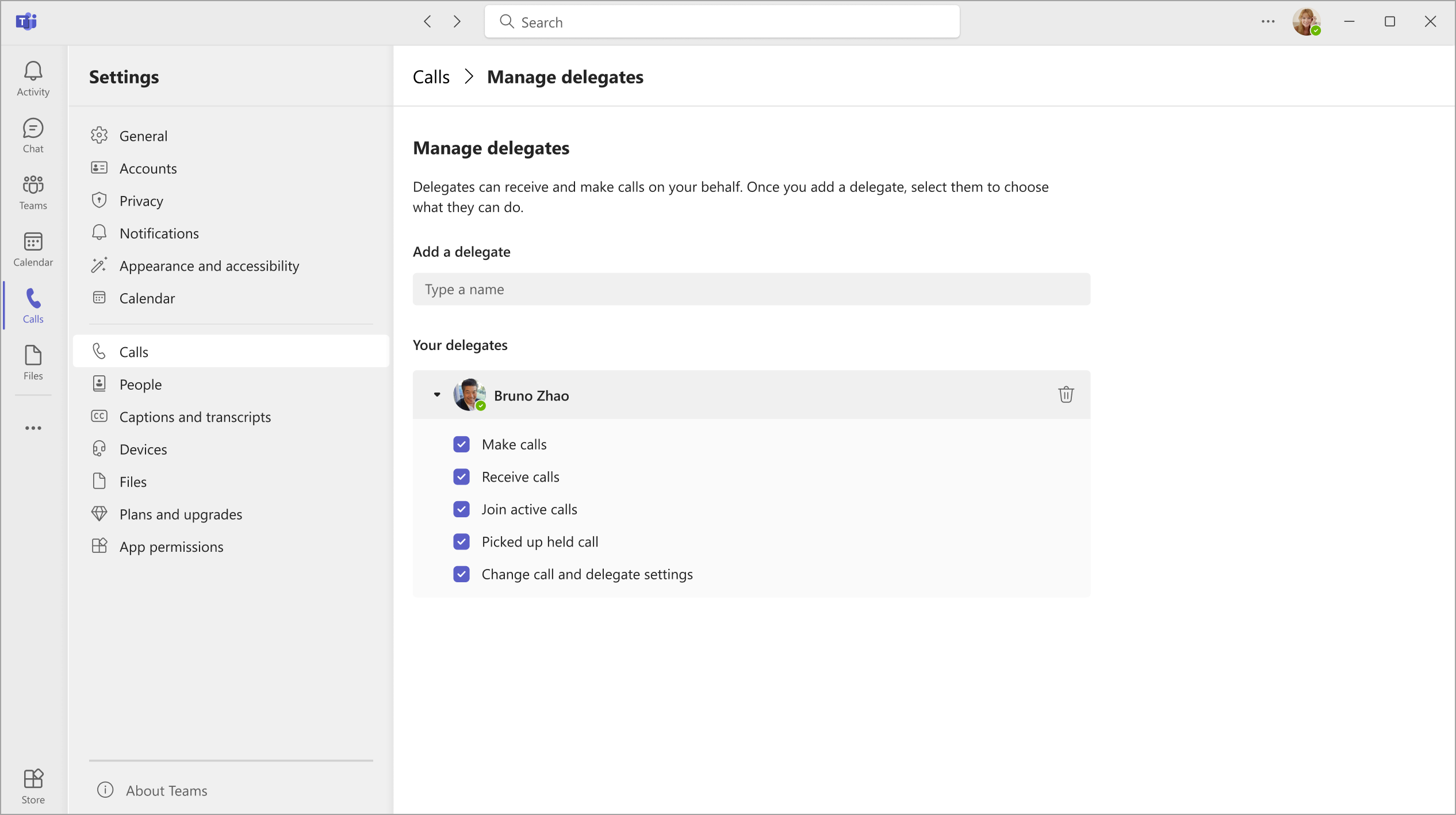
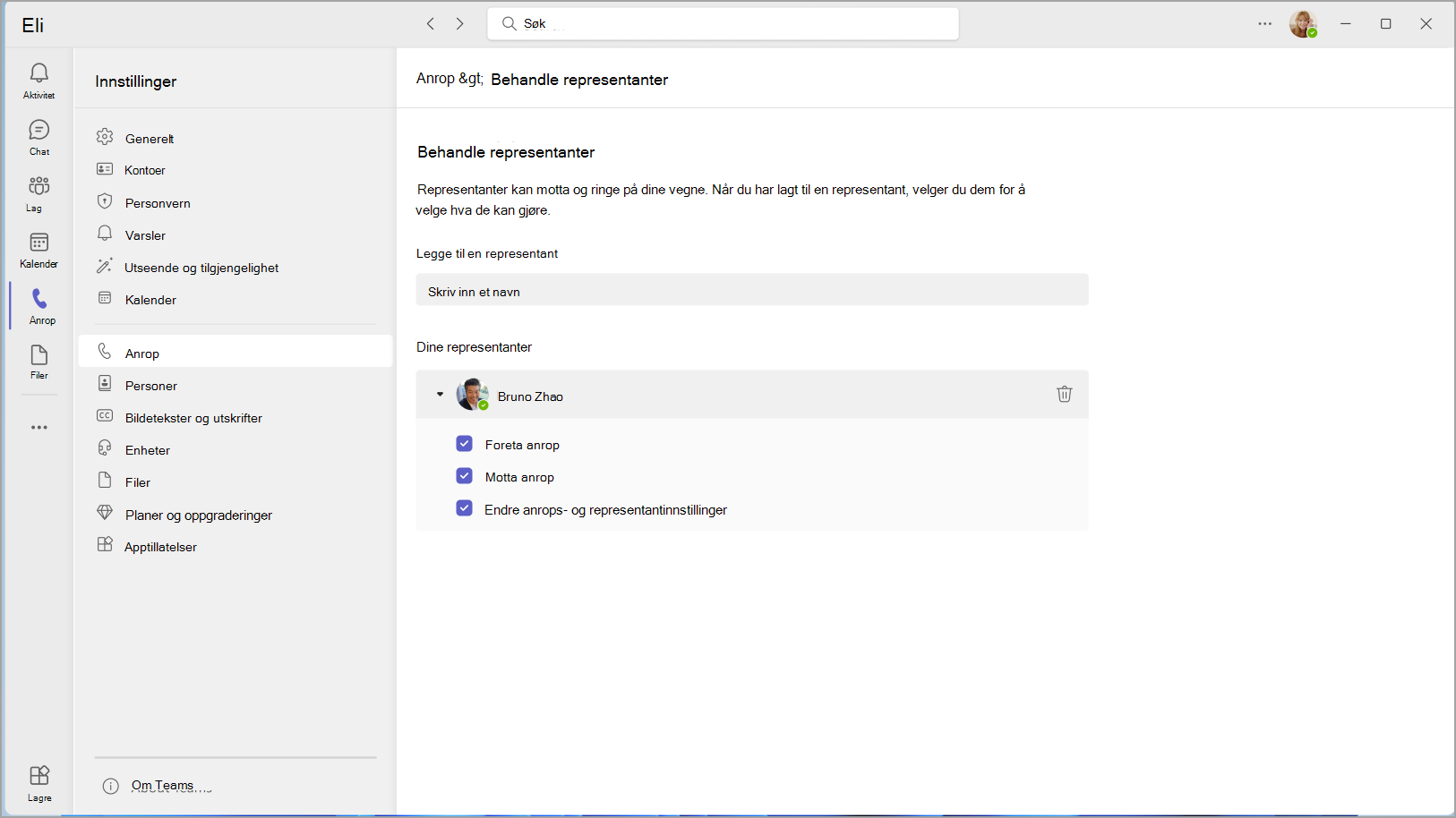
Endre standard-mikrofon, -høyttaler eller -kamera
Hvis du vil velge mikrofonen, høyttaleren og kameraet du vil at Teams skal bruke til samtaler og møter, velger du Innstillinger og mer 

Velg høyttaleren og mikrofonen du vil at Teams skal bruke som standard, under Lydenheter.
Velg kameraet du vil at Teams skal bruke, og se en forhåndsvisning av videoen til kameraet, under Kamera.
Hvis du har flere sertifiserte enheter tilkoblet datamaskinen, kan du angi én av dem som sekundær ringeenhet, noe som betyr at den ringer når et anrop kommer inn. Svar på innkommende anrop på en hvilken som helst enhet, ikke bare de som ringer.
Foreta et testanrop
Hvis du vil foreta et testanrop, velger du Innstillinger og mer 

Velg Foreta et testanrop under Lydenheter.
Du ser hvordan mikrofonen, høyttaleren og kameraet fungerer i et testanrop. Følg instruksjonene fra testanropsroboten, og spill inn en kort melding. Meldingen spilles av for deg. Etter dette får du et sammendrag av testanropet, og du kan gå til enhetsinnstillingene for å foreta endringer.
Obs!:
-
Testanropsfunksjonen er bare tilgjengelig på engelsk for øyeblikket. Flere språk kommer snart.
-
Vi sletter testinnspillingen umiddelbart etter anropet. Den beholdes eller brukes ikke av Microsoft.
-
Funksjonen testanrop er for øyeblikket bare tilgjengelig i Teams-skrivebordsprogrammet for Windows og Mac.
-
Denne funksjonen er ikke tilgjengelig for Government High Cloud og Department of Defense-leiere som bruker Teams-skrivebordsprogrammet for Windows og Mac.
Angi regler for besvaring av anrop
Hvis du vil angi regler for anropssvar, velger du Innstillinger og flere 

Velg hvordan du vil at Teams skal håndtere innkommende anrop i delen for anropsbehandling og videresending.
Obs!: Hvis du vil lære mer om viderekobling av anrop og regler for å angi regler for anropssvar, kan du gå til viderekobling, anropsgrupper og samtidig ringing i Microsoft Teams.
Justere innstillinger for telefonsvarer
Hvis du vil endre innstillingene for talemeldinger, velger du Innstillinger og mer 


Du finner alle talepostinnstillingene under Administrer talepost.
Telefonsvarerhilsen
For å spille inn en ny telefonsvarhilsen velger du Spille inn en hilsen, og følger instruksjonene for å spille inn meldingen.
Regler for anropssvar
For å endre hvordan anrop håndteres når de kommer til telefonsvareren, går du til Regler for anropssvar. Som standard spiller Teams av telefonsvarerhilsenen din og lar anroperen spille inn en melding. Du har noen andre alternativer også:
-
La anroperen spille inn en melding.
-
La anroperen spille inn en melding eller bli overførst til noen andre.
-
Avslutt anropet uten å spille av hilsenen.
-
Spill av hilsenen og avslutt anropet.
-
Overfør anropet til noen andre.
Hvis du velger et alternativ som omfatter overføring av anropet, angir du navnet eller nummeret du vil anropet skal overføres til, under Hvor skal de overføres?
Standardspråk for hilsen
Endre standardspråk for hilsen ved å velge språket du vil ha under Språk for hilsen.
Tekst-til-tale-telefonsvarerhilsen
For å bruke tekst-til-tale-telefonsvarerhilsen, skriver du inn Egendefinert hilsen under Egendefinert tekst-til-tale-hilsen.
Obs!: Hvis du har spilt inn en hilsen, overstyrer denne tekst til tale-alternativet.
Fraværende-telefonsvarhilsen
Skriv inn hilsenen for Fraværende i Egendefinert Fraværende-hilsen under Egendefinert tekst-til-tale-hilsen. Deretter velger du når du vil at den skal spilles av under Fraværende-hilsen.
Velge ringetoner
Hvis du vil angi foretrukne ringetoner, velger du Innstillinger og flere 


Under Samtalehåndtering og videresending går du til Velg en ringetone for å velge ringetoner for vanlige anrop og viderekoblede anrop.
Slå på teletypewriter-modus (TTY)
Velg Innstillinger og mer 

Velg veksleknappen under Teletypewriter-modus for å aktivere eller deaktivere den.
Aktivere/deaktivere popup-vinduer for anropsapper i nettleseren
Hvis det er aktivert av IT-administratoren, kan du velge å motta PSTN-anrop på tredjepartsapper som automatisk åpnes i standardnettleseren.
Slik justerer du denne innstillingen i Teams:
-
Velg Innstillinger og mer

-
Velg Anrop.
-
Aktiver eller deaktiver veksleknappen under Åpne apper i nettleseren.
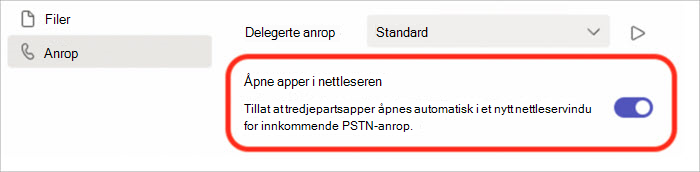
Obs!: Denne innstillingen er bare tilgjengelig hvis den er aktivert av IT-administratoren.
Administrere blokkerte numre
Hvis du vil vise og administrere tallene du har blokkert, velger du Innstillinger og flere 
Velg Rediger blokkerte kontakter under Blokkerte kontakter for å se eventuelle numre du har blokkert, og fjern dem fra listen.
Hvis du vil blokkere anonyme anrop, velger du Blokkere anrop uten anroper-ID.
Obs!: Blokkering av anonyme anrop fungerer for øyeblikket bare for direkterutingsklienter. Støtte for abonnementet kommer snart.
Behandle varsler om samtalekø
Hvis du er en agent for samtalekø, kan du slå av og på varsler for hver enkelt kø.
Gå til Innstillinger > Anrop og rull ned til Samtalekøer for å se en liste over køene. Klikk på veksleknappen ved siden av hver kø for å slå varsler av eller på.










