Obs!: Vi ønsker å gi deg det nyeste hjelpeinnholdet så raskt som mulig, på ditt eget språk. Denne siden er oversatt gjennom automatisering og kan inneholde grammatiske feil eller unøyaktigheter. Formålet vårt er at innholdet skal være nyttig for deg. Kan du fortelle oss om informasjonen var nyttig for deg nederst på denne siden? Her er den engelske artikkelen for enkel referanse.
Du kan zoome inn for å få et nærbilde av filen eller zoome ut for å se mer av siden i redusert størrelse. Du kan også lagre en bestemt zoominnstilling på et dokument eller en mal, en presentasjon eller et regneark.
Zoome raskt inn og ut på et dokument, en presentasjon eller et regneark
-
Klikk Zoom-glidebryteren på statuslinjen, nær nederst i høyre hjørne av vinduet.

-
Skyv prosentandelen til zoominnstillingen du vil bruke.
Tips!: Hvis du har en mus med rullehjul på den kan du zoome inn eller ut, ved å holde SKIFT på tastaturet og rulle i hjul fremover eller bakover.
Velge en bestemt zoominnstilling
Du kan velge hvor mye av et dokument, en presentasjon eller et regneark du vil vise på skjermen.
Velge en zoominnstilling i Microsoft Office Word
Gjør ett av følgende:
-
Klikk 100% i Zoom-gruppen i kategorien visning.
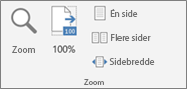
-
Gå til Visning-fanen, deretter Zoom-gruppen, og klikk Én side, Flere sider eller Sidebredde.
-
Gå til Visning-fanen, deretter Zoom-gruppen, klikk Zoom og angi deretter en prosentandel eller den innstillingen du vil ha.
Tips!: Hvis innstillingene for zoom vises nedtonet, kontrollerer du at siden-bevegelsen ikke er angitt til Side til Side. Du ser Siden bevegelsen på visning-fanen på båndet, rett til venstre i Zoom-innstillingene. Kontroller at det er merket av for i Loddrett.
Velge en zoominnstilling i Microsoft Office PowerPoint
Gjør ett av følgende:
-
Gå til Visning-fanen, deretter Zoom-gruppen, og klikk Tilpass til vindu.
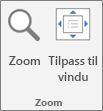
-
Gå til Visning-fanen, deretter Zoom-gruppen, klikk Zoom og angi deretter en prosentandel eller den innstillingen du vil ha.
Velge en zoominnstilling i Microsoft Office Excel
Gjør ett av følgende:
-
Klikk 100% i Zoom-gruppen i kategorien visning.
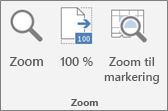
-
Gå til Visning-fanen, deretter Zoom-gruppen, og klikk Zoom inn på merket område.
-
Gå til Visning-fanen, deretter Zoom-gruppen, klikk Zoom og angi deretter en prosentandel eller den innstillingen du vil ha.
Lagre en bestemt zoominnstilling
Du kan lagre en zoominnstilling slik at den gjenopprettes neste gang du åpner Office-appen
Lagre en zoominnstilling i Word
Hvis du vil lagre en bestemt zoominnstilling på dokumentet eller malen, slik at dokumentet eller malen alltid åpnes med den zoominnstillingen, må du først gjøre en endring i dokumentet eller malen. Alt du trenger å gjøre for å sikre at du har redigert dokumentet eller malen, og dermed sikre at innstillingen blir lagret, er å legge til og slette et mellomrom.
-
Åpne dokumentet eller malen som du vil lagre en bestemt zoominnstilling på.
-
Klikk Zoom i Zoom-gruppen i kategorien Visning.
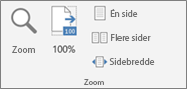
-
Velg innstillingen du vil ha, og klikk deretter OK.
-
Du må legge til og slette et mellomrom i dokumentet eller malen for å sikre at innstillingen blir lagret.
-
Klikk Fil > Lagre.
Lagre en zoominnstilling i PowerPoint og Excel
-
Åpne presentasjonen eller regnearket som du vil lagre en bestemt zoominnstilling på.
-
Klikk Zoom i Zoom-gruppen i kategorien Visning.
-
Klikk Fil > Lagre.
Beslektede emner
Opprette, bruke eller slette en egendefinert visning i Excel
laste ned og installere egendefinerte skrifter du kan bruke med Office










