Når du kjører Microsoft® Office 2010 med kommunikasjonsprogramvare for Microsoft® Lync™ Online, kan du få tilgang til mange Lync Online-funksjoner direkte fra Office 2010-programmene.
Hva ønsker du å gjøre?
Vise kontaktkortet og kontaktalternativene til en person i Lync Online
Kontaktkortet viser detaljert informasjon om personer og gir ettklikkstilgang til flere måter å kommunisere med dem på. Du kan få tilgang til en persons kontaktkort i Office 2010-programmer hvor som helst der du ser tilstedeværelsesindikatoren for Lync Online ved siden av navnet på en person.
Vise en persons kontaktkort og kontaktalternativer i et Office 2010-program
-
Pek på personens tilstedeværelsesindikator, og klikk deretter knappen Vis flere alternativer . Hvis du vil ha mer informasjon, kan du se Bruke kontaktkortet.

Tabellen nedenfor beskriver hvor du finner tilstedeværelsesindikatoren og kontaktkortet for Lync Online i Office 2010-programmene.
|
Office 2010-program |
Plassering |
|
Microsoft® Outlook ® meldings- og samarbeidsklient |
Boksene Send fra, Til og Kopi Finne søkeresultater for kontakter To-Do-feltet under Hurtigkontakter Planleggingsassistent for møteinnkallelse |
|
Word-behandlingsprogram for Microsoft® Word Microsoft® Excel-regnearkprogramvare ® Grafikkprogram for Microsoft® PowerPoint-presentasjoner ® |
På Fil-fanen , på Informasjon-fanen , under Relaterte personer |
|
Microsoft® SharePoint 2010-teamtjenester Microsoft® SharePoint Workspace 2010 (tidligere Microsoft® Office Groove 2007) |
Ved siden av navnet på en person |
Bruke Lync Online-funksjoner i Outlook 2010
I tillegg til å vise en persons tilgjengelighet og kontaktkort som beskrevet i forrige del, kan du bruke følgende ekstra Lync Online-funksjoner når du arbeider i Outlook 2010:
-
Svare på en e-postmelding, kontakt eller oppgave med en direktemelding eller et anrop
-
Søk etter en kontakt raskt
-
Vise kontaktlisten i Outlook To-Do stolpe
-
Planlegge et nettmøte
-
Vise en oversikt over Lync Online-anrop, talemeldinger og samtaler
Du kan også kontrollere hvilke funksjoner som deles mellom Lync Online og Outlook 2010.
Svare med en direktemelding
-
Klikk direktemeldinger i Svar-gruppen på Hjem-fanen i Outlook E-post.

-
Klikk Svar med direktemeldinger eller Svar alle med direktemeldinger.
Du kan også svare med en direktemelding på andre Outlook plasseringer:
-
I en åpen e-postmelding, på Melding-fanen, i Svar-gruppen
-
I Outlook Kontakter, på Hjem-fanen, i Kommuniser-gruppen, på Mer-menyen
-
I Outlook Oppgaver, på Hjem-fanen, i Svar-gruppen
Svare med et anrop
-
Klikk Mer på Hjem-fanen i Svar-gruppen i Outlook E-post, og klikk deretter Ring.

-
Gjør ett av følgende:
-
Klikk navnet eller nummeret på personen som sendte e-postmeldingen
-
Klikk Ring alle for å starte en lydkonferanse i Lync Online med alle som har mottatt e-postmeldingen
-
Du kan også svare med en direktemelding på andre Outlook plasseringer:
-
I en åpen e-postmelding, på Melding-fanen, i Svar-gruppen, på Mer-menyen
-
I Outlook Kontakter, på Hjem-fanen, i Kommuniser-gruppen, på Mer-menyen
-
I Outlook Oppgaver, på Hjem-fanen, i Svar-gruppen, på Mer-menyen
Søk etter en kontakt raskt
-
Begynn å skrive inn navnet på kontakten du vil finne, i boksen Outlook Finn en kontakt. En liste over søkeresultater vises så snart du begynner å skrive.
Vise kontaktlisten i Outlook To-Do linjen
-
Høyreklikk i To-Do-feltet, klikk Alternativer, og velg eller fjern merket for Vis hurtigkontakter.
-
(Valgfritt) Velg eller fjern merket for Vis kontaktbilde.

Planlegge et nettmøte
-
Klikk Nettmøte (i Microsoft Outlook 2007) eller Nytt nettmøte (i Microsoft Outlook 2010) på Hjem-fanen i Outlook Kalender-båndet.
Vise samtaleloggen
-
Klikk samtaleloggmappen i navigasjonsruten Outlook. Denne mappen inneholder en oversikt over Lync Online-anrop, talemeldinger og samtaler.
Angi Outlook integreringsalternativer i Lync Online
-
Klikk Alternativer i hovedvinduet i Lync, og klikk deretter Mitt bilde.
-
Velg enten Microsoft Exchange eller Microsoft Outlook eller Ingen fra rullegardinlisten under Behandling av personligeopplysninger.
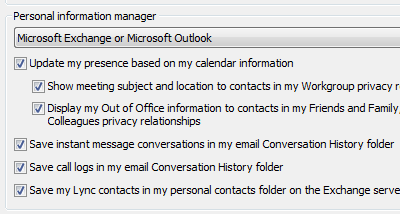
Når du velger Microsoft Exchange eller Microsoft Outlook, bruker søkefunksjonen i Lync Microsoft Outlook-kontaktlisten som kilde til kontakter, i tillegg til den globale adresselisten. Når du velger Ingen, returnerer søkefunksjonen i Lync bare kontakter fra den globale adresselisten. Den bruker verken Windows adressebok eller Outlook kontaktliste.
-
Hvis du velger Microsoft Exchange eller Microsoft Outlook, gjør du ett av følgende:
-
Hvis du vil at din tilgjengelighet automatisk skal gjenspeile når du deltar på et planlagt møte, merker du av for Oppdater min tilgjengelighet basert på kalenderinformasjonen. Bruk følgende innstillinger for å angi nærmere hvem som kan se denne informasjonen:
-
Hvis du vil vise denne informasjonen til kontakter under Arbeidsgruppe, merker du av for Vis emne og sted for møtet til kontakter med fortrolighetsforholdet Arbeidsgruppe.
-
Hvis du vil vise informasjon om Office til kontakter, merker du av for Vis mine Office til kontakter i fortrolighetsforholdet Venner og familie, Arbeidsgruppe og Kolleger. Fjern merket i avmerkingsboksen hvis du vil skjule Office informasjon fra alle kontaktene dine.
-
-
Hvis du vil lagre samtaleloggen i Outlook, merker du av for Lagre direktemeldingssamtaler i mappen for e-postsamtalelogg. Hvis du fjerner dette merket, betyr det at loggen over direktemeldinger ikke beholdes.
-
Hvis du vil lagre telefonsamtaleloggen i Outlook, merker du av for Lagre samtalelogger i mappen for e-postsamtalelogg. Hvis du fjerner dette merket, betyr det at loggen over telefonsamtaler ikke beholdes.
-
Hvis du vil lagre kontaktene i Microsoft Exchange Server, merker du av for Lagre Lync-kontaktene mine i mappen personlige kontakter på Exchange server. Hvis du fjerner merket for dette alternativet, beholdes Lync-kontaktene bare i Lync.
-
Angi alternativer for Lync-integrering i Outlook 2010
-
Klikk Alternativer på Fanen Fil i Outlook, og klikk deretter Kontakter.
-
Under Påloggingsstatus og bilder velger eller fjerner du vis påloggingsstatus ved siden av navnet.

Starte en Lync Online-delingsøkt i Word, PowerPoint eller Excel
Du kan dele et åpent dokument i Word 2010, Excel 2010 eller PowerPoint 2010 ved å sende en kopi eller starte en delingsøkt med én eller flere kontakter.
Dele et åpent dokument fra Fil-fanen
Hvis du vil sende en kopi av dokumentet som et direktemeldingsvedlegg, gjør du følgende:
-
Klikk Send & Lagre på Fanen Fil, og klikk deretter Send via direktemelding.
-
Fyll ut boksene Til, Emne og Melding i ruten Send via direktemelding.

-
Klikk Send direktemelding.
Gjør følgende for å starte en delings- og samarbeidsøkt i Lync Online med dokumentet:
-
Klikk Send & Lagre på Fanen Fil, og klikk deretter Del dokument-vinduet.
-
Fyll ut boksene Til, Emne og Melding i ruten Del dokumentvindu.

-
Klikk Del nå.
Dele et åpent dokument fra Se gjennom-fanen
Hvis du vil sende en kopi av dokumentet som et direktemeldingsvedlegg, gjør du følgende:
-
Klikk Send med direktemeldinger i Del-gruppen på Se gjennom-fanen.

-
Velg én eller flere personer fra kontaktlisten i Send fil-vinduet , eller se etter flere kontakter i søkeboksen.
-
Klikk på OK.
Gjør følgende for å starte en delings- og samarbeidsøkt i Lync Online med dokumentet:
-
Klikk Del nå i Del-gruppen på Se gjennom-fanen.

-
Velg én eller flere personer fra kontaktlisten i Del nå-vinduet , eller se etter flere kontakter i søkeboksen.
-
Klikk på OK.










