Denne artikkelen presenterer grunnleggende konsepter i Microsoft Word for å hjelpe nye brukere med å komme i gang med å opprette avanserte dokumenter med profesjonelt utseende.
-
Klikk startknappen

-
Finn Word i listen over programmer, og klikk den. Oppstartsskjermbildet vises, og Word starter.
Tips!: Første gang du begynner Word, kan lisensavtalen for Microsoft-programvare vises.
Hvis du vil avslutte Word, klikker du x-knappen 
Hvis du har gjort endringer siden du sist lagret dokumentet, vises en meldingsboks der du blir spurt om du vil lagre endringene. Klikk Ja hvis du vil lagre endringene. Hvis du vil avslutte uten å lagre endringene, velger du Nei. Hvis du klikket x-knappen ved en feil, klikker du Avbryt.
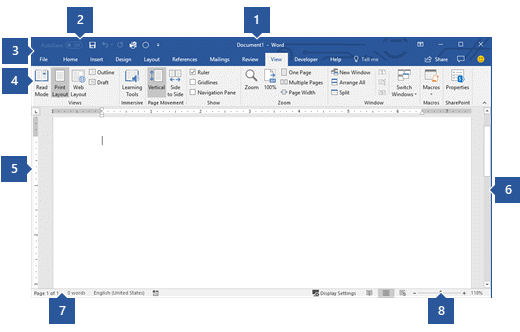
1 Tittellinje: Viser filnavnet til dokumentet som redigeres, og navnet på programvaren du bruker. Den inneholder også standardknappene Minimer, Gjenopprett og Lukk.
2 Verktøylinjen for hurtigtilgang: Kommandoer som brukes ofte, for eksempel Lagre, Angre og Gjør om , er plassert her. På slutten av verktøylinjen for hurtigtilgang finner du en rullegardinmeny der du kan legge til andre ofte brukte eller ofte nødvendige kommandoer.
3 Filfane: Klikk denne knappen for å finne kommandoer som fungerer på selve dokumentet i stedet for innholdet i dokumentet, for eksempel Ny, Åpne, Lagre som, Skriv ut og Lukk.
4 Bånd: Kommandoer som kreves for arbeidet ditt, er plassert her. Utseendet på båndet endres avhengig av størrelsen på skjermen. Word komprimerer båndet ved å endre plasseringen av kontrollene for å få plass til mindre skjermer.
5 Redigeringsvindu: Viser innholdet i dokumentet du redigerer.
6 Rullefelt: Lar deg endre visningsplasseringen for dokumentet du redigerer.
7 Statuslinje: Viser informasjon om dokumentet du redigerer.
8 Zoom lysbildekontroll: Lar deg endre zoominnstillingene for dokumentet du redigerer.
I Word må du lagre dokumentet slik at du kan avslutte programmet uten å miste arbeidet. Når du lagrer dokumentet, lagres det som en fil på datamaskinen eller på en nettverksplassering. Senere kan du åpne filen, endre den og skrive den ut.
Gjør følgende for å lagre et dokument:
-
Klikk Lagre-knappen på verktøylinjen for hurtigtilgang. Lagre som-vinduet vises.
-
Velg en plassering der du vil lagre dokumentet, og skriv inn et filnavn i Filnavn-boksen . Hvis du vil endre filnavnet, skriver du inn et nytt filnavn.
-
Klikk på Lagre.
Du kan åpne et Word dokument for å gjenoppta arbeidet. Gjør følgende for å åpne et dokument:
-
Åpne Filutforsker, og klikk Dokumenter. En liste over dokumenter vises.
-
Hvis dokumentet du vil arbeide med, er på listen, klikker du filnavnet for å åpne dokumentet. Hvis dokumentet ikke er på listen, går du til plasseringen der du lagret filen, og dobbeltklikker filen. Oppstartsskjermbildet for Word vises, og deretter vises dokumentet.
Tips!: Du kan også åpne et dokument innenfra Word ved å klikke fanen Fil og deretter klikke Åpne. Hvis du vil åpne et dokument du nylig har lagret, klikker du Nylig.
Før du redigerer eller formaterer tekst, må du først merke teksten. Følg fremgangsmåten nedenfor for å merke tekst.
-
Plasser forbannelsen i begynnelsen av teksten du vil redigere eller formatere, og trykk deretter venstre museknapp.
-
Mens du holder nede venstre museknapp, flytter du den til høyre (kalt «dra») for å merke teksten. En bakgrunnsfarge legges til i plasseringen til den merkede teksten for å angi utvalgsområdet.
Du finner de fleste tekstformateringsverktøyene ved å klikke kategorien Hjem og deretter velge fra Skrift-gruppen .
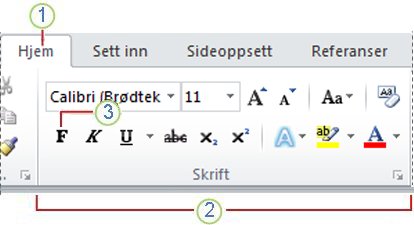
1 Dette er Hjem-fanen .
2 Dette er Skrift-gruppen på Hjem-fanen .
3 Dette er Fet-knappen. Se tabellen nedenfor for navnene og funksjonene til alle knappene i Skrift-gruppen .
|
Knapp |
Navn |
Funksjon |
|---|---|---|
|
|
Skrift |
Endrer skriften. |
|
|
Skriftstørrelse |
Endrer størrelsen på teksten. |
|
|
Øk skriftstørrelse |
Øker tekststørrelsen. |
|
|
Reduser skriftstørrelse |
Reduserer tekststørrelsen. |
|
|
Endre bokstavtype |
Endre all merket tekst til store bokstaver, små bokstaver eller andre vanlige store bokstaver. |
|
|
Fjern formatering |
Fjerner all formatering for den merkede teksten, slik at bare ren tekst blir værende. |
|
|
Fet |
Gjør den merkede teksten fet. |
|
|
Kursiv |
Kursiverer den merkede teksten. |
|
|
Understreking |
Tegner en linje under den merkede teksten. Klikk rullegardinpilen for å velge type understreking. |
|
|
Gjennomstreking |
Tegner en linje gjennom midten av merket tekst. |
|
|
Senket skrift |
Oppretter senket skrift. |
|
|
Hevet skrift |
Oppretter hevet skrift. |
|
|
Teksteffekter |
Bruk en visuell effekt på merket tekst, for eksempel skygge, glød eller gjenspeiling. |
|
|
Uthevingsfarge for tekst |
Får teksten til å se ut som den er merket med en merkepenn. |
|
|
Skriftfarge |
Endrer tekstfargen. |
Med stiler kan du raskt formatere hovedelementer i dokumentet, for eksempel overskrifter, titler og undertekster. Følg fremgangsmåten nedenfor for å bruke stiler på teksten i dokumentet.
-
Merk teksten du vil endre.
-
Hold pekeren over en stil på Hjem-fanen i Stiler-gruppen for å se en direkte forhåndsvisning direkte i dokumentet. Hvis du vil se den fullstendige listen over stiler, klikker du Mer-pilen for å åpne Stiler-ruten .
-
Hvis du vil bruke stilen som passer best for teksten, klikker du bare på den.
Når du er ferdig med å bruke stiler på de enkelte elementene, kan du Word bruke et stilsett til å endre utseendet på hele dokumentet samtidig.
-
Velg ett av de forhåndsdefinerte stilsettene i Dokumentformatering-gruppen på Utforming-fanen, for eksempel Grunnleggende eller Uformelt. Hold pekeren over et hvilket som helst stilsett for å se en direkte forhåndsvisning direkte i dokumentet. Hvis du vil se flere forhåndsdefinerte stilsett, klikker du pil ned på høyre side av dokumentformateringsgruppen .
-
Hvis du vil bruke stilsettet som passer best for teksten, klikker du bare på det.
Med Word kan du enkelt endre avstanden mellom linjer og avsnitt i dokumentet.
-
Klikk Avsnittsavstand på Utforming-fanen for å se en rullegardinliste med alternativer for avsnittsavstand. Hold pekeren over en avsnittsavstandsstil for å se en direkte forhåndsvisning direkte i dokumentet.
-
Når du finner utseendet du vil bruke, klikker du det.
Tips!: Hvis du vil definere din egen avsnittsavstand, velger du Egendefinert avsnittsavstand.
Det er enkelt å forhåndsvise hvordan oppsettet i dokumentet vil se ut når det skrives ut uten å skrive ut.
-
Klikk fanen Fil.
-
Klikk Skriv ut for å se en forhåndsvisning av dokumentet.
-
Se gjennom innstillingene for eventuelle egenskaper du kanskje vil endre.
-
Når egenskapene for skriveren og dokumentet vises slik du ønsker, klikker du Skriv ut.


























