Viktig!:
-
Visse skybaserte tjenester i Office Lens for Windows, for eksempel å lagre bildene dine i OneDrive, OneNote, Word, PowerPoint eller PDF blir utilgjengelig etter 31. desember 2020. Du kan fortsette å bruke andre funksjoner i appen som er installert på enheten.
-
Office Lens for Windows 10 vil ikke lenger være tilgjengelig for nedlasting fra Microsoft Store fra 1. januar 2021. Hvis du vil fortsette å få tilgang til alle funksjonene i Office Lens anbefaler vi å laste ned og bruke den nyeste versjonen av Microsoft Lens for iOS eller Microsoft Lens for Android på mobilenheten.
Office Lens er en flott måte å avbilde notater og informasjon på fra tavler, menyer, skilt, håndskrevne referater eller hva som helst annet med mye tekst. Du behøver ikke å skrible ned notater, være avhengig av utydelige bilder eller bekymre deg om at noe blir feilplassert. Det er også flott for å registrere skisser, tegninger og ligninger, og til og med bilder uten tekst.
Office Lens fjerner skygger og merkelige vinkler slik at bildene blir enklere å lese. Du kan laste opp dokumenter og tavlebilder i Word, PowerPoint, OneNote, OneDrive og du kan lagre dem som PDF-filer eller sende dem i e-post.
Velge en modus
Når du åpner Office Lens, kan du velge modus – Bilde, Dokument, Tavle eller Visittkort – slik at Office Lens kan få bildet til å se best mulig ut.
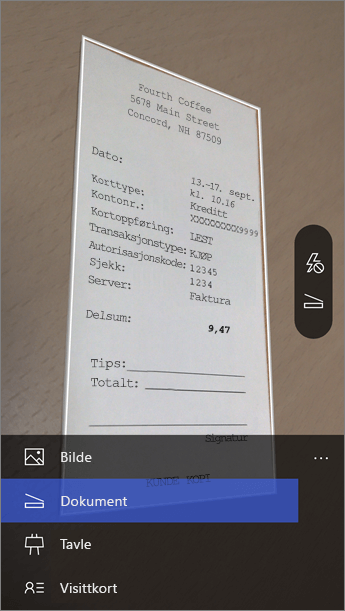
Foto Dette er en bra modus når du tar bilder av omgivelsene eller personer.
Dokument Denne modusen vil hjelpe deg med å få mest mulig ut av små ord og detaljer på en side. Den er flott for ting som plakater, flygeblad eller restaurantmenyer.
Tavle Bruk denne modusen til å avbilde notater. Office Lens vil justere bildene slik at bakgrunnen ikke er for lys og ordene blir enklere å lese. Den er også en ideell innstilling for tavler og skisser.
Visittkort Denne modusen vil hjelpe deg med å trekke ut kontaktinformasjon og lagre den i telefonens kontaktliste og i OneNote. Denne funksjonen fungerer for øyeblikket best med visittkort på engelsk, tysk, spansk og forenklet kinesisk.
Ta et bilde
Velg om du vil bruke blits, og pass på at rammen er på linjene med elementet du vil registrere eller ikke. Bruk kameraknappen til å ta et bilde. Hvis du foretrekker det, kan du importere et eksisterende bilde fra det lokale galleriet på enheten. Hvis du vil ta bildet på nytt, trykker du papirkurvknappen for å slette det, og trykk deretter Ta flere-knappen for å ta det viste bilde på nytt. Hvis du vil ta flere bilder, trykker du Ta flere-knappen.
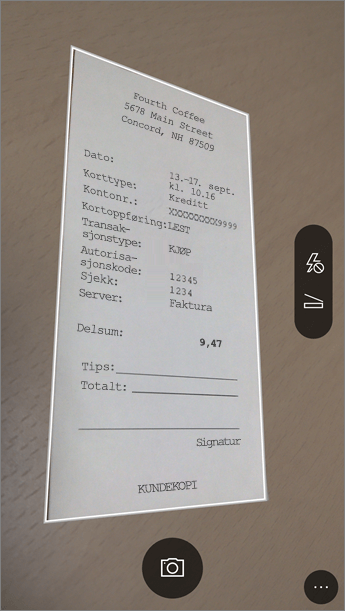
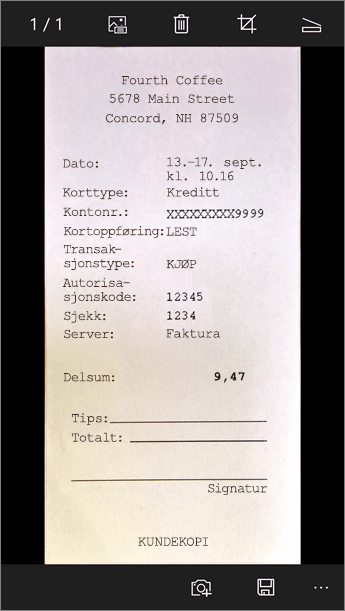
Se gjennom og redigere
Du kan redigere bildet før du lagrer det, slik at det er nøyaktig som du vil ha det. Trykk Beskjær-ikonet for å trimme vekk deler av bildet som du ikke trenger. Du kan også legge til en bildetekst for bildet. Denne billedteksten brukes som den alternative teksten i OneNote, og som filtittel på OneDrive. Når du er ferdig med redigering av et bilde, trykker du Lagre nederst i vinduet. Hvis du tar mer enn to bilder, vil Office Lens vise alle bildene du tok, i galleriet.
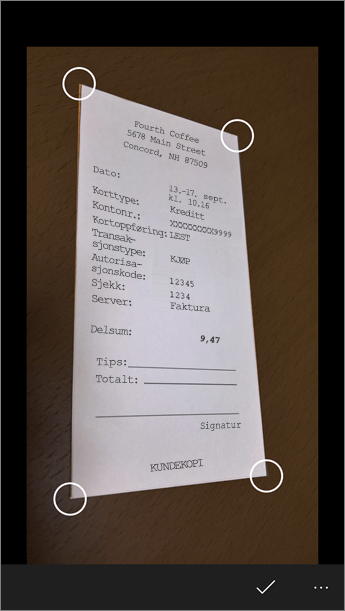
Lagre
-
Når du er fornøyd med endringene, velger du hvor du vil lagre bildet:
-
Du kan lagre bilder som er tatt i Foto-, Dokument- eller Tavle-modus, i OneNote, OneDrive, som en Word- eller PowerPoint-fil eller som en PDF-fil. Du kan også lagre dem i et lokalt bildegalleri og redigere titlene.
-
-
Legg til en tittel når du blir spurt (valgfritt).
Bilder som lagres i OneNote finnes som standard i hovednotatblokken, men du kan endre plasseringen for å holde notatene dine organisert slik det passer deg.
Obs!: Hvis du ikke har brukt OneNote før, finner du bildene dine i Hurtignotater-delen i <Fornavnet ditt> sin notatblokk. Hvis du har brukt OneNote en stund, har notatblokken et annet navn, for eksempel Personlig, Personlig (nett) eller Min notatblokk, og det avbildede innholdet vil være i Uarkiverte notater-inndelingen.
Mer informasjon
Bilder lagret som Word-, PowerPoint eller PDF-filer finner du i dokumenter-mappen i OneDrive eller OneDrive for Business, slik at du får tilgang til dem fra alle enhetene dine. Office Lens importerer ikke bare et bilde til en Word eller PowerPoint-fil. De endelige Word- og PowerPoint-dokumentene er ekte Office-dokumenter.
-
Office Lens gjenkjenner teksten, uansett om den er håndskrevet eller trykt, og dokumentoppsettet for Word. All tekst, formatering og oppsett i Word-dokumentet, er fullt redigerbart – akkurat som om du laget det på datamaskinen din.
-
For PowerPoint forvandles alle håndskrevne linjer og strøk til PowerPoint-tegneobjekter som kan få ny farge, endret størrelse, flyttes rundt og redigeres. Du kan fjerne bakgrunnen til tegningen i tillegg, noe som gjør det enklere å bruke tegningene i andre presentasjoner.
-
For PDF-filer trekker Office Lens ut tekstinformasjonen. Du kan søke i innholdet i en fil med tekst og du kan utheve eller kopiere deler av siden med PDF-leseren.
-
Optisk tegngjenkjenning (OCR) og støttede språk:
Lagre-mål
Måltekst/inndata
Språk
Word, PDF, OneDrive, OneNote
Trykt tekst
Dansk, engelsk, finsk, fransk, gresk, italiensk, japansk, kinesisk (forenklet), kinesisk (tradisjonell), koreansk, nederlandsk, norsk, polsk, portugisisk, russisk, spansk, svensk, tsjekkisk, tyrkisk, tysk, ungarsk
OneNote
Håndskriftstekst
Engelsk
Visittkort-modus (OneNote)
Visittkort
Engelsk, forenklet kinesisk, tysk, spansk
Viktig!:
-
Visse skybaserte tjenester i Office Lens for Windows, for eksempel å lagre bildene dine i OneDrive, OneNote, Word, PowerPoint eller PDF blir utilgjengelig i appen etter 31. desember 2020. Etter denne datoen er det ikke sikkert at dine bilder lagret i skyen i nylige opplastinger er tilgjengelig fra Office Lens for Windows-appen. Du vil fortsatt kunne få tilgang til de tidligere skylagrede mediene ved å logge på OneDrive-kontoen din i nettleseren og åpne mine filer > dokumenter > Office Lens -mappen, men du kan ikke lagre nye medier på denne plasseringen med Office Lens for Windows app.
-
Hvis du vil fortsette å få tilgang til alle funksjonene i Office Lens anbefaler vi å laste ned og bruke den nyeste versjonen av Microsoft Lens for iOS eller Microsoft Lens for Android på mobilenheten.
Tilgjengelighet
Windows-enheten din har tilgjengelighetsinnstillinger som kan hjelpe deg med å bruke Office Lens på en måte som passer for deg. Gå til Innstillinger > Hjelpemiddel for å slå på Funksjoner som Skjermleser, Forstørrelsesprogram, Høykontrast, Teksting for hørselshemmede med mer. Du kan lære mer om dette på nettstedet Tilgjengelighet i Windows 10.










